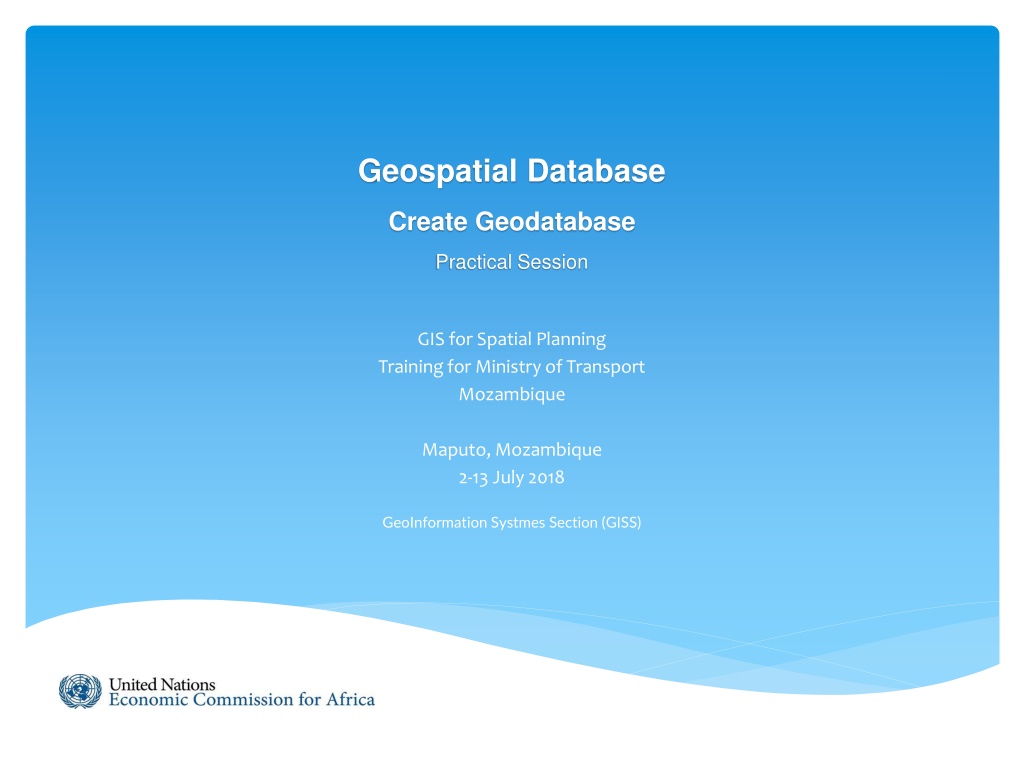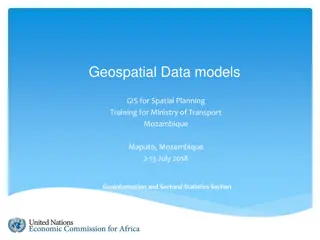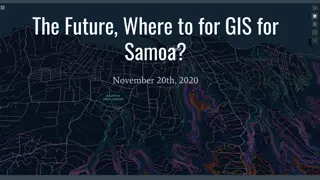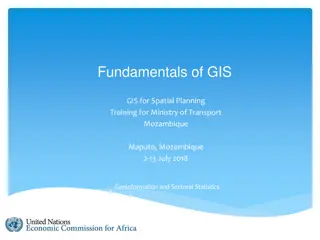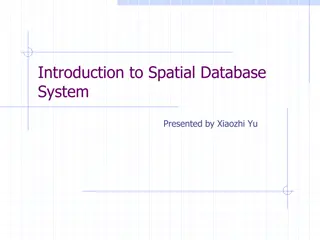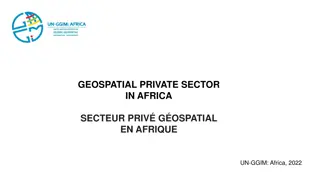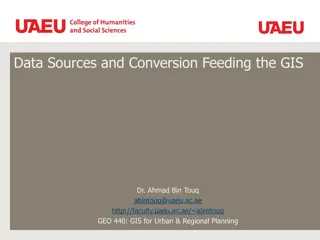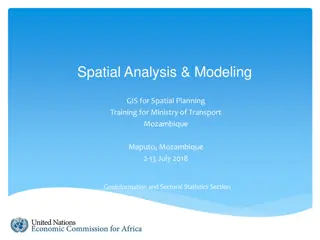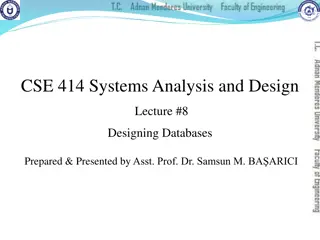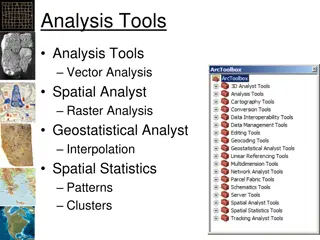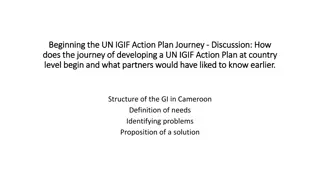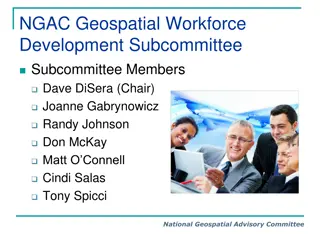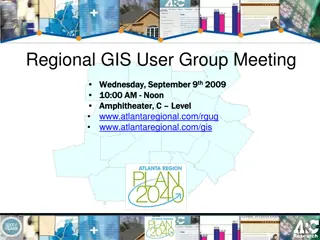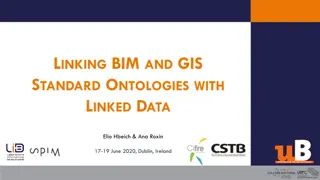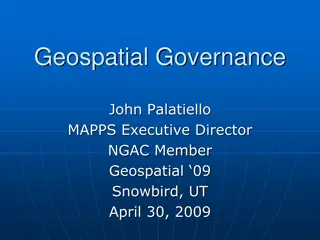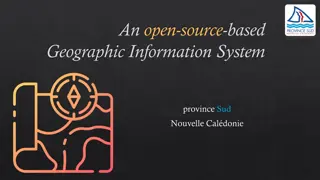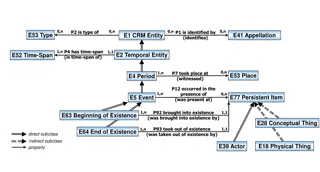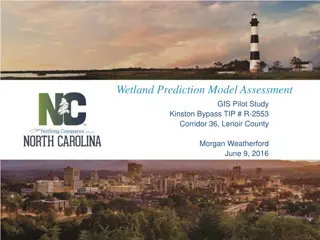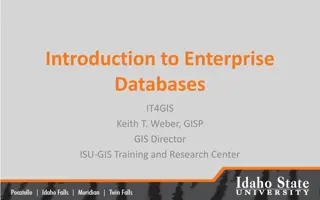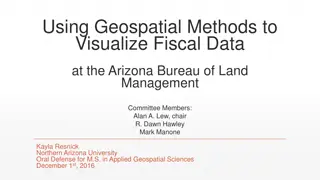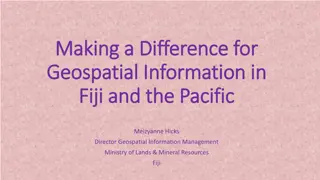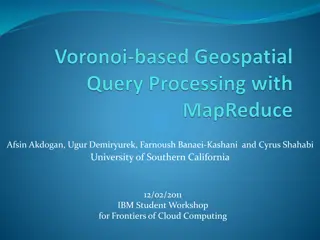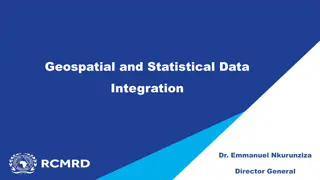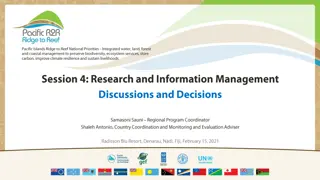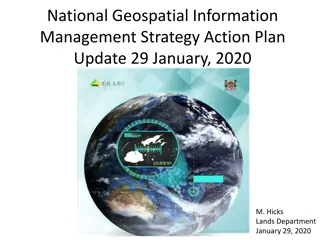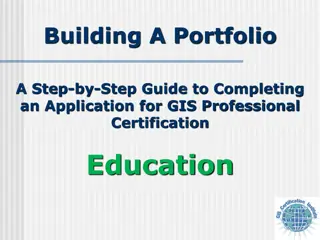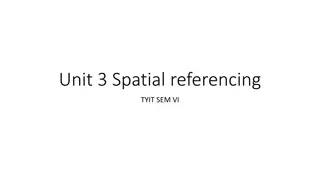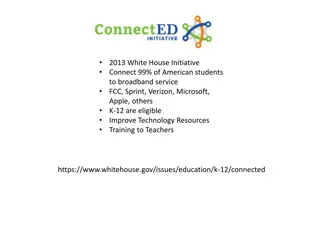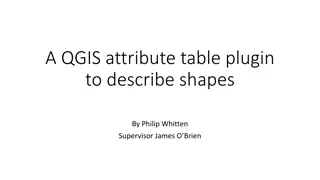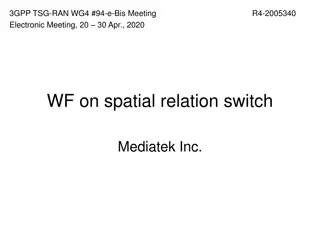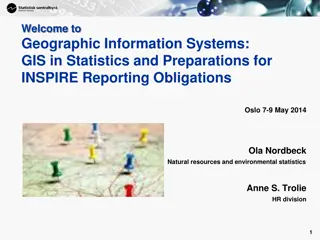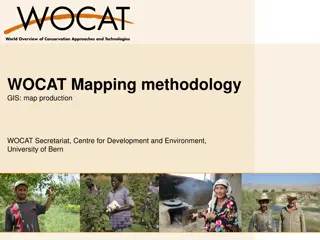Geospatial Database and GIS Training: Practical Sessions for Spatial Planning
"Learn how to identify features using the Identify tool in ArcMap, including viewing attribute values, creating boxes to group features, and working with results in the Identify window. Understand the importance of choosing which layers to identify and setting HTML pop-up properties for feature layers effectively."
Download Presentation

Please find below an Image/Link to download the presentation.
The content on the website is provided AS IS for your information and personal use only. It may not be sold, licensed, or shared on other websites without obtaining consent from the author. Download presentation by click this link. If you encounter any issues during the download, it is possible that the publisher has removed the file from their server.
E N D
Presentation Transcript
Geospatial Database Create Geodatabase Practical Session GIS for Spatial Planning Training for Ministry of Transport Mozambique Maputo, Mozambique 2-13 July 2018 GeoInformation Systmes Section (GISS)
Identifying features When you want to view attribute values for a feature, use the Identify tool that can be accessed from the Tools toolbar. Here are the steps: In ArcMap open Maputo1.mxd 1. Click the Identify tool on the Tools toolbar. Alternatively, you can access Identify by right-clicking and selecting Identify from the context menu: Within the data frame In a result listed on the Find dialog box On a record in the Table window
Identifying features 2. Click on a location in your data frame to identify the features at the location. The attributes are presented in the Identify win dow.
Identifying features 3. Alternatively, you can create a box to identify a group of features. Click on a location in your data frame, then drag to create a box. You can also hold down the SHIFT key while clicking on the map to identify multiple features.
Identifying features Working with results in the Identify window Right-click a feature to open a context menu to zoom to the feature and perform other operations (flash, pan, etc.).
Identifying features Choosing which layers to identify
Identifying features Topmost layer Identifies the attributes of the feature or features from the layer that is highest in the table of contents drawing order and currently visible. Visible layers Identifies the attributes of the features that are currently visible in your map. Selectable layers Identifies the attributes of the features belonging to selectable layers. You can manage the list of selectable layers in the table of contents List by Selection view. All layers Identify displays feature attributes for all map layers in the data frame regardless of whether they are in the display. A layer Select a specific layer in your map. If you choose a particular layer, its features are identifiable even if the layer is currently turned off in the table of contents or currently not being drawn because of the scale of the map.
Setting HTML pop-up properties for feature layers Setting the properties of an HTML pop-up display You use the Layer Properties dialog box to define HTML pop-up properties for a layer. Follow these steps: 1. Right-click the layer to open the Layer Properties dialog box and click the HTML Popup tab. 2. Check the Show content for this layer using the HTML Popup tool check box. 3. Choose the option for the type of HTML display you would like to use. You have three options as shown here:
Setting HTML pop-up properties for feature layers 5. To verify that your HTML content will display as you want it to, click the Verify button.
Setting HTML pop-up properties for feature layers Types of HTML content you can display As a table of the visible fields Click the HTML Popup tool on the tool bar.
Setting HTML pop-up properties for feature layers Types of HTML content you can display As a table of the visible fields Click on a building feature. The default HTML pop-up window for a feature layer has an HTML table containing the names and values of the layer's attributes (below).
Setting HTML pop-up properties for feature layers Types of HTML content you can display As a table of the visible fields You can set your field visibility, the order in which fields appear, field alias names, and other properties on the Fields tab of the Layer Properties dialog box.
Setting HTML pop-up properties for feature layers Types of HTML content you can display As a table of the visible fields This display also includes three visible fields Name, Type and Area in Msq which are displayed using their field aliases.
Setting HTML pop-up properties for feature layers Types of HTML content you can display As a table of the visible fields Use the Display tab on your Layer Properties dialog box to build the display expression. Click the Expression button to display the Display Expression dialog box and create a display expression.
Setting HTML pop-up properties for feature layers Types of HTML content you can display As a table of the visible fields Displaying images from file paths. You can do this by using the HTML image tag: <img src='D:\Exercise Data\Piri-piri_Restaurant.jpg' width='250' /> <img src='D:\Exercise Data\Galaxy_Restaurant.jpg' width='250' />
Setting HTML pop-up properties for feature layers Types of HTML content you can display As a table of the visible fields
Setting HTML pop-up properties for feature layers Types of HTML content you can display As a table of the visible fields Search and then click on Piri-Piri & Galaxy restaurants
Setting HTML pop-up properties for feature layers Types of HTML content you can display As a URL Right click on SampleData_Background layer then select Properties. https://en.wikipedia.org/wiki/Maputo
Setting HTML pop-up properties for feature layers Types of HTML content you can display As a URL
Selecting features Using Select By Location Steps for using Select By Location 1. Click Selection > Select By Location to open the Select by Location dialog box.
Selecting features Using Select By Location Steps for using Select By Location 2. Choose the type of selection that you want to make. Click the drop-down arrow to see your choices.
Selecting features Using Select By Location Steps for using Select By Location 3. Identify the target layer(s) from which features will be selected and check them on 4. Choose the spatial relationship rule that will be used for selection.
Selecting features Using Select By Location Steps for using Select By Location 5. Specify the source layer that will be used to select features from the target layer.
Selecting features Using Select By Location Steps for using Select By Location 6. To complete your Select by Location specification, you can optionally specify if you want to Use selected features in the source layer to identify the features to select. Use a buffer distance in your search (buffer distances are only used with some selection options).
Selecting features Using Select By Attributes Select By Attributesallows you to provide a SQL query expression that is used to select features that match the selection criteria. Steps for using Select By Attributes 1. Click Selection > Select By Attributes to open the Select By Attributes dialog box
Selecting features Using Select By Attributes Steps for using Select By Attributes 2. Choose the layer to perform the selection against.
Selecting features Using Select By Attributes Steps for using Select By Attributes 3. Specify the selection method.
Selecting features Using Select By Attributes Steps for using Select By Attributes 4. Enter a query expression using one of the following methods: Create a query using the expression building tools. Type a query into the selection window. Load a query saved to disk.
Selecting features Using Select By Attributes Steps for using Select By Attributes 5. Validate your query expression by clicking Verify. 6. Click OK or Apply to execute your selection expression and work with the selection results. 7. Optionally, you can save your query expression for later reuse before closing this dialog box.