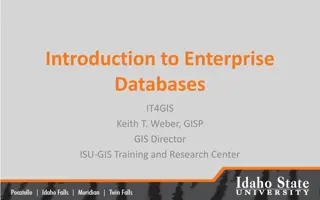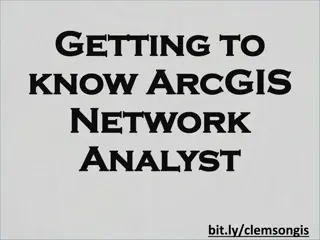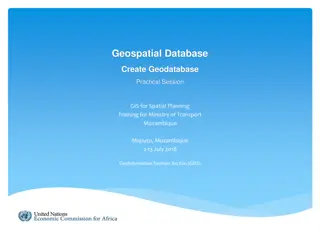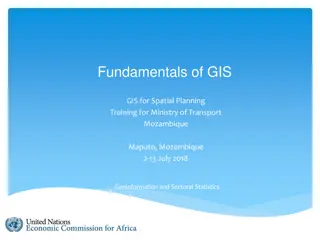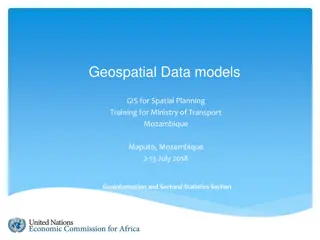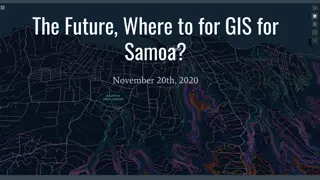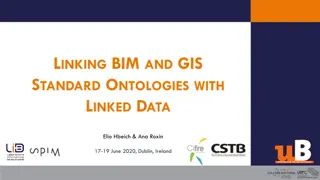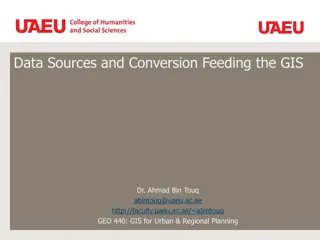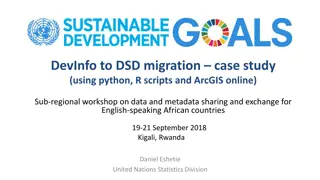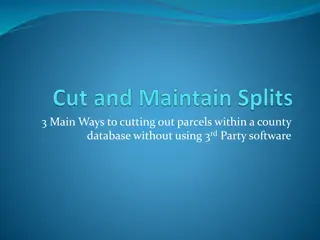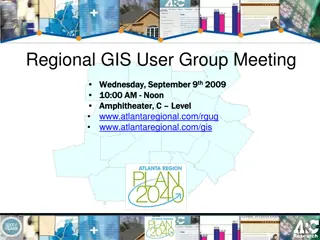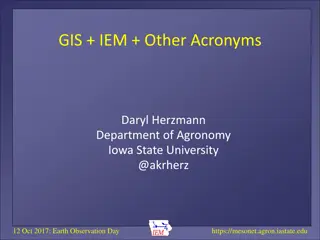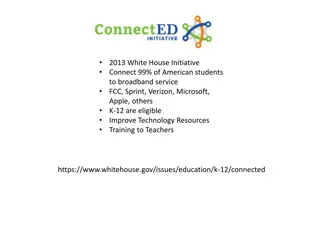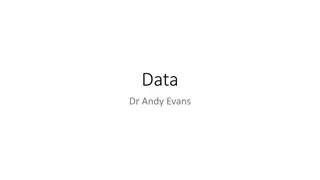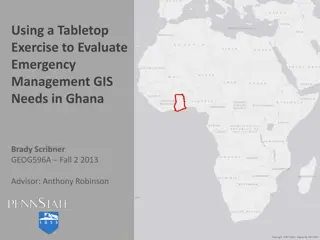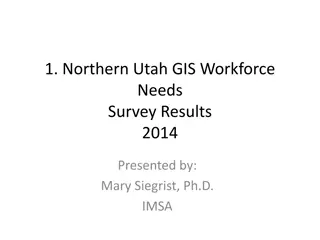GIS Data Preparation and Joining in ArcGIS
Learn the step-by-step process of preparing and joining data in ArcGIS for mapping projects. From eliminating unnecessary fields in Excel to loading and joining data in GIS, this guide provides detailed instructions to ensure accurate data representation. Exporting the finalized data allows users to maintain the joined dataset beyond the ArcGIS session. Master the data manipulation techniques essential for effective GIS mapping workflows.
Download Presentation

Please find below an Image/Link to download the presentation.
The content on the website is provided AS IS for your information and personal use only. It may not be sold, licensed, or shared on other websites without obtaining consent from the author. Download presentation by click this link. If you encounter any issues during the download, it is possible that the publisher has removed the file from their server.
E N D
Presentation Transcript
WOCAT Mapping methodology GIS: map production WOCAT Secretariat, Centre for Development and Environment, University of Bern
WOCAT QM GIS: MAP PRODUCTION GIS: MAP PRODUCTION
Preparation of the data in Excel 1. Open the data in Excel or any other program (Stata) and eliminate all unnecessary fields 2. Make sure that the data has headers, One header should be named Mapping_unit_id and contain the Mapping Units IDs. This column is also available in the shapefile where the data will be joined to. It is the key field. key field. 4. Make sure all text data in excel is text data and all numerical data in excel are saved as numerical data (Format Fields in Excel) 5. Make sure there are no graphs, figures etc. in the sheet as ArcGIS cannot handle these. 6. Save the excel file as .csv or .txt (e.g. QM_LD.txt ) Then, the data is joined onto an existing shapefile in ArcGIS:
Preparation of the data in GIS 1. Load the text file into the GIS. 2. Load the shapefile mapping unit into the table of contents and right click on it. 3. Click Open Attribute Table 4. Click the white Table Options button at the top left corner of the table and select Join and Relates > Join
Cont 5. In the Join Data window select the Key Fields as the field where the join will be based on. Our Key-Field is mapunit which contains all Mapping Units IDs. 6. To the shapefile, we want to join our txt file. Select the text file and the field corresponding to our key field. 7. As join option, choose Keep all records
8. Validate Join to check if there are invalid fields and to see if all Mapping unit IDs match.
9. The data now is joined together BUT only on the fly. If you want to keep the joined data also after closing the ArcGIS program, you must export the data.
Exporting Data Exporting Data 1. Right click on the shapefile, to open the context window 2. Scroll down to Data > Export Data . This opens the Export Data window. 3. Within this window choose to export All features and use the same coordinate system as the layers source data . 4. Save the file in your desired folder and give it a meaningful name. 5. Click Ok and you will then be asked if you wish to add the exported data to the map as a layer. If you choose yes , the joined data will appear in the map as a new layer.
Elements of a map Elements of a map