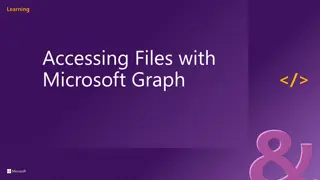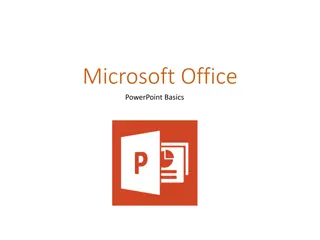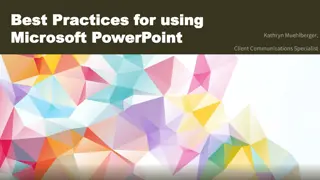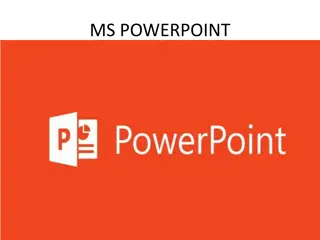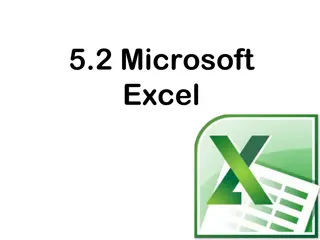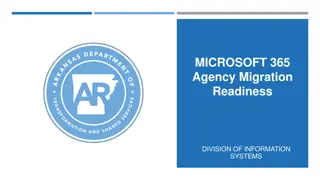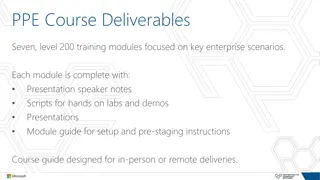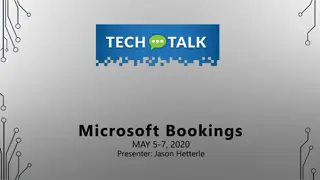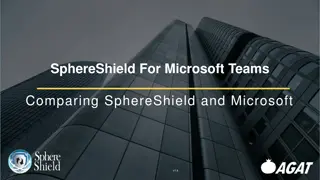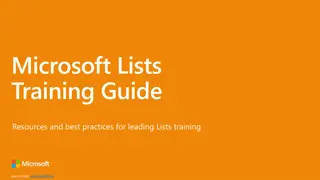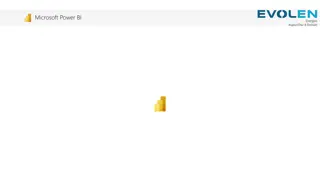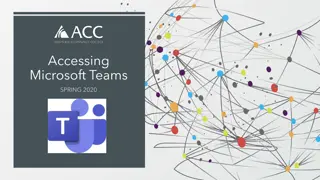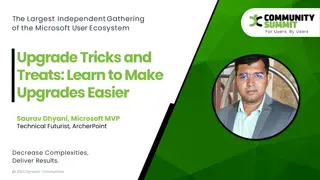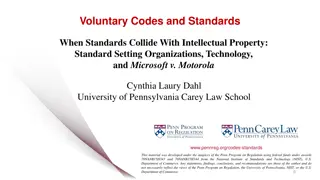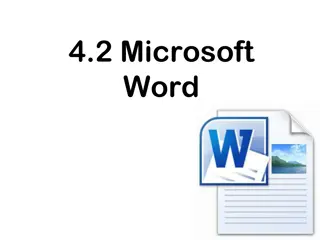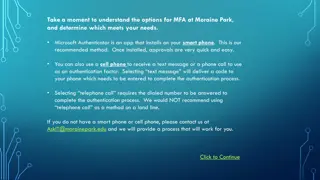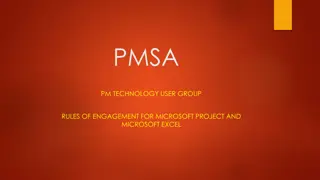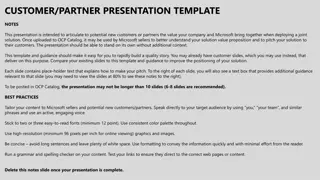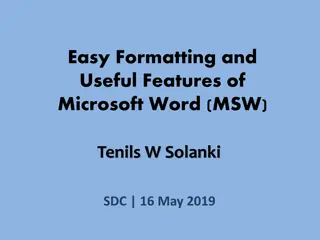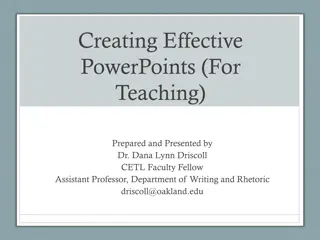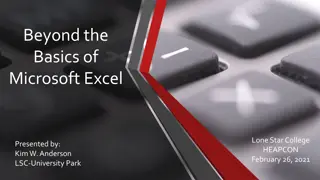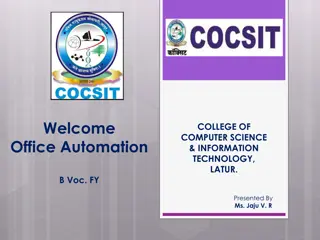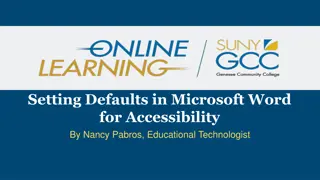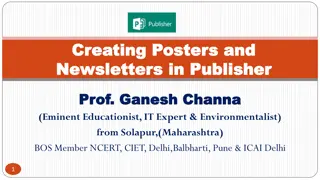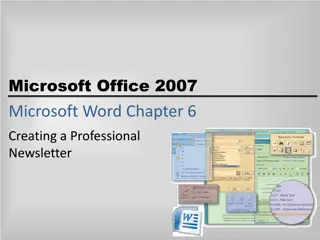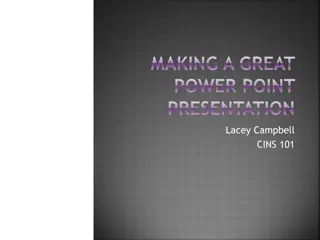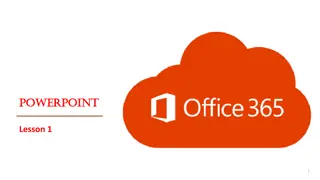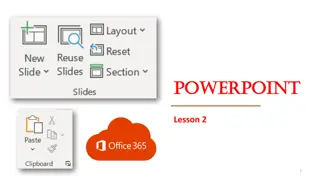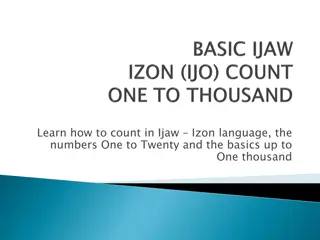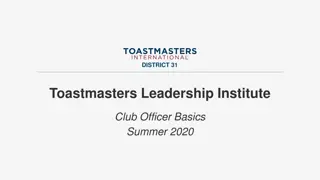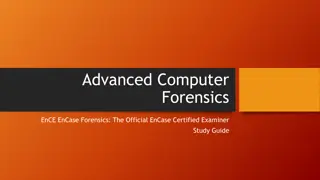Mastering Microsoft PowerPoint Basics
Explore the world of Microsoft PowerPoint with this interactive session. Understand the importance of PowerPoint, learn how to get started, identify key parts of the window, choose slide layouts, apply themes, and change backgrounds effortlessly. Enhance your presentation skills and create engaging slideshows like a pro!
Download Presentation

Please find below an Image/Link to download the presentation.
The content on the website is provided AS IS for your information and personal use only. It may not be sold, licensed, or shared on other websites without obtaining consent from the author. Download presentation by click this link. If you encounter any issues during the download, it is possible that the publisher has removed the file from their server.
E N D
Presentation Transcript
ICT 07/05/2020 Grade 3
You need to mute your speakers ..unmute them only when we callout your names to respond . Hope you all have a notepad/blank sheets. Questions will be taken. Make a note/ type them out we will address them one by one . / If we face technical glitches from our side during the session, please be patient don t worry. We will figure some thing out. Make the best of these sessions.. Happy Learning :) Essential Agreements
Introduction to Microsoft Power point
What is PowerPoint and its importance? Power Point is a presentation software that helps to organize, present and share your ideas . It is developed and published by Microsoft. It is a presentation tool that supports text, shapes, graphics, pictures and multimedia.
Power Point supports Text Graphics Pictures Shapes Multimedia
Getting started Click on Start button All Programs Microsoft office Microsoft power point application
1 3 2 Identify the parts of window
How to choose slide Layout? How to choose slide Layout? It's one of the most important tools to design presentations quickly and effectively Click on the thumbnail to apply Layout drop down Home Tab
Design Tab How to apply theme Themes group We can add readymade designs to your presentation. Click on drop down to view all By placing your mouse on the designs tab you can view preview of design before applying it. Select desired theme
How to change the background? Design Tab 1 Format Background 2 Choose shapes and Text options
Adding text in boxes Along with text Content box- this box allows you to add non-text content as well. By clicking on non-text icons. Just click in the text box and start typing. The text will follow the default formatting set for the text box, formatting can be changed later as required
How to add new slide Right click on Navigation pane Click on home tab Click on new slide Select slide layout thumbnail you prefer
Add new slide Duplicate Slide: When we want to create a slide in similar format, we duplicate and edit instead of redoing the entire slide. Right click the slide from Navigation Duplicate slide Reuse slide : Reusing helps you save time by using existing slides. you can import them into any new presentations you create Click on In reuse slide pane, select slide navigation pane, where you want to add Click on home tab Click on New slide Select reuse slide
Text formatting It is similar to what we did in word processor application. Change font style Change font color Change font size Text Alignments Line spacing Select desired Click on home tab Click on Font group Select the text Font options
Saving presentation Click on File tab 1 Click on Save As 2 Type in File name 3 Click save By default, documents saved in PowerPoint 2010 are saved with the .pptx extension.
Task for the day Practice to open power point application Choose layout Add theme Type text Format text Saving the file
Thank you Thank you