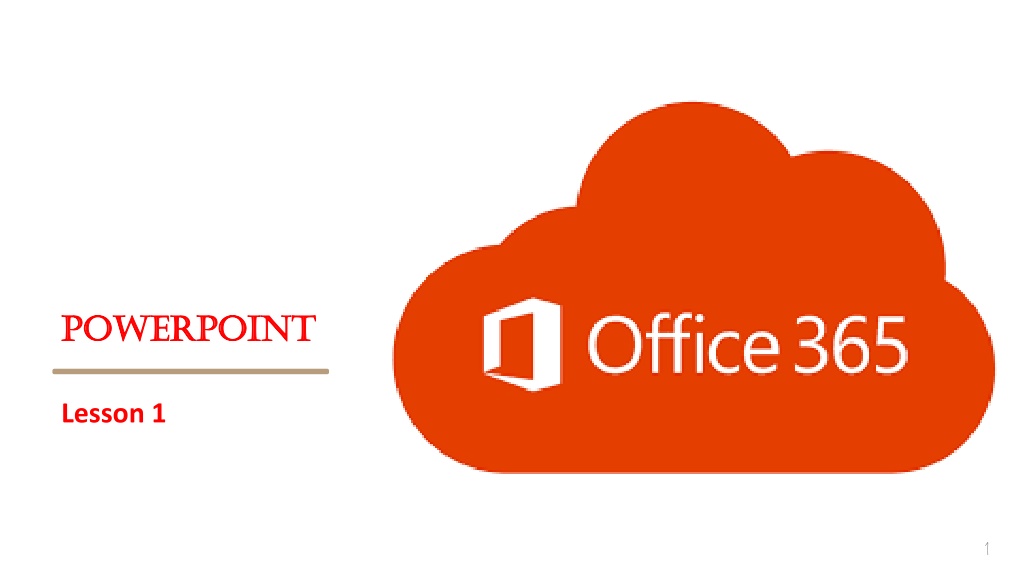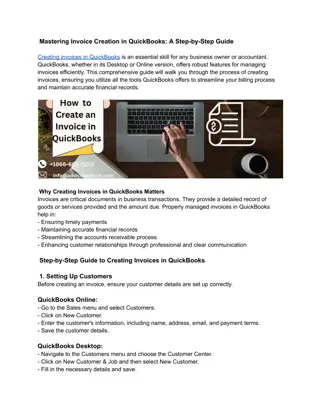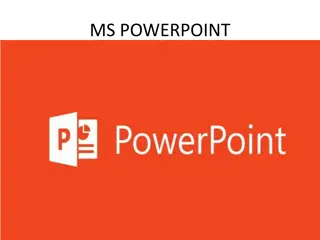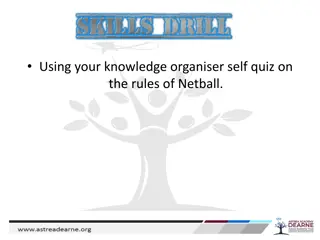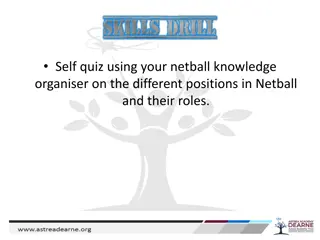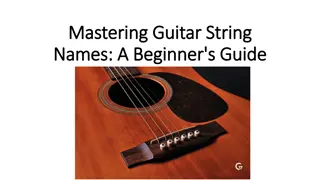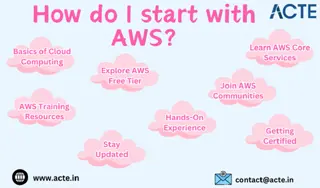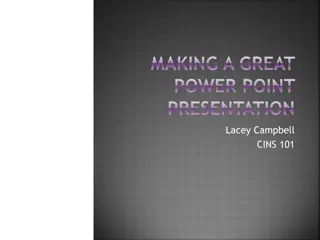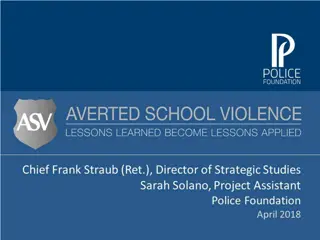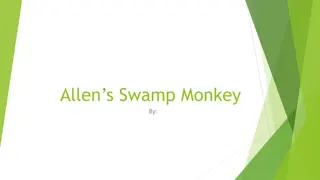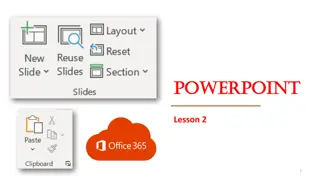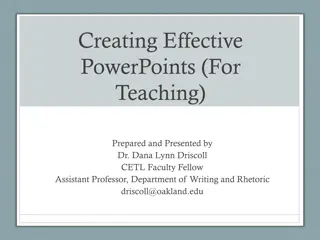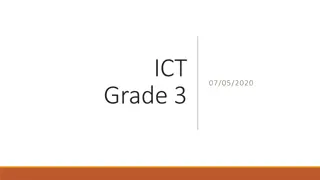Mastering PowerPoint: A Comprehensive Guide for Beginners
Unlock the power of PowerPoint with step-by-step instructions on launching the program, creating new presentations, utilizing placeholders, understanding the Ribbon interface, and more. Learn to navigate the application efficiently and enhance your presentations with ease.
Download Presentation

Please find below an Image/Link to download the presentation.
The content on the website is provided AS IS for your information and personal use only. It may not be sold, licensed, or shared on other websites without obtaining consent from the author. Download presentation by click this link. If you encounter any issues during the download, it is possible that the publisher has removed the file from their server.
E N D
Presentation Transcript
PowerPoint PowerPoint Lesson 1 1
1. Click on the Microsoft Office Button to start Start 2. An alphabetic list of all your applications will appear PowerPoint 3. Scroll down and click on PowerPoint. (You might need to click Programs first) 2
4. Click Blank Presentation Start 5. A new blank presentation appears, containing a single Title Slide PowerPoint (Cont d) 6. By default, in PowerPoint, the title slide offers two text boxes for a title and subtitle 3
1. Click on the Microsoft Office Button to start Pin PowerPoint to the Taskbar and start PowerPoint from the Taskbar 2. From the alphabetic list, browse to PowerPoint 3. Right-click on PowerPoint, and then select More 4
4. Select Pin to taskbar Pin PowerPoint to the Taskbar and start PowerPoint from the Taskbar (Cont d) 6. Click on the icon on the taskbar to open PowerPoint 5. The icon appears on the taskbar 5
1. Choose File > Close (The PowerPoint program will remain open although the presentation is closed) Close a Presentation 2. A dialogue box will open that reminds you that any changes you've made to the presentation have not been saved 3. If you don't want to save the changes, click the Don't Save button, or Cancel if you don't want to close the presentation 4. You can also close the Presentation by clicking the Close button, the in the upper-right corner of the PowerPoint window 6
1. When you launch PowerPoint, a new blank presentation appears, containing a single Title Slide 2. You will see distinctive boxes with dotted borders (placeholders) into which you can add some content What is a Placeholder? 3. All built-in slide layouts that come with PowerPoint contain placeholders 7
The PowerPoint Ribbon The Ribbon is divided into TABS Each TAB holds separate GROUPS Click an ARROW for more GROUP COMMANDS Contextual TABS will appear when certain items are selected Each GROUP holds separate COMMANDS 8
It's important to save your presentation whenever you start a new one or make changes to an existing one Why do we save a Presentation? Saving early and often can prevent your work from being lost You'll need to pay close attention to where you save the presentation so it will be easy to find later 9
1. Click File > SaveAs > Browse Save a Presentation for the first time 2. Specify a location, a filename and the format you want to save the file in 10
3. Specify the correct folder in the left pane 4. Type the name for your file in the File name field 5. In the Saveastype box: Choose the default file format that appears with the default file extension (.pptx) 6. Click Save Save a Presentation for the first time (Cont d) 7. Close the Presentation 11
1. Click on the PowerPoint icon on the TASKBAR to open PowerPoint Launch PowerPoint and open an existing presentation 2. From within PowerPoint, you will now open a .pptx file 3. Choose File > Open > Browse 12
Launch PowerPoint and open an existing presentation (Cont d) 4. From the Open Dialogue box, locate the file 5. Double-click on the file or click on the file and then click Open 13
1. Clicking Save will enable you to save the file under its current name and keep it saved at its current location Save the file under its current name and keep it saved at its current location 2. When you click Save, and another file of the same name exists, PowerPoint will prompt you to either enter a new file name or to replace the existing copy with the new version you are currently saving 3. If you want to save the file under a new name, and to a new location, you must choose File > Save As 14
1. From the Home tab, in the Slides Group, click on the down arrow next to the New Slide command 2. Choose the "Two Content" slide layout from the menu that appears Insert a new slide (Two Content) 3. The new "Two Content" slide will appear 15
1. From the Home tab, in the Slides Group, click on the down arrow next to the New Slide command 2. Choose the "Blank" slide layout from the menu that appears Insert a new Blank slide 3. The new "Blank" slide will appear 16
1. On the View tab, in the PresentationViews group, click "Normal" to set the view to normal 2. In Normal View, in the Slide Navigation Pane on the left, click on the slide you want to change to a different layout Change the layout of your slide 3. On the Home tab, In the Slides Group, click Layout and select the layout you prefer 17
1. Click into the text and title placeholders that are part of the slide layout and start typing text Add text to a Placeholder 2. A border composed of dashes means that the object is in text edit mode 3. In this mode, you may select and change text inside the object 18
1. Click the Insert tab on the Ribbon. Then click the TextBox button in the Text group Add additional text to text boxes 2. Click and drag over the area in the slide where you want to insert the text box. Release your mouse to insert the text box (in text edit mode) 3. You must immediately type some text, or the text box will be deleted when you click away from it 19
1. On the Insert tab in the Ribbon, click the Shapes button in the Illustrations group. 2. Click the desired shape from the drop-down menu of choices Add additional text to shapes 3. Click and drag over the area in your slide where you want to place the shape. The Shape inserts itself when you release your mouse and it appears selected in the slide when it is inserted. Simply type the text you want to add to the selected shape. 20
21 The advantage of adding text to Slide Placeholders The text added to placeholders will appear in the presentation s Outline view Text added to text boxes and shapes will NOT appear in the presentation s Outline view
1. Click in the placeholder where you want to enter the sample text Type =RAND(5,5) =Rand(5,5) 2. The numbers will tell PowerPoint to create a certain number of paragraphs (the first number) consisting of a certain number of sentences (the second number) Enter sample text in MS PowerPoint? 3. Press Enter on the keyboard. 5 paragraphs, each consisting of 5 sentences will appear in your slide 22
= Rand(5,10) 5 paragraphs, each consisting of 10 sentences The quick brown fox jumps over the lazy dog. The quick brown fox jumps over the lazy dog. The quick brown fox jumps over the lazy dog. The quick brown fox jumps over the lazy dog. The quick brown fox jumps over the lazy dog. The quick brown fox jumps over the lazy dog. The quick brown fox jumps over the lazy dog. The quick brown fox jumps over the lazy dog. The quick brown fox jumps over the lazy dog. The quick brown fox jumps over the lazy dog. The quick brown fox jumps over the lazy dog. The quick brown fox jumps over the lazy dog. The quick brown fox jumps over the lazy dog. The quick brown fox jumps over the lazy dog. The quick brown fox jumps over the lazy dog. The quick brown fox jumps over the lazy dog. The quick brown fox jumps over the lazy dog. The quick brown fox jumps over the lazy dog. The quick brown fox jumps over the lazy dog. The quick brown fox jumps over the lazy dog. The quick brown fox jumps over the lazy dog. The quick brown fox jumps over the lazy dog. The quick brown fox jumps over the lazy dog. The quick brown fox jumps over the lazy dog. The quick brown fox jumps over the lazy dog. The quick brown fox jumps over the lazy dog. The quick brown fox jumps over the lazy dog. The quick brown fox jumps over the lazy dog. The quick brown fox jumps over the lazy dog. The quick brown fox jumps over the lazy dog. The quick brown fox jumps over the lazy dog. The quick brown fox jumps over the lazy dog. The quick brown fox jumps over the lazy dog. The quick brown fox jumps over the lazy dog. The quick brown fox jumps over the lazy dog. The quick brown fox jumps over the lazy dog. The quick brown fox jumps over the lazy dog. The quick brown fox jumps over the lazy dog. The quick brown fox jumps over the lazy dog. The quick brown fox jumps over the lazy dog. The quick brown fox jumps over the lazy dog. The quick brown fox jumps over the lazy dog. The quick brown fox jumps over the lazy dog. The quick brown fox jumps over the lazy dog. The quick brown fox jumps over the lazy dog. The quick brown fox jumps over the lazy dog. The quick brown fox jumps over the lazy dog. The quick brown fox jumps over the lazy dog. The quick brown fox jumps over the lazy dog. The quick brown fox jumps over the lazy dog. 23
=Rand(4,8) 4 paragraphs, each consisting of 8 sentences The quick brown fox jumps over the lazy dog. The quick brown fox jumps over the lazy dog. The quick brown fox jumps over the lazy dog. The quick brown fox jumps over the lazy dog. The quick brown fox jumps over the lazy dog. The quick brown fox jumps over the lazy dog. The quick brown fox jumps over the lazy dog. The quick brown fox jumps over the lazy dog. The quick brown fox jumps over the lazy dog. The quick brown fox jumps over the lazy dog. The quick brown fox jumps over the lazy dog. The quick brown fox jumps over the lazy dog. The quick brown fox jumps over the lazy dog. The quick brown fox jumps over the lazy dog. The quick brown fox jumps over the lazy dog. The quick brown fox jumps over the lazy dog. The quick brown fox jumps over the lazy dog. The quick brown fox jumps over the lazy dog. The quick brown fox jumps over the lazy dog. The quick brown fox jumps over the lazy dog. The quick brown fox jumps over the lazy dog. The quick brown fox jumps over the lazy dog. The quick brown fox jumps over the lazy dog. The quick brown fox jumps over the lazy dog. The quick brown fox jumps over the lazy dog. The quick brown fox jumps over the lazy dog. The quick brown fox jumps over the lazy dog. The quick brown fox jumps over the lazy dog. The quick brown fox jumps over the lazy dog. The quick brown fox jumps over the lazy dog. The quick brown fox jumps over the lazy dog. The quick brown fox jumps over the lazy dog. 24
25 Selecting Text To select a single word: To select a line of text: To select a sentence: Double-click the word (click the left mouse button twice in rapid succession) Place your cursor at the start of the line, and press Shift + down arrow Hold the CTRL key and CLICK anywhere in the sentence To select a paragraph: To select all text on a slide: TRIPLE CLICK (click the left mouse button 3 times in rapid succession) anywhere in the paragraph Press [Ctrl] + [A] on the keyboard to highlight the content on the entire slide
Know your keyboard 26
Go to the beginning of the presentation: Press [Ctrl] + [Home] on your keyboard to go to the beginning of the presentation Press [Home] to go to the beginning of a LINE 27
Go to the end of the presentation: Press [Ctrl] + [End] on your keyboard to go to the end of the presentation Press [End] to go to the end of a LINE 28