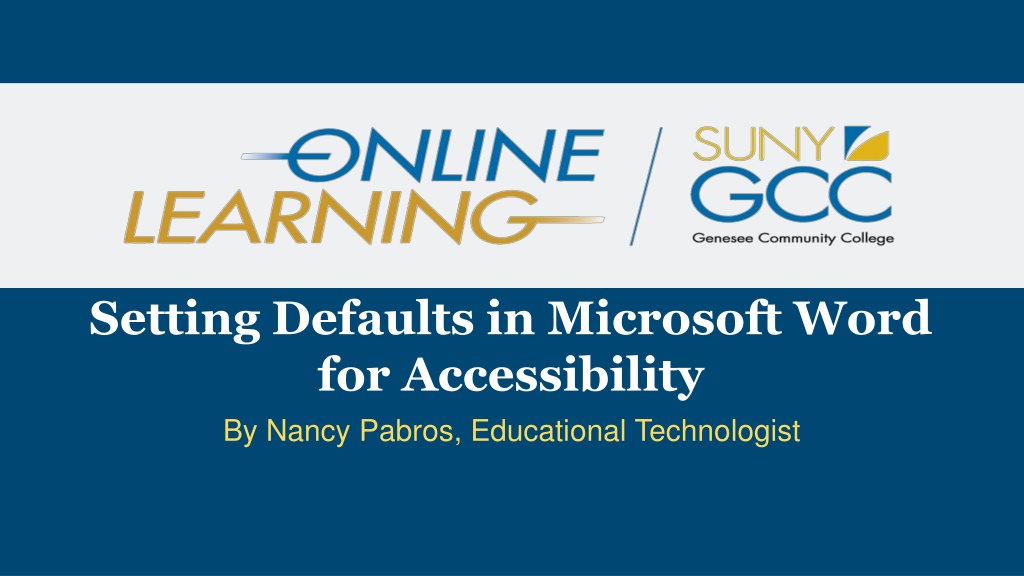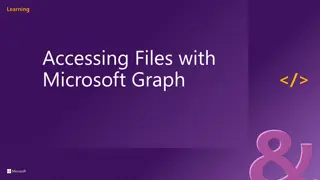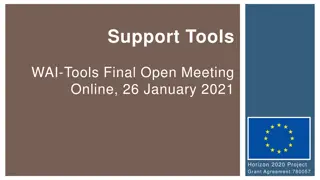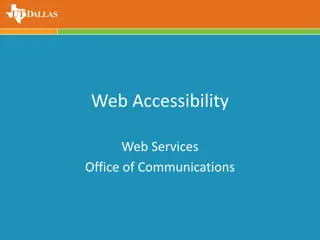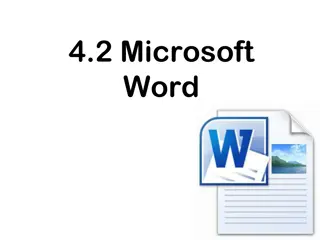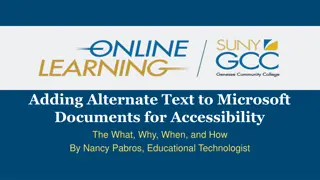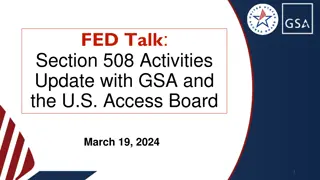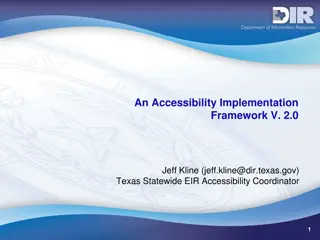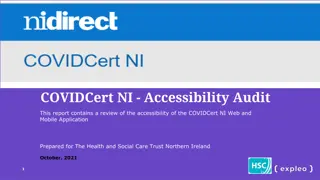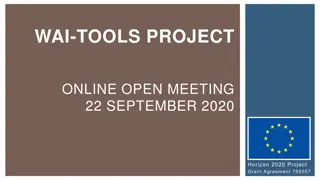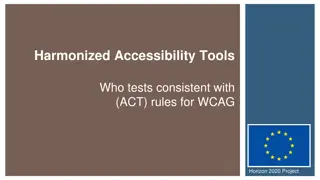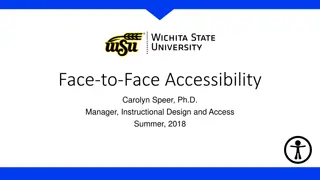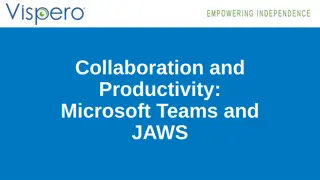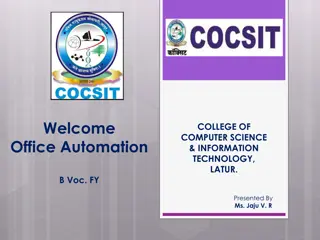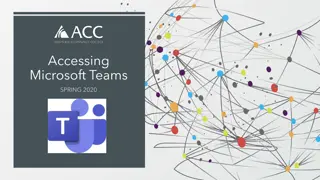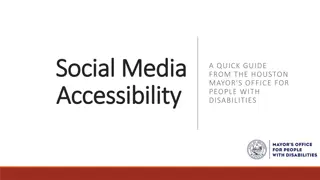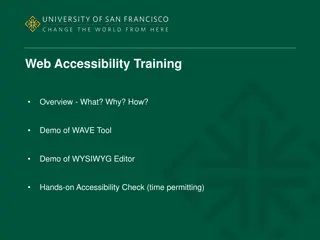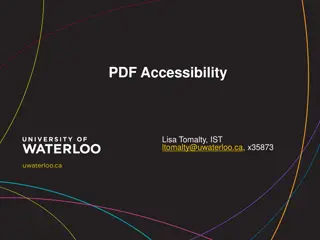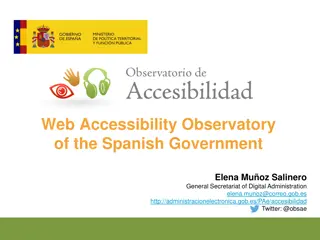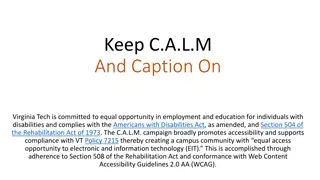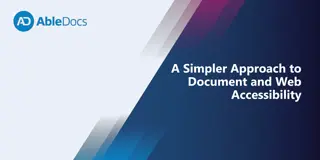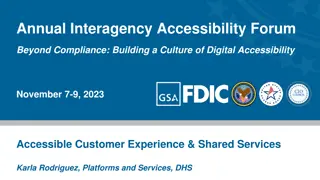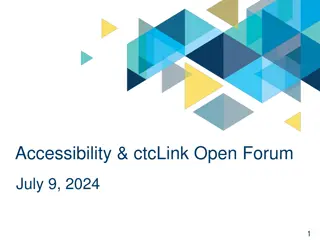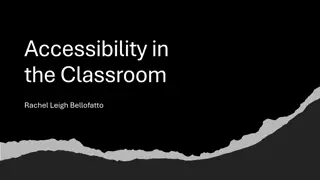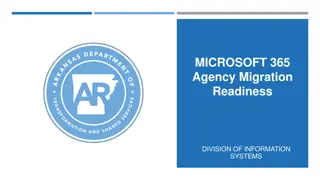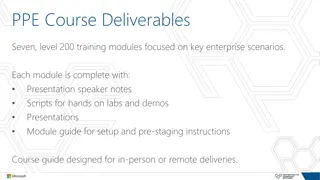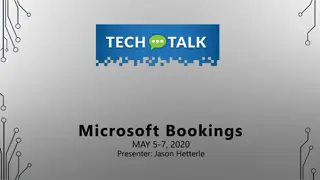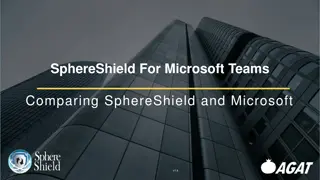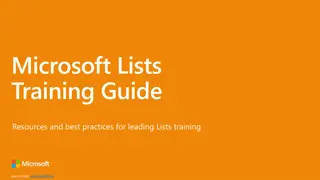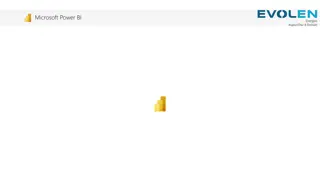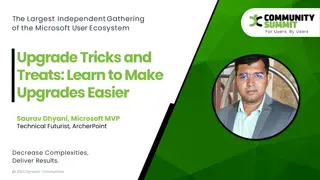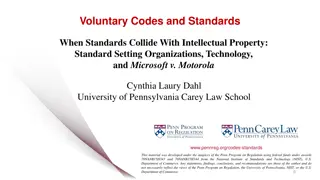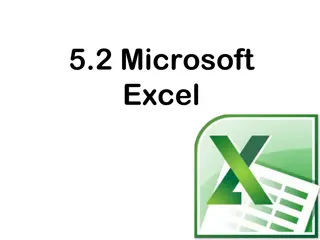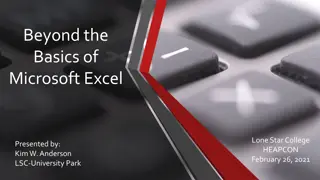Mastering Accessibility Settings in Microsoft Word
Enhance your Microsoft Word documents' accessibility with expert guidance on setting defaults, creating templates, and configuring essential features for users of all abilities. Explore detailed steps, tips, and best practices to ensure your documents are inclusive and user-friendly.
Download Presentation

Please find below an Image/Link to download the presentation.
The content on the website is provided AS IS for your information and personal use only. It may not be sold, licensed, or shared on other websites without obtaining consent from the author. Download presentation by click this link. If you encounter any issues during the download, it is possible that the publisher has removed the file from their server.
E N D
Presentation Transcript
Setting Defaults in Microsoft Word for Accessibility By Nancy Pabros, Educational Technologist
Agenda Microsoft Word .dot File Steps to Accessible Default Settings Saving the Template
Normal Template The default or global template used in Microsoft Word is called the normal template and is named normal.dot When creating a New document, the normal template is loaded. Unless modified, it: Specifies a letter-size page with the portrait orientation and one-inch margins on all sides Supplies a set of styles for a new document
Microsoft Word .dot File Extension .dotx is the file extension used for templates in Word 2016, 2013, 2010 and 2007 .dotm is the file extension used for templates with macros .dot is the extension you should use if you will be sharing your template with users who have Word 97-2003. Documents based on this type of template will open in Word 2010 in the Compatibility Mode, which means you will not have all the Word 2010 features available to you
Creating a New Template (.dot File) Start with an existing template OR Start with a new or existing document New or existing documents will have the normal template or an existing template associated with that document Every document has a corresponding .dot file that stores the settings and styles used or to use for that document
STEPS TO ACCESSIBLE DEFAULT SETTINGS
Microsoft Word Defaults for Accessibility Microsoft Word defaults needed for accessibility are: Heading Styles Other Styles Alt Text short cuts Defaults Not To Change will also be listed
Heading Styles Headings are used to populate the Navigation Pane From the View tab, select Navigation Pane in the Show section Headings create navigability for all users A student uses the navigation pane like an index to find sections in the document. Especially helpful when using a screen reader. Heading 1 style should be the first line of the document There should be only one Heading 1 This creates a quick way to get to the Top of Document Students not able to use a mouse use this feature
Heading Hierachy Headings should create a hierarchical listing to navigate Heading 1 is first Top of document link Then Heading 2 s Then Heading 3 s Desirable for longer documents Same for Heading 4 and greater
Stop and Do Heading Styles Follow these instructions to find Heading Styles: 1. Open Word Start a new document or open an existing document 2. Open the Navigation Pane Click View tab at the top Select Navigation Pane in the Show area 3. Find the Styles area Click Home tab at the top Locate the Styles area
Is a Heading Missing? After opening Word and the Styles section has Heading 1 and Heading 3, but Heading 2 is missing It is still available to use Where s Where s Heading 2? Heading 2? Let s go find it!
Open Styles Window Click to Show the Styles Window (or Alt+Ctrl+Shift+S)
Find the Missing Heading Scroll down to find Heading 2
Still No Heading 2 From Styles Window, select Options From Select styles to show: drop- down, select All styles Make sure there is a check by Show next heading when previous level is used Click OK Heading 2 should be listed
Stop and Do Styles Window Open Styles window Click to Show the Styles window (or Alt+Ctrl+Shift+S) Open Style Pane Options Click Options (at the bottom of the Styles window) Choose the following options: Select styles to Show: All styles For Select how built-in style names are shown choice Check Show next heading when previous level is used View options from the drop-down lists so you know what s there Click OK
Stop and Do Make Heading 1 At the top of the page, either highlight the title you have or type Genesee Community College Change the font, size, position, and highlight to your liking Genesee Community College Right-click Heading 1 Style and select Update Heading 1 to match Selection
Stop and Do Make Heading 2 Add or highlight a 2nd line in your existing document that you would consider another Heading. If adding, type: Instructor Information: Right-click Heading 2 Style and select Update Heading 2 to match Selection Add or highlight a 3rd line If adding, type: Course Information: Highlight Course Information: and click (not right-click this time) Heading 2 and observe what happens
Stop and Do Modify Heading 2 Right-click Heading 2 Style and select Modify This opens the Modify Style window Explore the options for modifying the style Increase the font size Click Format Select Paragraph
Stop and Do Modify Heading 2, continued Explore options for Indents and Spacing Make a change to Spacing by clicking the up-arrow or down- arrow for Before: to be 12 pt and for After: to be 6 pt Click Ok Observe the change is done to both Heading 2 s
Alt Text Short Cuts Alternate text is a text representation of a non-text item. Alternate text can be: Preceeding text A caption for a table, chart, image, etc. Done using the Alt Text command This is how you get text when you hover over an image Is text that can be read by a screen reader Adding the Alt Text short cut to the Quick Access Toolbar makes it easier to use. If interested in learning more about Alternate Text, please view my presentation on the Online Learning Faculty Resources page.
Add Alt Text to the Quick Access Toolbar In the upper-left corner above the Ribbon, click Customize Quick Access Toolbar down-arrow icon Select More Commands Or File > Options Select Quick Access Toolbar
Add Alt Text to the Quick Access Toolbar, continued Under Choose commands from: select Commands Not in the Ribbon or All Click Alt Text Click Add >> Click OK
Alt Text Added to the Quick Access Toolbar When it is easier to use, you are more likely to use it! Format Picture, Format Chart Area, and Format Shape > Alt Text For Table Alt Text, add Table Properties Under Choose commands from:, select All Styles or Table Tools | Layout Tab and Click Add >>
Stop and Do Add Alt Text to Quick Access Toolbar Click Customize Quick Access Toolbar down-arrow icon and select More Commands (or File > Options, Select Quick Access Toolbar ) Under Choose commands from: select Commands Not in the Ribbon or All Click Alt Text Click Add >> Click OK
Defaults Not To Change The following are defaults not to change (already accessible): Margins The default margin setting of 1 margins Automatic numbering features If turned off, lists need to be manually added with paragraph functions Optionally make changes with accessibility in mind
Word Template Accessibility Summary Readability, usability, and navigability are all important in terms of accessibility Heading Styles populate the Navigation Pane Styles create a way to keep like things consistent throughout the document Leave Margins as defaulted with the Normal setting (1 borders all around) Providing consistency is important for students with vision and learning disabilities. Providing alternate text for those with hearing and learning disabilities is necessary. Default settings can help provide these.
Use This Template for New Documents Click to Show the Styles Window (or Alt+Ctrl+Shift+S)
Use This Template for New Documents, continued Click Options To Open Style Pane Options Pop- up Select radio button for New documents based on this template Click OK
Save and Use as a Template Save the changes as a template file File > Save As Save as type: Choose Word Template (.dotx) Everything is saved ( New Documents based on this Style saves just Styles) If you type something in the document, add header or footer content, change margins (but don t do that!), etc. that will get saved too. Ideas for templates to create and reuse: Syllabus Student Hand Book
Stop and Do Save the Template Click to Show the Styles Window (or Alt+Ctrl+Shift+S) Click Options Select New documents based on this template Click OK Click File > Save As and choose Word Template (.dotx) Everything that was typed (Headings, etc) will be in this template file
Setting Defaults for Accessibility Summary The Microsoft Word .dot file was described Steps to Accessible Default Settings were shown Saving the Template as a .dotx file or save the Heading settings
Stop and Do - Extras Create a new document and observe the changes Heading Styles will be those you saved Alt Text will be in the Quick Access Bar Update an existing document and make these accessibility changes Create Headings
Feedback Is Appreciated Thank You!