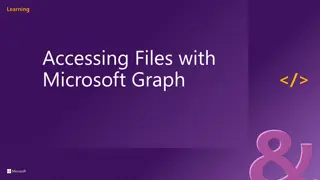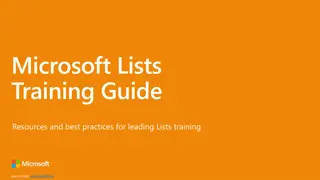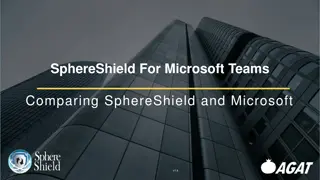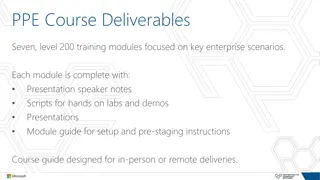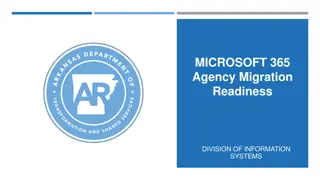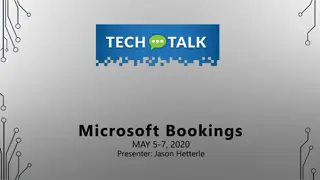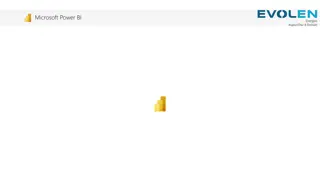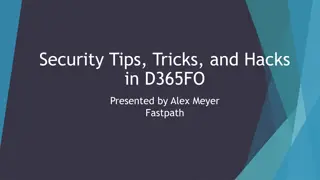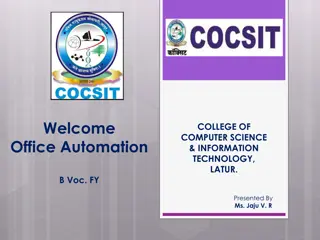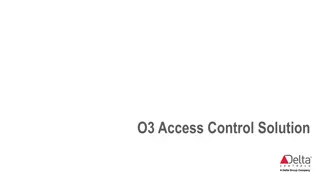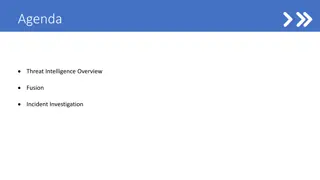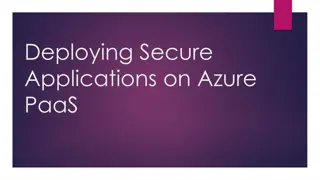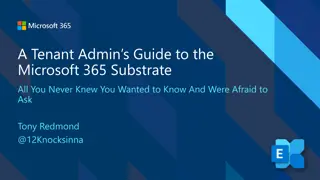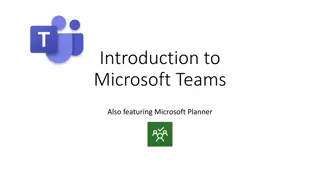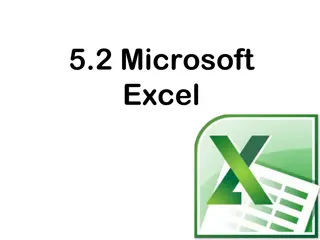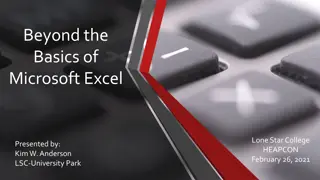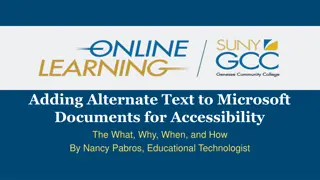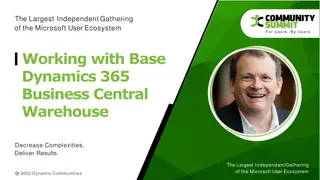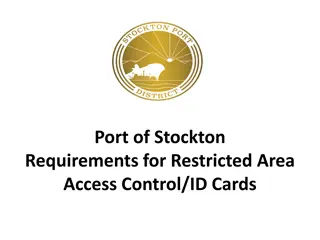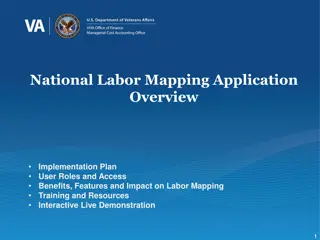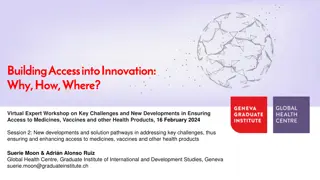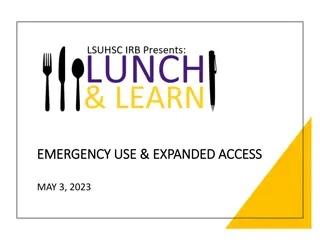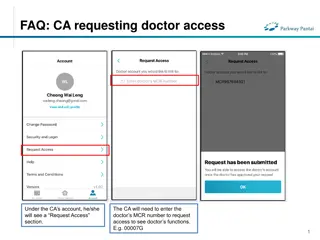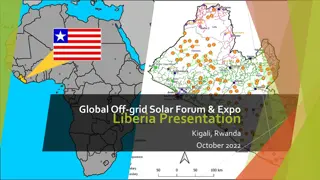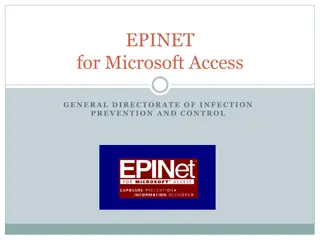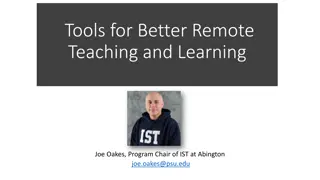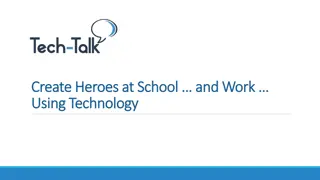Microsoft Access: A Comprehensive Overview
Microsoft Access is a powerful Database Management System (DBMS) that integrates the relational Microsoft Jet Database Engine with a user-friendly graphical interface. It is a key component of the Microsoft Office suite, offering tools for database creation, data input, querying, and report generation. Access employs various objects like Tables, Queries, Forms, Reports, Macros, and Modules to facilitate data organization and manipulation. This summary provides an insightful guide into the functionalities and components of Microsoft Access.
Download Presentation

Please find below an Image/Link to download the presentation.
The content on the website is provided AS IS for your information and personal use only. It may not be sold, licensed, or shared on other websites without obtaining consent from the author. Download presentation by click this link. If you encounter any issues during the download, it is possible that the publisher has removed the file from their server.
E N D
Presentation Transcript
Definition Microsoft Access is a Database Management System (DBMS) from Microsoft that combines the relational Microsoft Jet Database Engine with a graphical user interface and software- development tools. It is a member of the Microsoft Office suite of applications, included in the professional and higher editions.
Database Creation - Create your Microsoft Access database and specify what kind of data you will be storing. Data Input - After your database is created, the data of every business day can be entered into the Access database. Query - This is a fancy term to basically process of retrieving information from the database Report (optional) - Information from the database is organized in a nice presentation that can be printed in an Access Report. describe the
MS Access uses objects" to help the user list and organize information, as well as prepare specially designed reports. When you create a database, Access offers you Tables, Queries, Forms, Reports, Macros, and Modules. Databases in Access are composed of many objects but the following are the major objects: Tables Queries Forms Reports
A Table is an object which stores data in Row & Column format to store data. A Table is usually related to other tables in the database file. Each column must have Unique name We can also define Primary Key in a table. Report A report is an object in desktop databases primarily used for formatting, calculating, printing, and summarizing selected data. You can even customize the report's look and feel. Macros Macros are mini computer programming constructs. They allow you to set up commands and processes in your forms, like, searching, moving to another record, or running a formula.
Query Queries answer a question by selecting and sorting and filtering data based on search criteria. Queries show a selection of data based on criteria (limitations) you provide. Queries can pull from one or more related Tables and other Queries. Types of Query can be SELECT, INSERT, UPDATE, DELETE. Form A form is a database object that you can use to create a user interface for a database application. Forms help you to display live data from the table. It mainly used to ease the process of data entry or editing.
Type of Data Description Size Text or combinations of text and numbers, including numbers that do not require calculating (e.g. phone numbers). Up to 255 characters. Short Text Lengthy text or combinations of text and numbers. Up to 63, 999 characters. Long Text 1, 2, 4, or 8 bytes (16 bytes if set to Replication ID). Numeric data used in mathematical calculations. Number Date and time values for the years 100 through 9999. Date/ Time 8 bytes. Currency values and numeric data used in mathematical calculations involving data with one to four decimal places. Currency 8 bytes. A unique sequential (incremented by 1) number or random number assigned by Microsoft Access whenever a new record is added to a table. 4 bytes (16 bytes if set to Replication ID). AutoNum ber Yes and No values and fields that contain only one of two values (Yes/No, True/False, or On/Off). Yes/No 1 bit.
Access offers a fully functional, relational database management system in minutes. Easy to import data from multiple sources into Access You can easily customize Access according to personal and company needs Access works well with many of the development languages that work on Windows OS It is robust and flexible, and it can perform any challenging office or industrial database tasks. MS-Access allows you to link to data in its existing location and use it for viewing, updating, querying, and reporting. Allows you to create tables, queries, forms, and reports, and connect with the help of Macros Macros in Access is a simple programming construct with which you can use to add functionality to your database. It can perform heterogeneous joins between various data sets stored across different platforms
Microsoft Access is useful for small-to-medium business sectors. However, it is not useful for large-sized organizations Lacks robustness compared to DBMS systems like MS SQL Server or Oracle All the information from your database is saved into one file. This can slow down reports, queries, and forms Technical limit is 255 concurrent users. However, the real- world limit is only 10 to 80 (depending on the type of application which you are using) It requires a lot more learning and training compares with other Microsoft programs
Step 1) Click on the 'Windows' icon. You will find the list of installed programs. Step 2) Check and click on Access Icon. Step 3) MS Access Application window will appear
Create a blank database. First, launch Access and choose File> New. Choose a blank database since you will be building it from scratch. Table 1 will appear on the screen. Click on "Click to Add". Enter details for the fictional employees.
In Datasheet view, you can enter data immediately and let Access build the table structure behind the scenes. Field names are assigned numerically (Field1, Field2, and so on), and Access automatically sets each field's data type, based on the data you enter. On the Create tab, in the Tables group, click Table. Access creates the table and selects the first empty cell in the Click to Add column. On the Fields tab, in the Add & Delete group, click the type of field that you want to add. If you don't see the type that you want, click More Fields . Access displays a list of commonly used field types. Click the field type that you want, and Access adds the new field to the datasheet at the insertion point. You can move the field by dragging it. When you drag a field in a datasheet, a vertical insertion bar appears where the field will be placed. To add data, begin typing in the first empty cell, or paste data from another source, as described in the section . To rename a column (field), double-click the column heading, and then type the new name. You should give a meaningful name to each field, so that you can tell what it contains when you see it in the Field List pane.
In Design view, you first create the table structure. You then switch to Datasheet view to enter data, or enter data by using some other method, such as pasting, or importing. On the Create tab, in the Tables group, click Table Design. For each field in your table, type a name in the Field Name column, and then select a data type from the Data Type list. If you want, you can type a description for each field in the Description column. The description is then displayed on the status bar when the cursor is located in that field in Datasheet view. The description is also used as the status bar text for any controls in a form or report that you create by dragging the field from the Field List pane, and for any controls that are created for that field when you use the Form Wizard or Report Wizard. After you have added all of your fields, save the table: On the File tab, click Save.
In a relational database (Access), the data in one table is related to the data in other tables. In general, tables can be related in one of three different ways: one-to-one, one-to-many many-to-many. The relationship is used to cross reference information between tables.
On the Database Tools tab, in the Relationships group, click Relationships. If you have not yet defined any relationships, the Show Table dialog box automatically appears. If it does not appear, on the Design tab, in the Relationships group, click Show Table. The Show Table dialog box displays all of the tables and queries in the database. To see only tables, click Tables. To see only queries, click Queries. To see both, click Both. Select one or more tables or queries and then click Add. After you have finished adding tables and queries to the Relationships document tab, click Close. Drag a field (typically the primary key) from one table to the common field (the foreign key) in the other table. To drag multiple fields, press the CTRL key, click each field, and then drag them.
Aprimary key, also called a primary keyword, is a key in a relational database that is unique for each record. It is a unique identifier, such as a driver license number, telephone number (including area code), or vehicle identification number (VIN). A relational database must always have one and only one primary key.