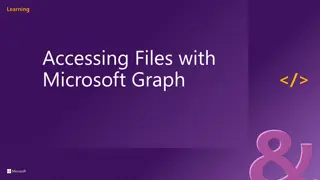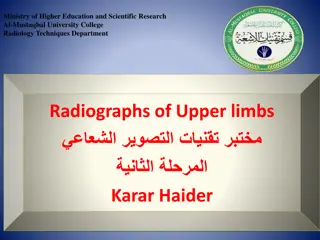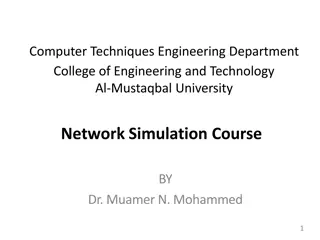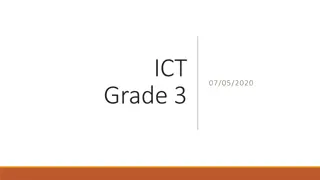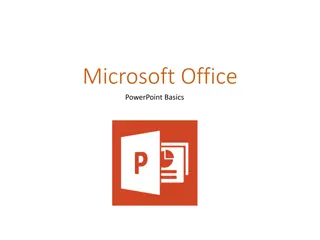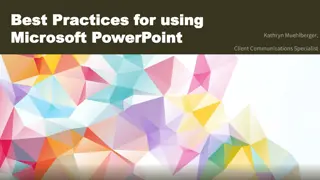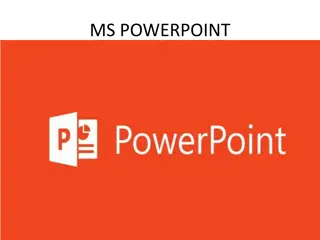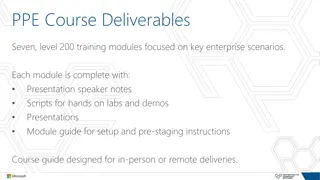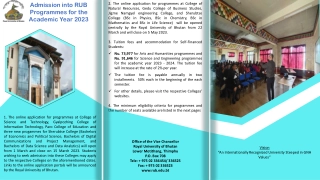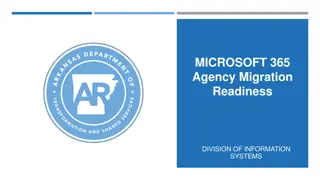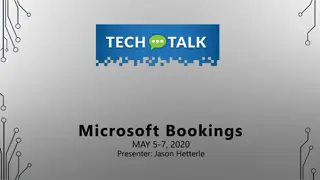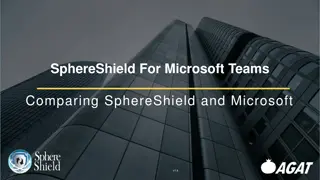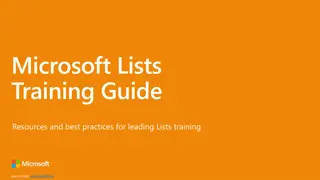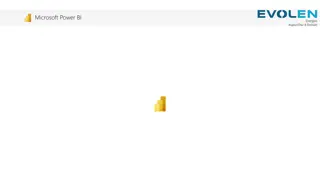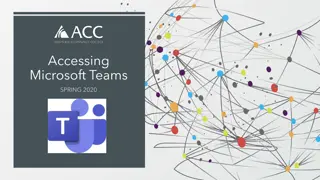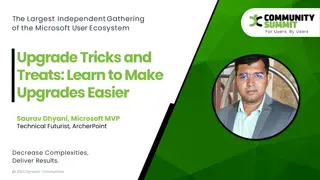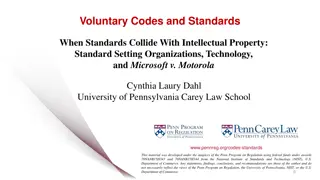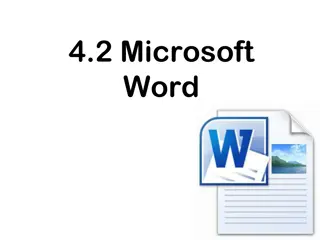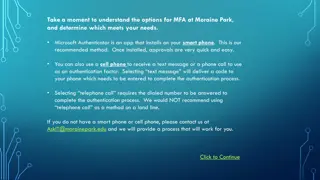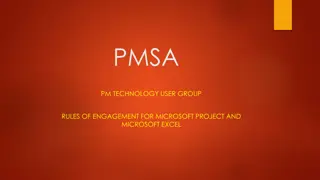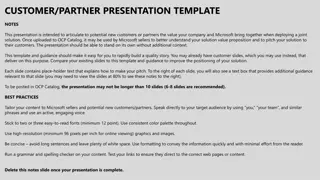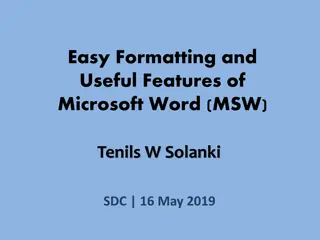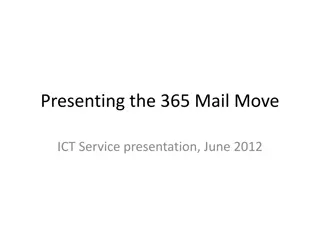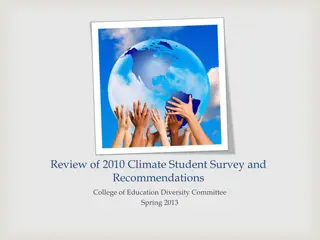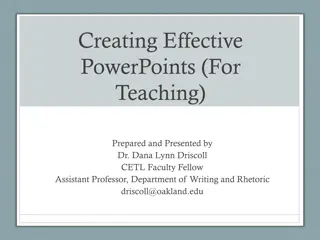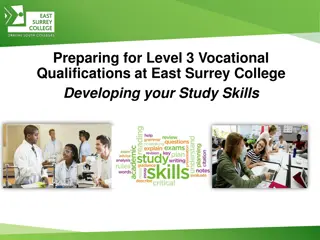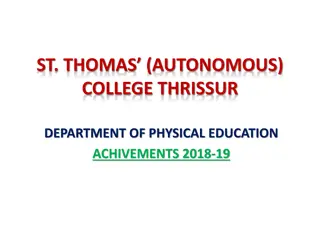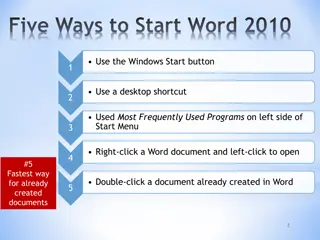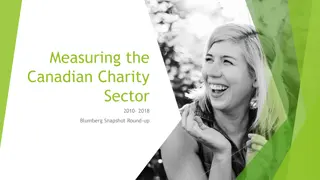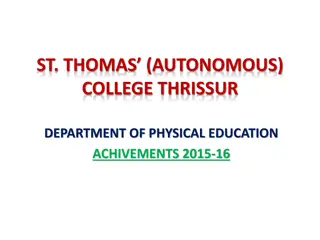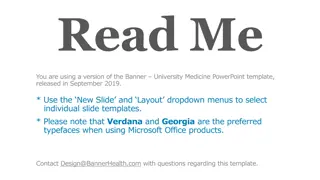Introduction to Microsoft PowerPoint 2010 at AL-MUSTAQBAL University College
Microsoft PowerPoint 2010 is part of the Microsoft Office suite. This program, utilized for creating presentations, is being taught at AL-MUSTAQBAL University College by Noor Razaq Obaied during Lecture 3 of the 2022-2021 academic year.
- Microsoft PowerPoint
- AL-MUSTAQBAL University College
- Presentation software
- Noor Razaq Obaied
- Office suite
Download Presentation

Please find below an Image/Link to download the presentation.
The content on the website is provided AS IS for your information and personal use only. It may not be sold, licensed, or shared on other websites without obtaining consent from the author. Download presentation by click this link. If you encounter any issues during the download, it is possible that the publisher has removed the file from their server.
E N D
Presentation Transcript
AL-MUSTAQBAL UNIVERSITY COLLEGE Microsoft PowerPoint 2010 :By Noor Razaq Obaied Lecture 3 2022-2021
MICROSOFT POWERPOINT 2010 Microsoft PowerPoint 2010 :- is part of the suite of programs known as Microsoft Office. You can use PowerPoint to create and share dynamic presentations, or slide shows as they are most commonly called.
POWERPOINT SLIDES PowerPoint presentations consist of a number of individual pages or "slides". The "slide" analogy is a reference to the slide projector. Slides may contain text, graphics, sound, movies, and other objects, which may be arranged freely. The presentation can be printed, displayed live on a compute
OPEN POWERPOINT To start PowerPoint: 1. Click on the Start button 2. Click on All Programs 3. Click on Microsoft Office 4. Click on Microsoft Office PowerPoint 2010 OR Double-click on the PowerPoint icon on the desktop.
RIBBON Ribbon The ribbon, which spans across the top of the PowerPoint screen, replaces the old Menu Bar and toolbars used in Microsoft Office programs up through version 2003.
It organizes related functions into tabs. Those related functions are further organized into groups. The Home tab, for instance, has a Font group that contains formatting options for adjusting font, font size, bold face, underline and italics. The Paragraph group contains icons that control margins, spacing and indentation, among other things.
QUICK ACCESS TOOLBAR Quick Access Toolbar This is a customizable toolbar that provides access to commonly used functions such as Save or Undo Last Action. Clicking on the down arrow gives you access to other common functions that you can add to the toolbar.
Slide Pane: The large white typing area that features Click to add text prompts. This is the area where you ll type your slide text
Slides Tab: Located to the left of the slide pane. Displays thumbnail versions of slides in your presentation. Clicking and dragging a thumbnail allows you to rearrange the slides in your presentation.
: Notes Pane Located beneath the slide pane. Lets you type speaker notes for each slide. When printed out, the slide image and notes for that slide appear together on the same page Text Placeholders: Located inside the slide. (Look for "Click to add..." prompts) When you click inside the placeholder and you can enter text.
The title bar: Located at the very top of the screen. Displays the program title as well as the filename you assign your presentation upon saving it. The Task Bar: Located at the bottom of the screen. The Task bar displays the number of the current slide in the presentation It also allows you to zoom in and out of your current slide and to change your slide view from the normal editing screen to multiple slide view
Create a Title Slide When you open PowerPoint, the program takes you, by default to a Title Slide screen. Follow PowerPoint's on-screen prompts to enter text ("Click to add...").
Save Your Presentation Choose Save from the Quick Access toolbar. Use the Save in window to locate where you plan to save your file. Enter a filename in the Filename window for the presentation and press Save. To use the Save As command: Click the File tab. Select Save As. Save As. The Save As dialog box will appear. Select the location where you want to save the presentation. Enter a name for the presentation, then click Save. The Save As dialog box.
Create a New Slide Click on New Slide from the Home tab. A list of thumbnails appears, outlining your various slide content options to choose from. Click once on the appropriate thumbnail to bring up the next slide..