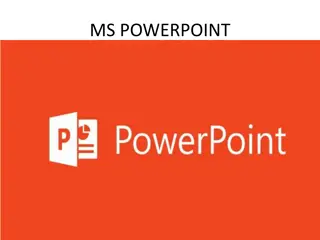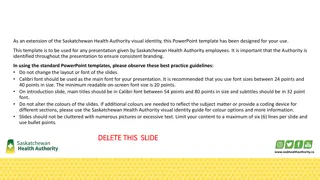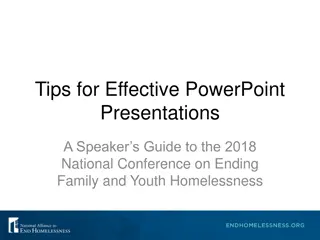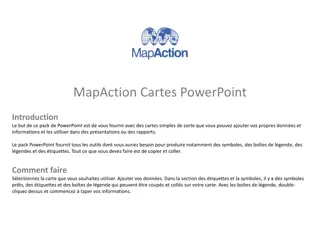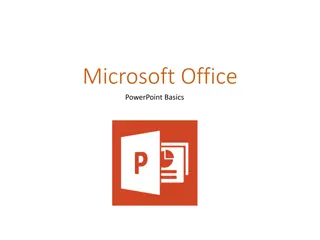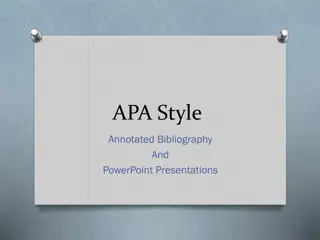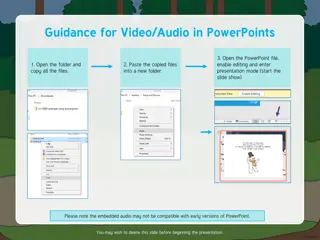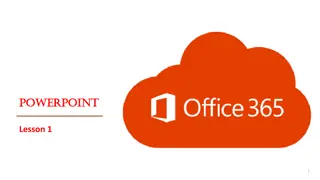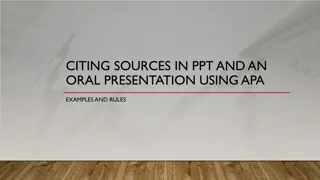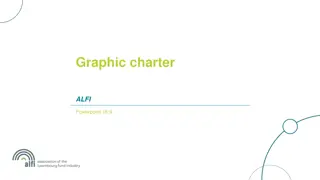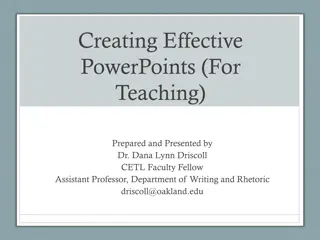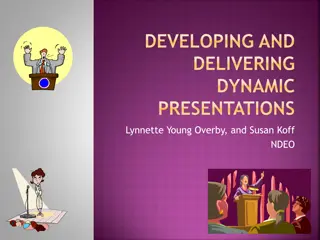Mastering PowerPoint Presentations: Essential Tips and Tools
Unlock the secrets to creating powerful PowerPoint presentations with this comprehensive guide. Learn about key features like Slide Pane, Slide Sorter View, and Insert Tab. Discover how to utilize Clip Art and Smart Art to enhance visual appeal. Find out how to navigate the Ribbon for efficient editing. Empower yourself to deliver impactful presentations with confidence.
Download Presentation

Please find below an Image/Link to download the presentation.
The content on the website is provided AS IS for your information and personal use only. It may not be sold, licensed, or shared on other websites without obtaining consent from the author. Download presentation by click this link. If you encounter any issues during the download, it is possible that the publisher has removed the file from their server.
E N D
Presentation Transcript
MAKING A GREAT POWER POINT PRESENTATION Lacey Campbell CINS 101
TO MAKE A GREAT PRESENTATION YOU SHOULD KNOW THESE TERMS: Normal View: 3 areas of specific information 1.Slide pane: The largest area that shows your full layout of each slide. 2.Slides tab/outline tab: Allows the editor to look through slides easy and quick. Thumbnails: Smaller slides that allow you to see many slides at once vertically organized. 3.Notes pane: located at the bottom of the window and allows editor to add text not shown in the PowerPoint (Perfect for presenting).
. TERMS TO MAKING A GREAT PRESENTATION: Slide Sorter View: Thumbnails of entire presentation. Very useful when Editor wants to delete, find, edit, or view all of the power points at the same time. Slide Show View: Allows editor to present their presentation. These 3 views will come in handy and will keep the editor organized!
BEFORE STARTING: Know that there is HELP! At anytime during the creation of the PowerPoint the editor gets confused press the question mark encircled on the ribbon. Ribbon: near the top of screen where the tabs occur. This is the control center for the program. Includes: Home, Insert, Design, Animations, Slide Show, Review, View, Add-Ins, Acrobat, and Format.
KNOWING WHAT TABS ARE AND HOW CAN THEY HELP ME? Tab one is Home This tab includes the most frequent used commands. Allows you to cut and past information between slides so the editor doesn t have to rewrite information. Allows editor to choose a number of layout views. Allows change in size, color, and changing font of text. Coordinates where paragraphs are arranged. PresentNumberletter Write Hello Examples: Present change Write
HOME TAB Allows the Editor to Add great shapes and Arrangements. This makes for great presentation We Hello lacey
INSERT TAB This will help the editor Insert anything wanted into the slide. Clip art Tables: helps organize what is presented. lacey Sister Older Brown brown patty Sister Younger Blonde blue
CLIP ART MAKES PRESENTATIONS MORE VISUAL AND EXCITING!
Insert Tab Smart art Tables Illustrations Clip art, pictures, shapes Smart art, charts, albums Links action hyperlink Text Text box, header, word art Date & time, symbol Object & slide # Media Clips Media sound
INSERT TAB AGAIN! I believe that maybe home tab is most frequented, insert tab is the most fun This is word art styles This Editor can perform and present math presentations
Design Tab (this would be great for a lumbar presentation, haha!) This tab actually allows editor to control what the slides look like. Allows editor to change orientation of slide, size, theme, colors, and effects. When choosing the theme it should coordinate with what type of presentation it will be and who it will be presented to.
Welcome Flow You will want to use this theme if you are: Presenting for an aquarium Presenting a speech on aquatics Want to save the whales Want to present swimming with the dolphins! You want to save the seahorses from extinction in Asia.
DESIGN TAB You may want to change where your style of viewing. You can do this by changing the page setup to landscape. You may want to change the background to only one of your slides. Click background styles Right click on the background you like Press selected slide
ANIMATION DESIGN Animate Allows an awesome introduction. Click animation Choose in the transition to this slide and choose your entrance. No animation Lose points on presentation Looks boring Is not very interesting No one will listen to your presentation
ANIMATION WILL GIVE EDITOR A GREAT ENTRANCE LIKE THIS. To make this entrance. Change the transition sound to wind. Check the box: automatically after Change to 00:03 allows teacher to hear first and feel the breeze from the lilies! Choose dissolve For Picture: Go to insert Click on folder and press open Click on the choice of 4 pictures To make these bullets: Highlight sentences Right click on mouse Bullets are automatic or editor can choose. You can preview under this tab too
SLIDE SHOW TAB This tab has the commands editor will use to finalize presentation. This tab allow you to preview work when finished Set up finishing touches Allows editor to change resolution
VIEW TAB This allows presenter to view their data in different ways such as: Full screen mode Multiple sections of worksheets side by side Placement of page breaks Show or hide different worksheet features You can zoomin or zoom out to see the presentation more clear. You align the can objects gridlines Also with icon .
ADD-INS TAB Use snagIt to perform a snagIt capture Select the capture type with the window This allows the editor to auto scroll Allow Flash to be inserted
ACROBAT AND FORMAT TAB Creates and prepares to Starts the meeting Attaches for email Creates PDF file send for review Acrobat: