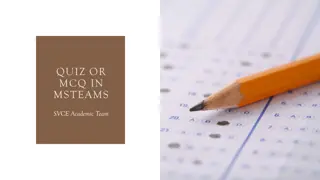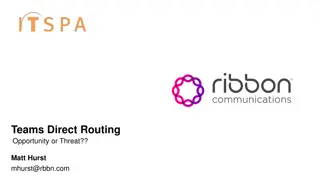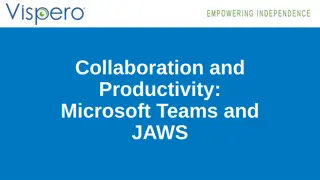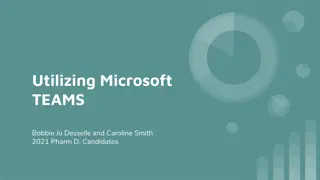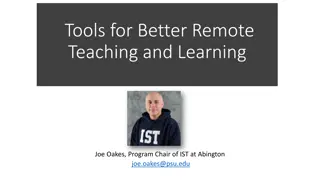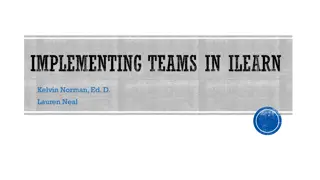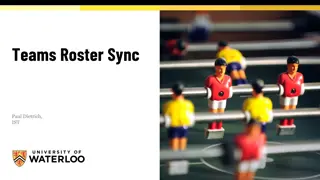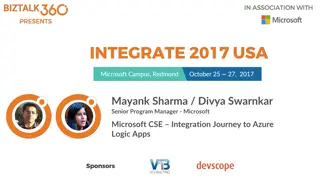Guide to Accessing and Utilizing Microsoft Teams
Accessing and using Microsoft Teams for education and communication is made easy with these step-by-step instructions. Learn how to log in, launch the web app, perform audio/video tests, join team calls, adjust settings, and even install the desktop app. Enhance your collaboration and productivity with Microsoft Teams.
Download Presentation

Please find below an Image/Link to download the presentation.
The content on the website is provided AS IS for your information and personal use only. It may not be sold, licensed, or shared on other websites without obtaining consent from the author. Download presentation by click this link. If you encounter any issues during the download, it is possible that the publisher has removed the file from their server.
E N D
Presentation Transcript
Accessing Microsoft Teams
Microsoft Teams For Education Share, communicate, collaborate.
ACCESSING MS TEAMS Logging on to the Web App Browse to portal.office.com Enter your @arapahoe.edu email click Next Enter your password (this will be you network password). Click Sign In On the final Box click Yes to stay signed in.
ACCESSING MICROSOFT TEAMS You will see the available Office 365 applications Select Teams to launch the web app You will see the teams that you are a part of, in the by clicking the Teams tab on the left side. You can search for individuals or teams by clicking the new chat icon Then search for the name in the To: field
ACCESSING MICROSOFT TEAMS Performing an Audio Video Self Test Click your profile Icon Click Settings Select Devices Select Make a test call Follow the prompts. After you will see a results page. If any of the items are not working select Go to device settings and try selecting a different audio device or camera.
JOINING A TEAM CALL After you have selected your team, a call will be able to be started Call audio only Call with Video If you would like to start a call after selecting one or more contacts In the upper right select to start a call with or with out video. If you are receiving a call you can answer with or with out Video or decline the call. Accept with Video Accept Audio only Decline
JOINING A TEAM CALL Can use to change you mic and camera settings Once in a call there are some controls you can use. Those are pointed out in the photo Various transport options Share Screen Turn video on/off Hang up Mute/Unmute Mic Addition setting Chat
INSTALLING THE MS TEAMS DESKTOP APP If you are on a computer that you have rights to install software onto you may want to install the Teams desktop App Access the web app as described earlier in this guide Select the Download desktop app icon Save the file and install following the onscreen instructions