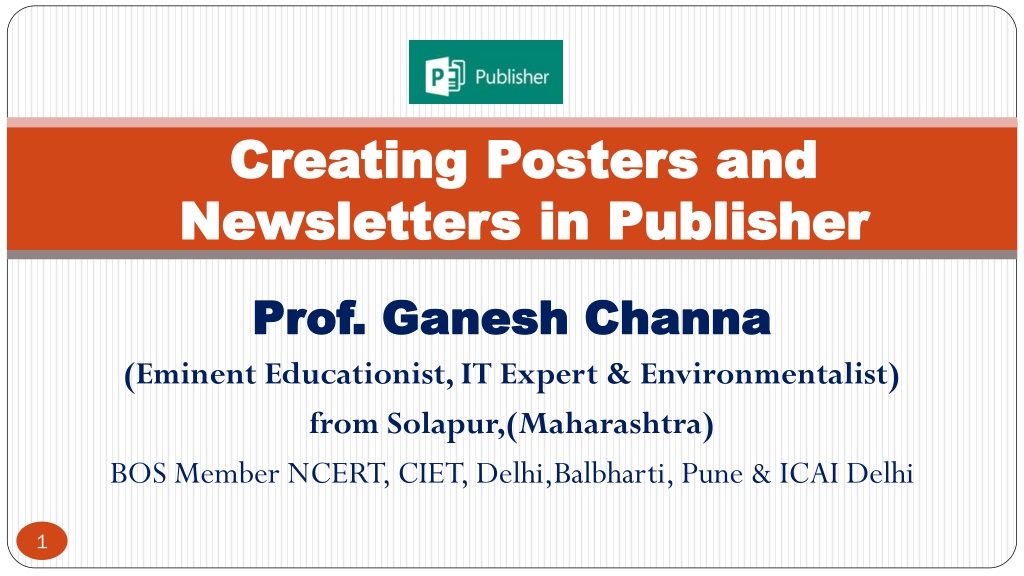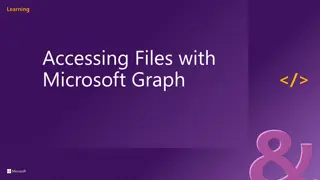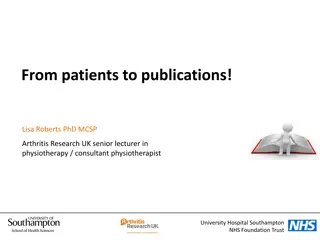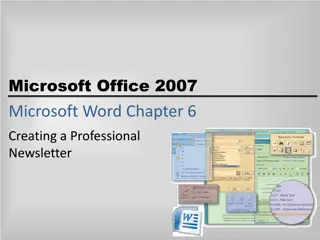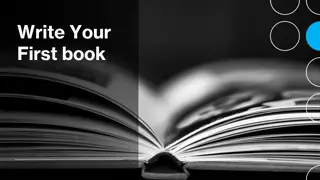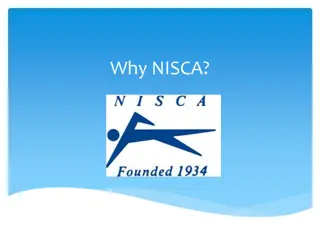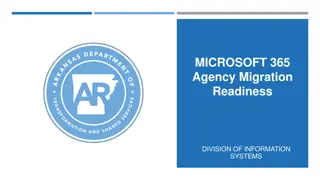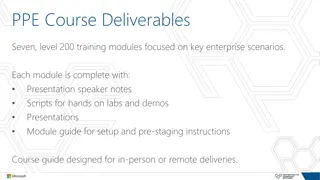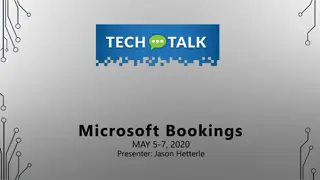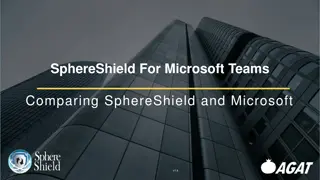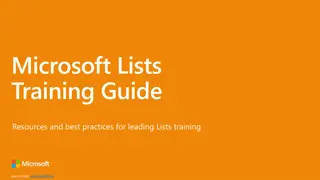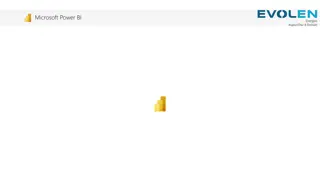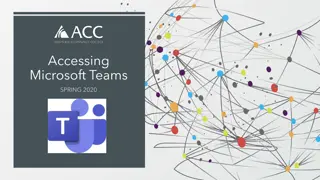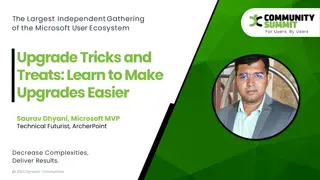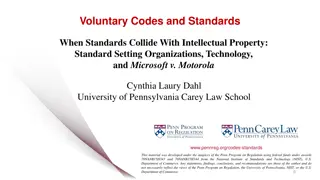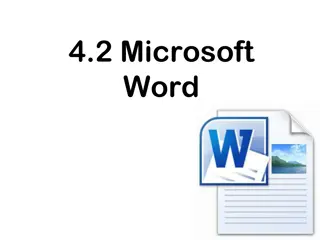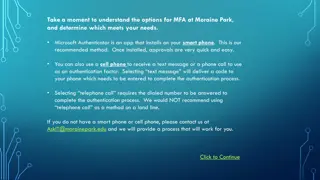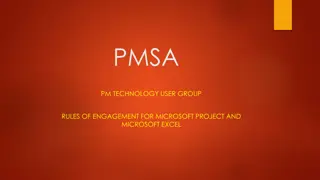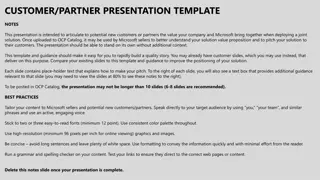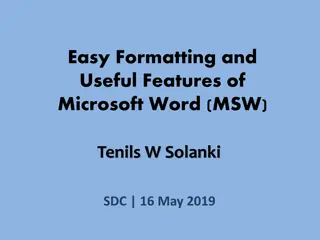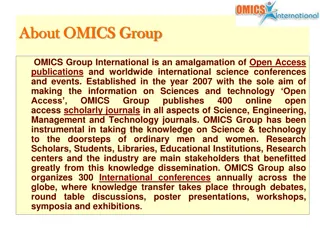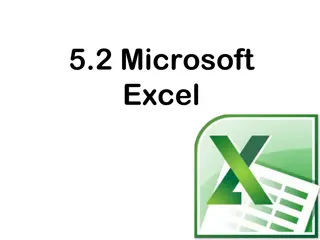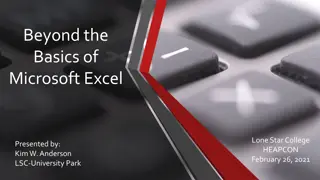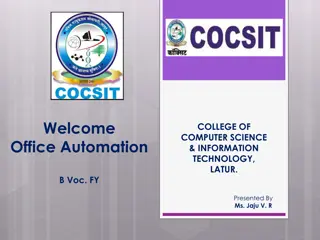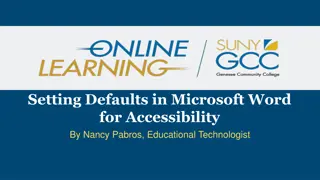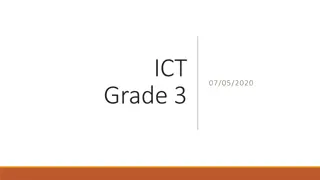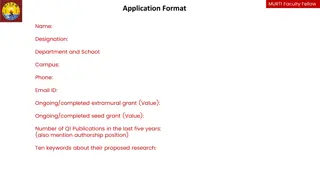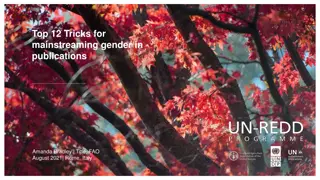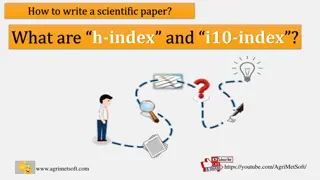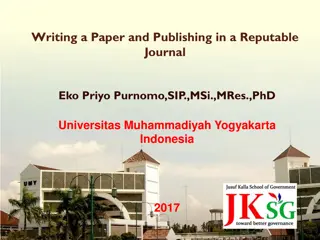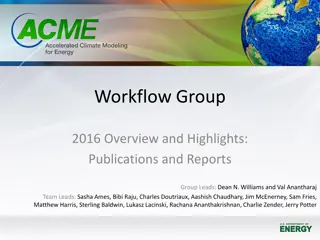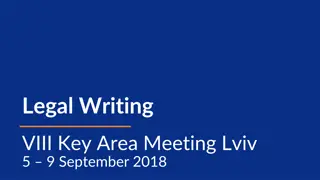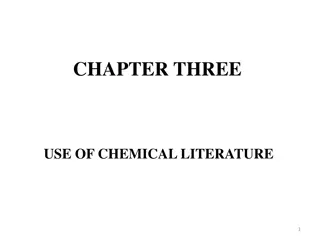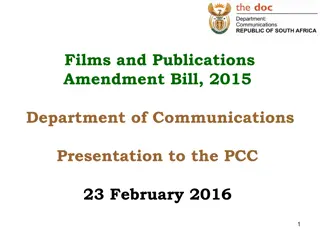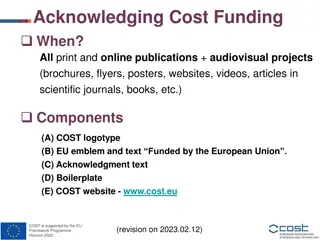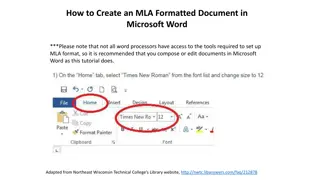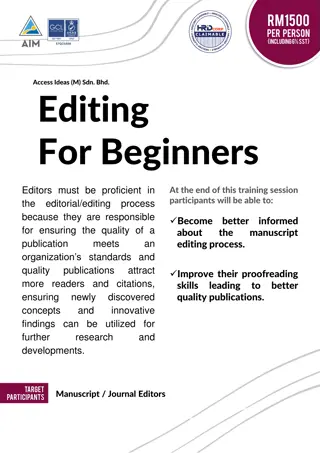Mastering Microsoft Publisher for Professional Publications
Explore the world of desktop publishing with Microsoft Publisher, a versatile application for creating newsletters, brochures, cards, and more. Learn from Prof. Ganesh Channa about templates, design best practices, and practical demonstrations to elevate your publication projects efficiently.
Download Presentation

Please find below an Image/Link to download the presentation.
The content on the website is provided AS IS for your information and personal use only. It may not be sold, licensed, or shared on other websites without obtaining consent from the author. Download presentation by click this link. If you encounter any issues during the download, it is possible that the publisher has removed the file from their server.
E N D
Presentation Transcript
Creating Posters and Creating Posters and Newsletters Newsletters in Publisher in Publisher Prof Prof. Ganesh . Ganesh Channa (Eminent Educationist, IT Expert & Environmentalist) from Solapur,(Maharashtra) BOS Member NCERT, CIET, Delhi,Balbharti, Pune & ICAI Delhi Channa 1
Learning Objectives Learning Objectives Introducing Publisher Participant Poll How do you use Publisher? Live Demo and Practical of Publisher Best Practices for Design and Print Getting Publisher Q&A Designed by Prof. Ganesh Channa 2
Introducing Publisher Introducing Publisher Publisher is a desktop publishing application that you can use to create a wide assortment of publications, such as newsletters, business and greeting cards, brochuers, certificates and restaurant menus etc. Publisher contains hundreds of predesigned layouts called templates that you can use as the basis for professional-looking projects. Designed by Prof. Ganesh Channa 3
Starting Publisher To start Microsoft office Publisher 2010, click the Start button, point to All Programs, click Microsoft Office, and then click Publisher 2010. Templates are grouped by category, such as Business Cards and Calendars and can be found in the middle pane of the window. Designed by Prof. Ganesh Channa 4
MS-Publisher opens showing Available Templates Window File Menu New Command Middle pane Displays Templates 5 Designed by Prof. Ganesh Channa
Choosing a Template To create a publication, click a category in the Available Templates window, and then click a template in the middle pane. Once you click a category, you will see a thumbnail and customization options for the selected template. Click the Create button to open the new publication. Designed by Prof. Ganesh Channa 6
Microsoft Publisher Window Quick Access Toolbar Tabs Ribbon Page Navigation Pane Page 1 selected Page 1 of the publication 7 Designed by Prof. Ganesh Channa
Saving a Publication To save a new publication, click the Save button on the Quick Access toolbar or use the Save command on the File menu. The Save As dialog box will appear prompting you to name your publication and save it to a specific location. Once a publication has been name and save, the save command will update the latest version. Designed by Prof. Ganesh Channa 9
Modifying a Publication You can add, delete, move, rotate and scale text boxes and graphics. Publisher supplies you with basic shape tools and clip art. Modifications are made using options on the Ribbon. A logo is a symbol that is designed to help customers remember a business and its products. In Publisher, you can create a new logo or use one you have already created. Designed by Prof. Ganesh Channa 10
Printing a Publication To print, click the File menu, then click print which opens the Print window. Many options are provided in the Print window. You can choose the number of copies and the page range to print. The preview window allows you to see how your publications will print before you click the print button. Designed by Prof. Ganesh Channa 11
Closing a Publication Unlike other Mircosoft Office 2010 programs, the Publisher program does not have a close window button in the top-right corner, only a close button, which will close the entire publisher program. To close your publication, but not the entire publisher program, click File on the menu bar, the click Close. Designed by Prof. Ganesh Channa 12
Summary In this lesson, you learned: Microsoft Publisher is a program that allows you to produce professional-looking publications in almost any format imaginable. Publisher makes this process even easier with the use of templates and building blocks. Designed by Prof. Ganesh Channa 13
Summary Business information sets are collections of information about individuals. They are stored in Publisher and used with templates. It is important to save your work often. The first time you save a publication, the Save As dialog box opens so that you can name and save your file. When you are finished with your publication, you can print the publication using the Print window and then close Publisher. Designed by Prof. Ganesh Channa 14