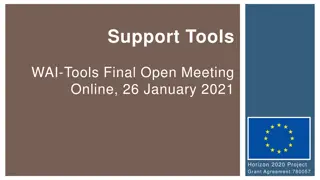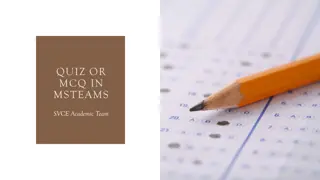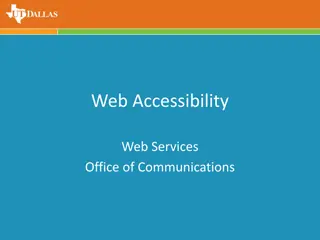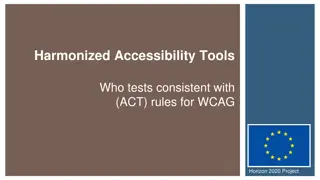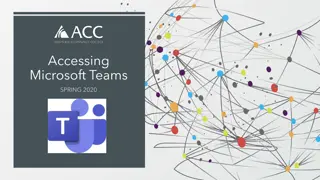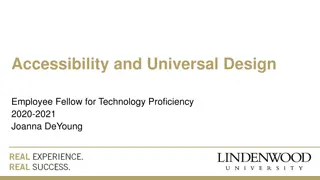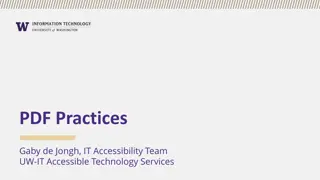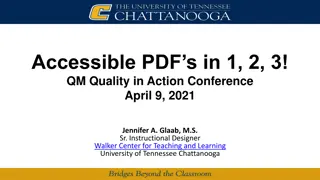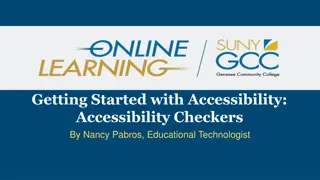Enhancing Microsoft Teams Accessibility with JAWS
Explore tips and techniques to improve accessibility in Microsoft Teams for JAWS users, including navigating the interface, accessing keyboard commands, opening files in desktop apps, making presentations accessible, ensuring inclusive meetings, and collaborating effectively on files within Teams.
Download Presentation

Please find below an Image/Link to download the presentation.
The content on the website is provided AS IS for your information and personal use only. It may not be sold, licensed, or shared on other websites without obtaining consent from the author. Download presentation by click this link. If you encounter any issues during the download, it is possible that the publisher has removed the file from their server.
E N D
Presentation Transcript
Collaboration and Productivity: Microsoft Teams and JAWS 1
Navigate the Teams Interface with JAWS Navigate the Teams desktop app using Windows and Teams-specific keyboard commands. Toggle the JAWS Virtual PC Cursor off to navigate in Teams as you would other desktop apps. There may be times when you need turn it on to navigate the Teams interface as you would a web page. Press INSERT+Z to toggle the Virtual PC Cursor on and off. Press CTRL+F6 to navigate to different screen elements in Teams. Navigate among views such as Activity, Chat, Teams, Calendar, Calls, and Files using the keyboard. Press CTRL plus the corresponding number on the number row to navigate to each view, for example, CTRL+1 for Activity, CTRL+2 for Chat, etc. 2
Access a List of Keyboard Commands Press CTRL+PERIOD to access a list of Teams- specific commands. JAWS users must toggle the Virtual PC Cursor on to read this list INSERT+Z. Alternatively, press INSERT+W to access these same commands. They will display in the JAWS Virtual Viewer, so toggling on the Virtual PC Cursor is not necessary. 3
Open Word, PowerPoint, and Excel Files in the Desktop Apps By default, pressing ENTER on a file in Teams opens it in the Teams File Viewer. Screen reader users are unable to read a file in this viewer. Teams provides a setting for always opening files in the desktop applications. 4
Make a PowerPoint Presentation Accessible During a Teams Meeting Select the PowerPoint presentation from the share screen dialog rather than opening it first and sharing the application window. Select Private View, then select Allow Participants to Move Through Shared Presentation on Their Own. 5
Make Meetings Inclusive for All Announce your name in a meeting so JAWS users know who is talking. Provide information about chats taking place during the meeting so JAWS users can copy it after the meeting. JAWS users must toggle the Virtual PC Cursor on to copy the chat. Navigate to the meeting chat and press INSERT+Z to toggle the Virtual PC Cursor on. Each message is listed under headings. Select the content. Copy the text and paste it in the desired location. 6
Collaborate on Files in Teams Navigate to the file and open it in the desktop app rather than downloading it first. This allows users to collaborate with one another on a specific file. All work is automatically saved for all users. 7
Resources Visit the Freedom Scientific Resources page for Teams and JAWS training resources. https://www.freedomscientific.com/resources 8