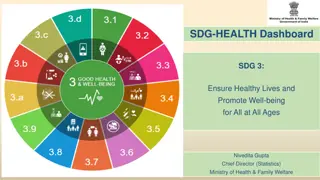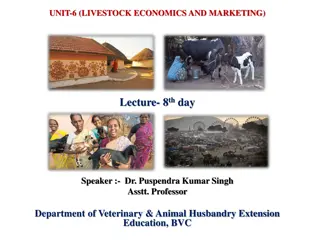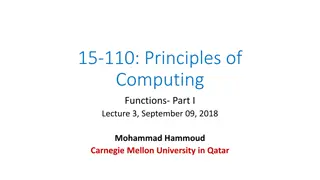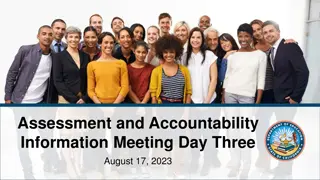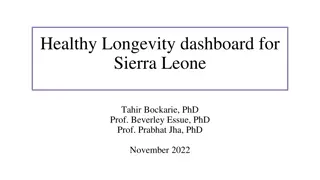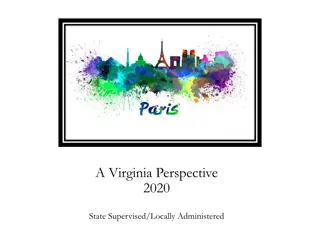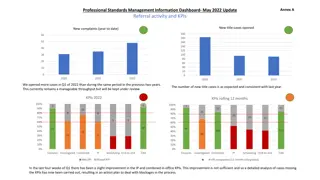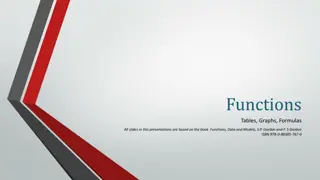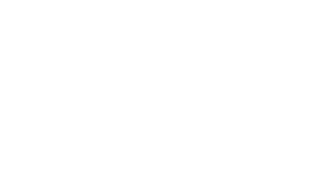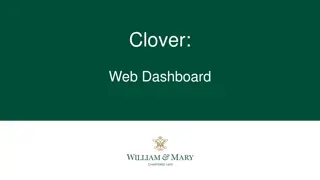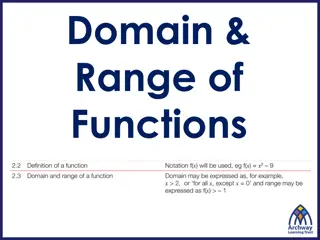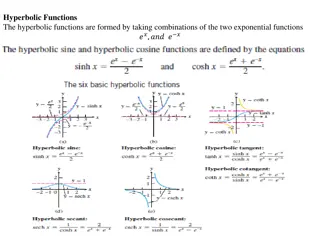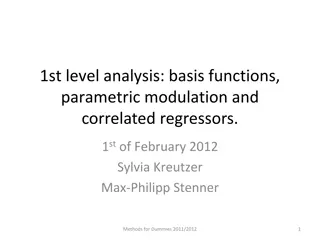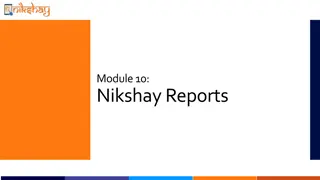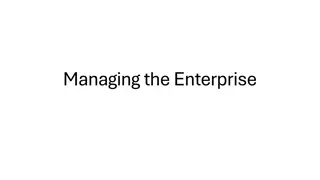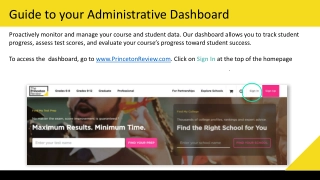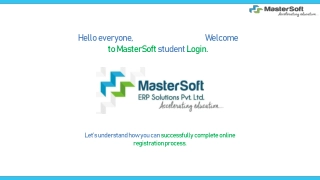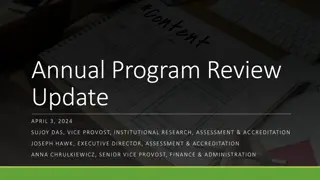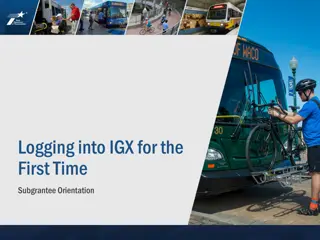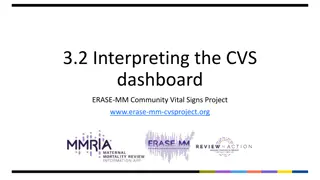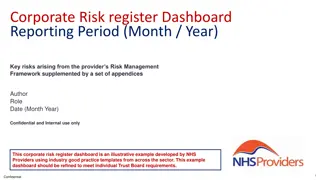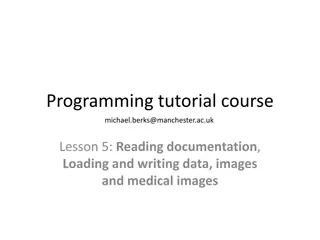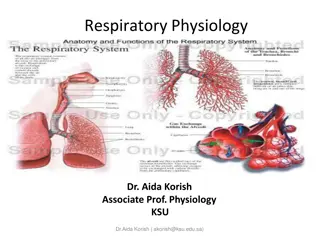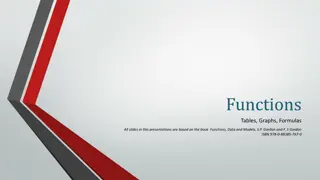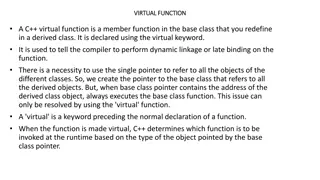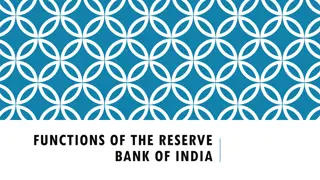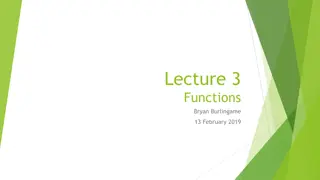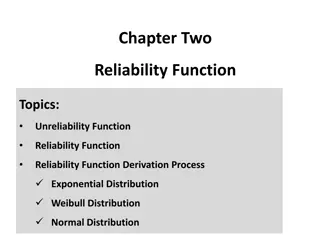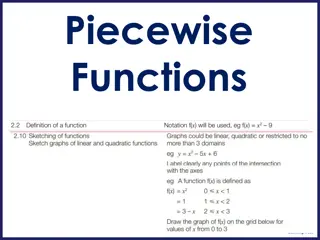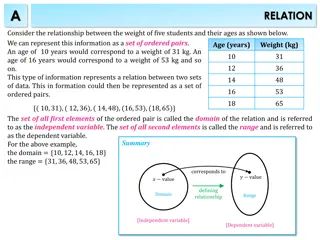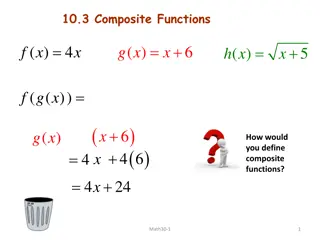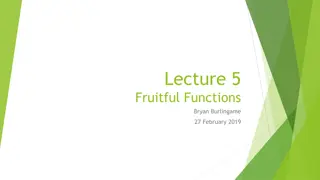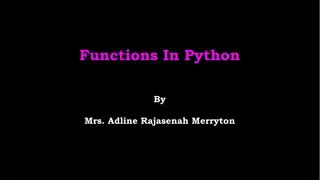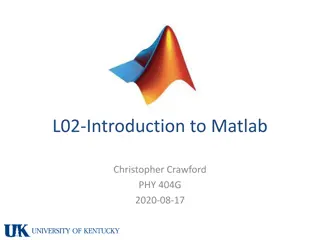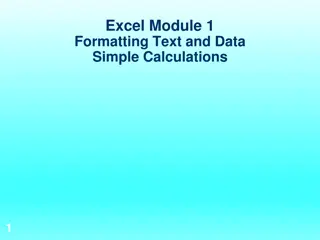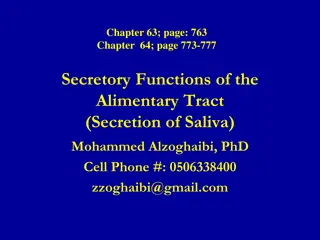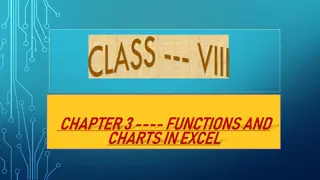WebCMS 10.0 Dashboard Features and Functions
Explore the various functionalities of the WebCMS 10.0 Dashboard, including creating new proposals, viewing current proposals, accessing detailed information, and utilizing quick links for editing, approval, archiving, and exporting. The Dashboard provides a streamlined approach to managing programs and courses efficiently.
Download Presentation

Please find below an Image/Link to download the presentation.
The content on the website is provided AS IS for your information and personal use only. It may not be sold, licensed, or shared on other websites without obtaining consent from the author. Download presentation by click this link. If you encounter any issues during the download, it is possible that the publisher has removed the file from their server.
E N D
Presentation Transcript
Navigating WebCMS 10.0
Access WebCMS 10.0 Access WebCMS 10.0 WebCMS 10.0 Link or www.mtsac.edu/curriculum Username: Mt. SAC Credentials Password: test Recommended Browser: Google Chrome 2
The Dashboard The Dashboard Ribbon Menu Dashboard will appear. My Proposals summary displays. 3
The Dashboard The Dashboard Can also be viewed by selecting My Proposals. Quick Links to make Edits, Submit for Approval and Archive. All of your proposals will display with an indicator of the current stage. 4
The Dashboard The Dashboard 1. Create Proposal Create a new program or course. 2. My Proposals View your current program and course proposals. 3. All Proposals - View all current program and course proposals. 4. Meeting Agenda View minutes/ documents. 1 2 3 4 5
The Dashboard The Dashboard 1. Create Proposals 1. Create Proposals 1. Create Proposal Create a new program or course. 1 6
1. Create Proposals 1. Create Proposals Add New Program Add New Course Modify a Program Modify a Course Filter by Course Name *Filter by course prefix, title, and number. 7
The Dashboard The Dashboard 2. My Proposals 2. My Proposals 2. My Proposals View your current program and course proposals. 2 8
2. My Proposals 2. My Proposals Full menu displays with detailed information for your proposals (both Programs & Courses) 9
2. My Proposals 2. My Proposals Quick Links to make Edits, Submit for Approval, Archive and Export to Excel for only your proposals. 10
The Dashboard The Dashboard 3. All Proposals 3. All Proposals 3. All Proposals - View all current program and course proposals. 3 11
3. All Proposals 3. All Proposals Full menu displays with detailed information for allProposals (both Programs & Courses) Filters can be applied. *Read only access has been applied to all users to be able to only view proposals and not make edits. 12
Submitting for Approval Submitting for Approval 2. Submit for Approval 1. Locate Proposal on Dashboard 13
Submitting for Approval Submitting for Approval 3. New Window will populate. If any issues are found, the proposal cannot be submitted to next Stage. 4. Ability to add comments. 5. Select Submit 14
Select Stages Select Stages - - Author Author 1. Select Configurations *Authors will have access to Stages 1, 5 and 9 in the WebCMS process. 2. Select Stage 3. Bottom of Page will identify what Stage you are currently in. 17
Select Stages Select Stages - - Author Author 4. Select the checkmark to be able to work in that stage. 5. Bottom of page will update the new stage you selected. 18
FAQs FAQ s 1. Where can I find more curriculum resources/forms, what happens if I forget to save a section before clicking on the next section? 2. Does my course or program need Chancellor's Office approval? 3. How long does it take for a new course/program to be created and offered in the catalog? 4. What happens if I don't attach meeting minutes but still submit my course or program? 5. What if my course or program overlaps with another area? 6. What if I need more help? 19