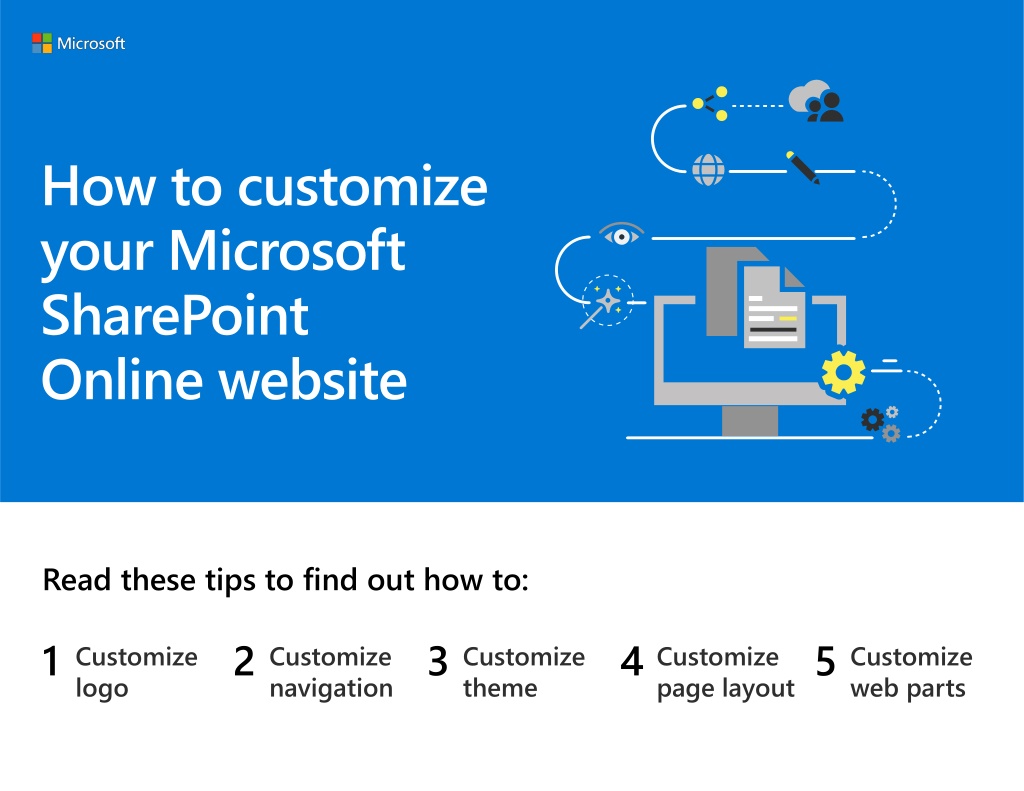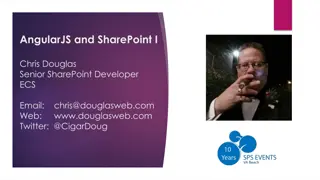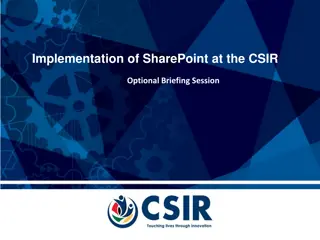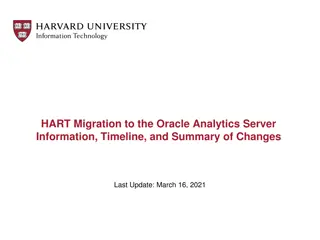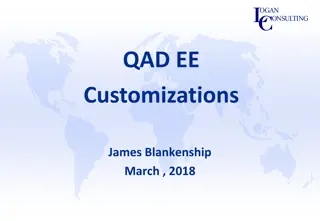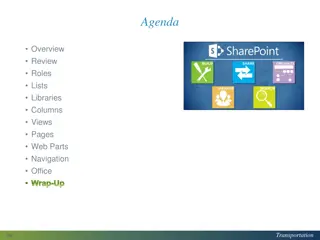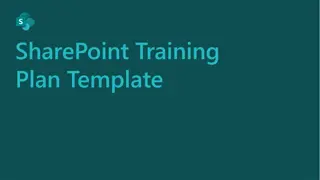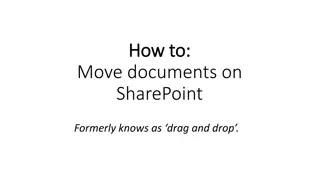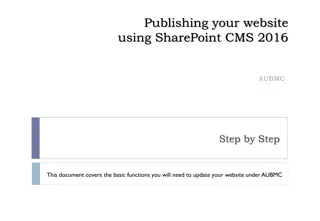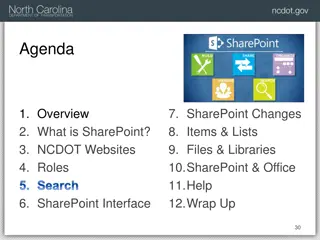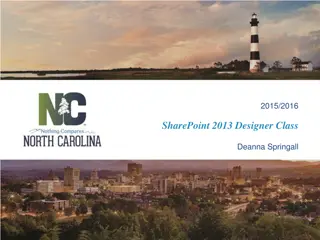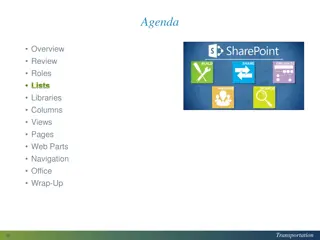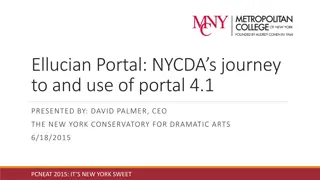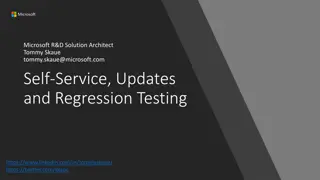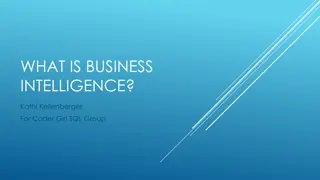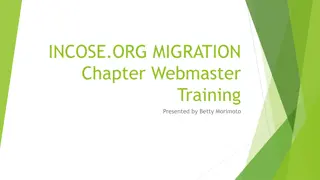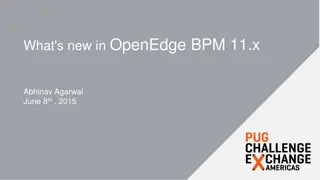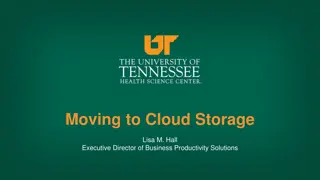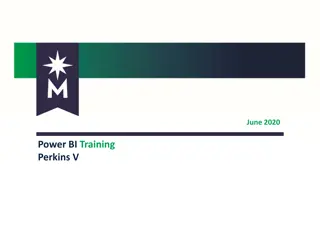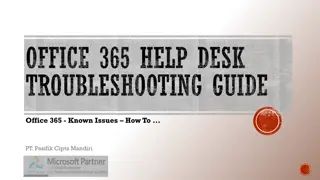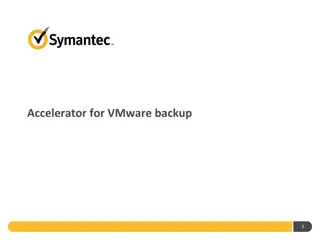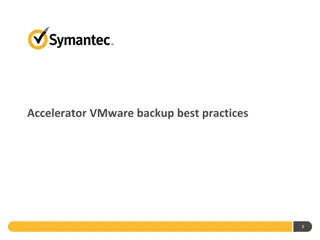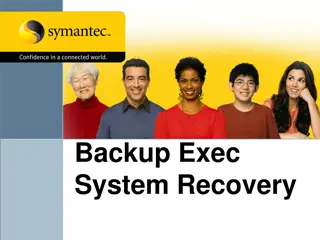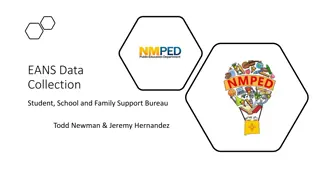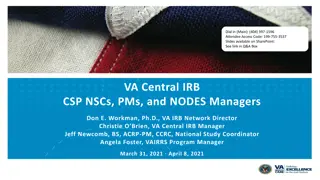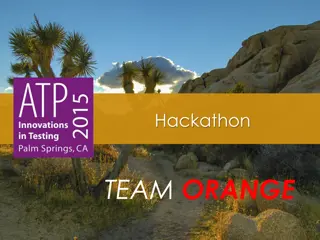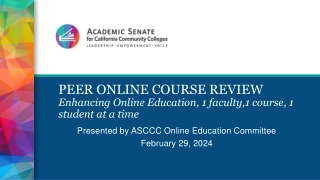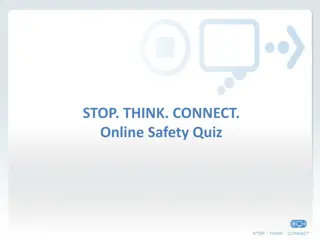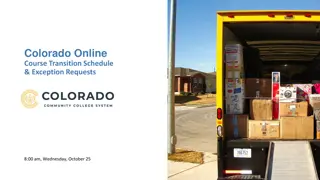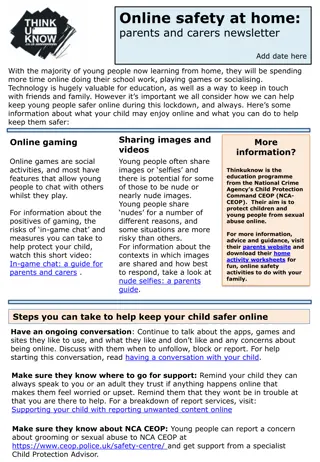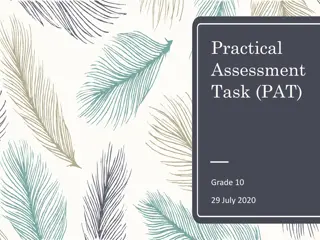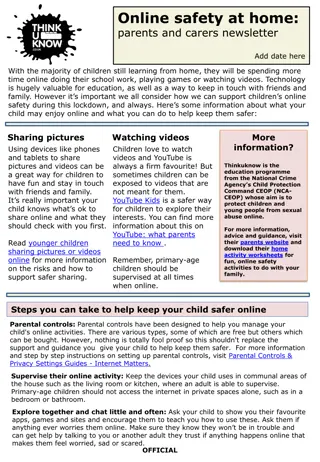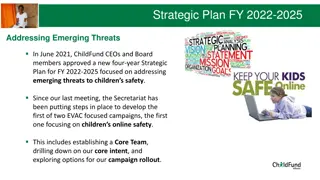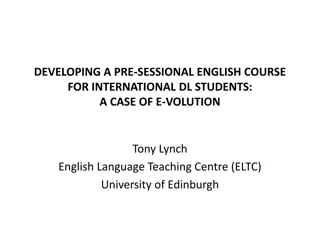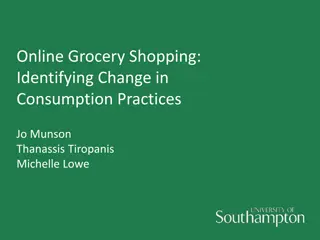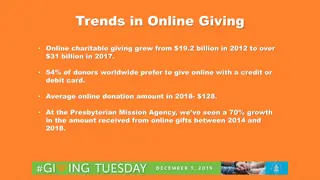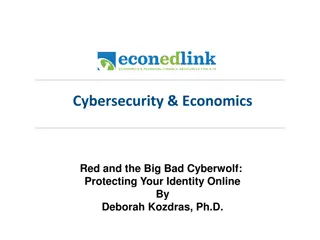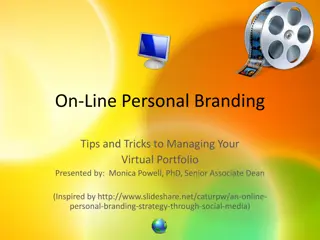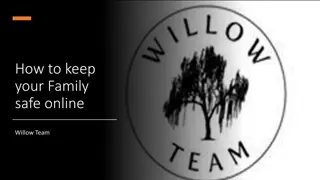Enhance Your SharePoint Online Website with Customizations
Elevate the visual appeal and functionality of your Microsoft SharePoint Online website through logo customization, navigation adjustments, theme modifications, and the addition of new pages and content. Follow these tips to personalize your site and create a seamless user experience.
- SharePoint customization
- Website enhancement
- Theme customization
- Navigation customization
- Logo design
Download Presentation

Please find below an Image/Link to download the presentation.
The content on the website is provided AS IS for your information and personal use only. It may not be sold, licensed, or shared on other websites without obtaining consent from the author. Download presentation by click this link. If you encounter any issues during the download, it is possible that the publisher has removed the file from their server.
E N D
Presentation Transcript
How to customize your Microsoft SharePoint Online website Read these tips to find out how to: 1Customize logo 2Customize navigation 3Customize 4Customize page layout 5Customize theme web parts
Customize your logo You can change the logo for your site. Office 365 | SharePoint Team Site TS Team Site Site information Site information Office 365 | SharePoint TS TS Team Site Change C A Review your updated logo. Click on > Site information. yourlogo.jpg save B The Site information panel will open. Click Change, select the image you want to use, then click Open > Save. Recommended logo size is 64px x 64px. https://aka.ms/customizelogo
Customize the navigation You can add, delete, or change the order or position of links on the left-hand (Quick Launch) nav, top nav, or hub nav bar. Office 365 | SharePoint Office 365 | SharePoint Office 365 | SharePoint Home Home Home Add a link Team Site Edit TS Choose an option Move up URL Move down Address Make sub link Remove http:// Edit Display Name New Menu Item Save Cancel Save Cancel A B C To make changes to the nav, click Edit. To add a new link, click the + icon that appears when you place your mouse pointer above or below a link. In the dialog box that appears, choose URL to add a custom link or choose one of the default items associated with your site. Then click OK. To edit existing links, click the ellipses (...) next to the link. Edit - Changes the address and/or display name Move up - Moves the link up Move down - Moves the link down Make sub link - Makes the link a sub link of the link above it Promote sub link - Converts a sub link to a top-level link Remove - Deletes the menu item https://aka.ms/customizenavigation
Customize the theme Here s how to change the look of your SharePoint Online website. Office 365 | SharePoint Office 365 | SharePoint Team Site TS Change the look Team Site TS Change the look Office 365 | SharePoint Change the look Office 365 | SharePoint Change the look Current Abc Team Site TS Team Site TS SharePoint Themes Change the look Orange Abc A Green Abc Dark Yellow Abc Click on > Change the look. Apply C B Before and after Here s an example of what happens when you choose the Dark Yellow theme for a SharePoint Online team site. The background turns to black, the text switches to white, and the other elements change from blue to yellow. The Change the look panel will open. Select the theme you want to use and then click Apply. If selecting an out-of-the box theme, you can further customize the main and accent colors. https://aka.ms/changelook
Add pages You can easily add new pages and content to your site. Here s how: Office 365 | SharePoint Office 365 | SharePoint Team Site Three column One column Two column Team Site TS Pages Page Title + New Office 365 | SharePoint One-third right One-third left Page Team Site TS A C Page Title Click on New>Page Click the + icon on the left to add sections and columns Click the + icon in the center to add web part Publish Users on the site won't see the page until you publish it. Published pages are viewable by users who have the appropriate permissions on the site. B You can add a page title and image https://aka.ms/addpage
Web parts When designing a page, you can add different elements to build unique and impactful web content. B Here are some commonly used web parts Text Add text and tables to your page Image Add an image from a library, upload a new one, or search for one online Link Use the Link web part to add a link with a preview to internal or external content A a Embed Enrich your page by displaying content from other web sites Highlighted content Dynamically display content based on content type, filtering, or a search string File viewer Insert a variety of different file types on your page To add web parts, click the + icon that appears when you hover over the page or within a section in a page. A Many more web parts are available. To see the full list, see https://aka.ms/webparts Get your own copy of this and other SharePoint infographics aka.ms/getspinfographics