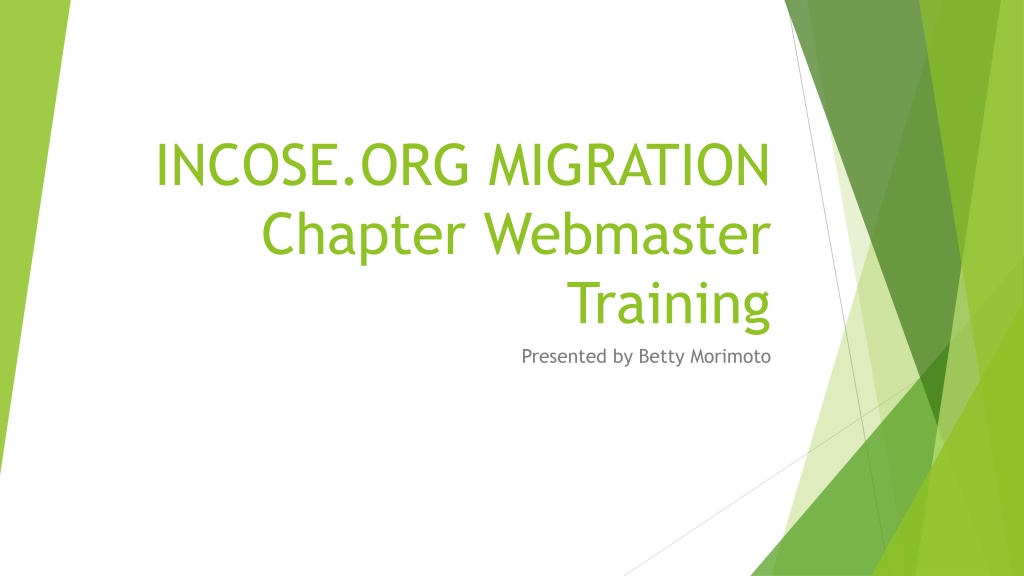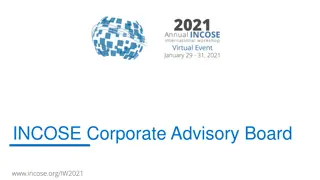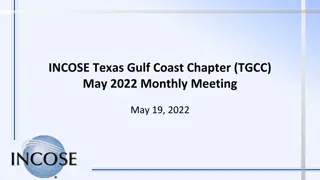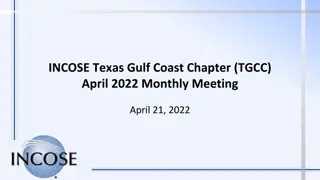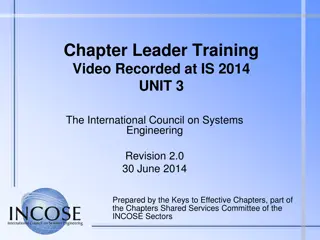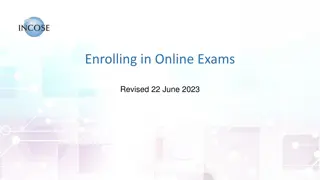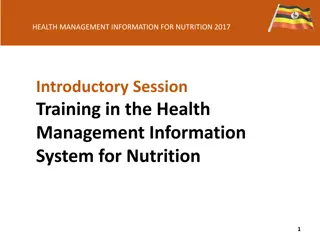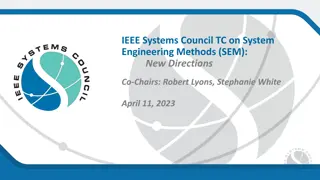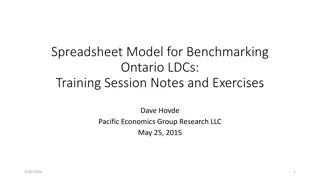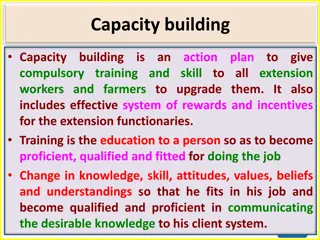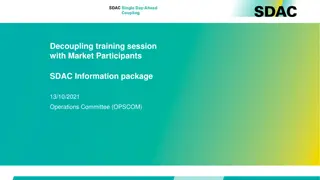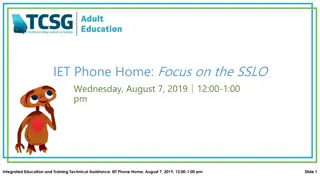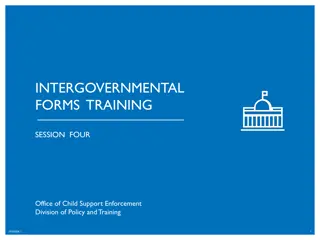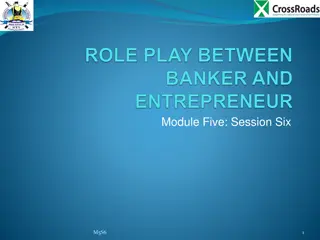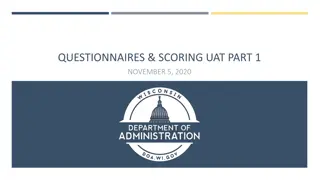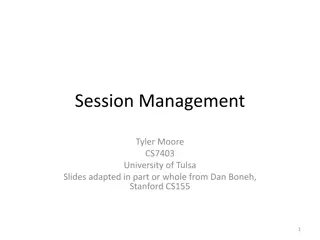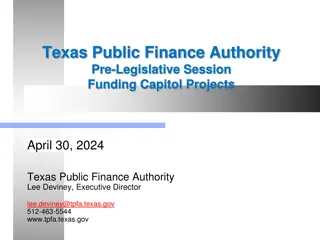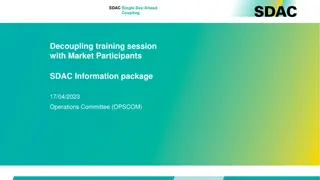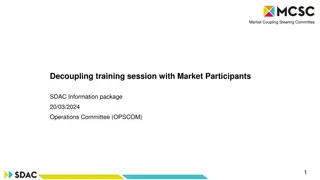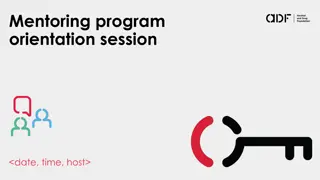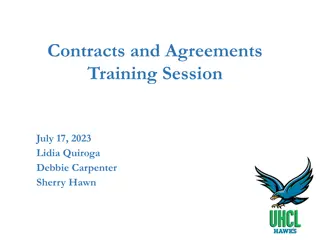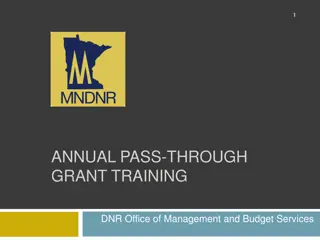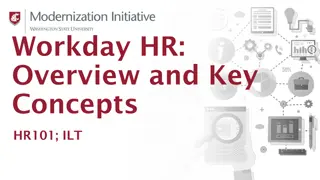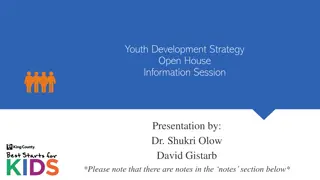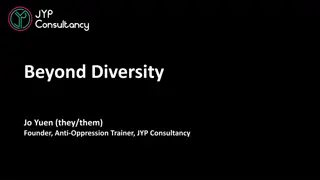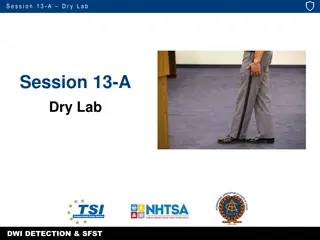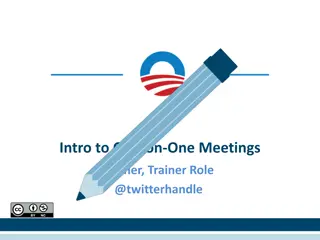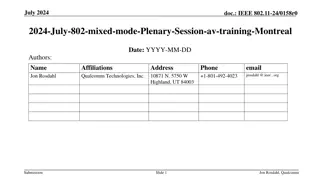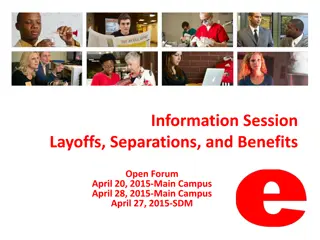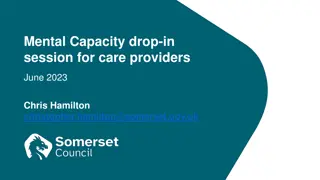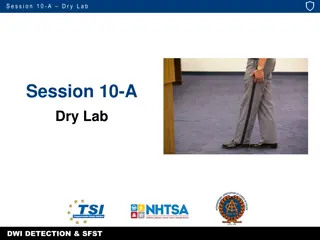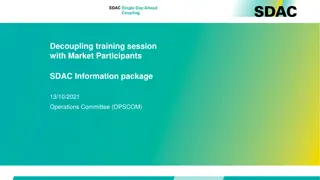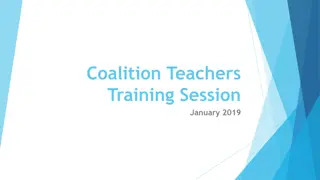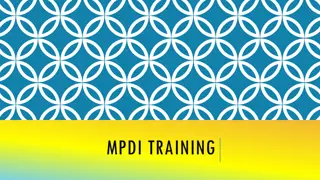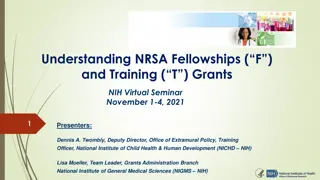INCOSE Webmaster Training Session Overview
Explore the comprehensive training session for INCOSE webmasters on migrating technologies, creating image libraries, configuring chapter pages, updating content, and more using Sitefinity, SharePoint 2013, and MemberSuite. Targeted at webmasters of various chapter sites across different regions, this session delves into key aspects of managing and enhancing online presence for effective communication and collaboration.
Download Presentation

Please find below an Image/Link to download the presentation.
The content on the website is provided AS IS for your information and personal use only. It may not be sold, licensed, or shared on other websites without obtaining consent from the author. Download presentation by click this link. If you encounter any issues during the download, it is possible that the publisher has removed the file from their server.
E N D
Presentation Transcript
INCOSE.ORG MIGRATION Chapter Webmaster Training Presented by Betty Morimoto
Agenda Create Chapter Image Libraries, not Document Libraries, Chapter Document Libraries are already available Target Audience for this Training - Chapter Webmasters 3 Technologies Migrated: Member Database Chapter Specific News & Events Using Categories for News and Events Public Site (INCOSE.ORG) Member Only Intranet (CONNECT) Configure your Chapter Home, Chapter News and Chapter Events Pages Using Categories Chapter Areas in INCOSE.ORG and CONNECT Important Facts Updating Home Page the Chapter Graphic URLs, User Chrome, Only 10 concurrent licenses, You have 2 User Names & Password Modifying Content on the Chapter Page, helpful buttons Steps to Logging into Sitefinity s Backend Admin Area After you are done, before closing your browser, please Logout Finding my Chapter Site Pages
Target Audience for this Training - Webmasters of the following Chapter Sites Delaware Valley (Philadelphia, PA; PA/NJ) Emerald Coast (Florida panhandle) Enchantment (Albuquerque, NM) Finger Lakes (Rochester, NY and environs) Alamo Los Angeles Snake River Michigan (Detroit, MI) Midwest Gateway (St. Louis, MO) New England (Boston, MA) North Star (Twin Cities, MN) Southern Arizona (AZ) Southern Maryland (Patuxent River, MD) Space Coast (Melbourne, FL) Atlanta Blues Brasil Central Arizona (Phoenix, AZ) Central Savannah River Area (Aiken, SC) Central Virginia (Fredericksburg, VA) Chesapeake (Columbia, MD) Chicagoland (Chicago, IL) Great Plains Swedish Chapter Hampton Roads Area (Hampton Roads, VA) Heartland (Cedar Rapids, IA) Huntsville (Huntsville, AL) Norway Texas Gulf Coast Orlando (Orlando, FL) San Francisco Bay Area (Silicon Valley, CA) Seattle Metropolitan (Seattle, WA) Three Rivers (Pittsburgh, PA) Wasatch Wright Brothers (Ohio) India Liberty Cleveland-Northern Ohio Singapore (Whippany, NJ)
Background of Technology used for this Migration Effort Our focus for this training will be with Sitefinity, for modifying Chapter Sites Member Database SharePoint 2013 (CONNECT) Sitefinity (INCOSE.ORG)
Sitefinity Website, beta.incose.org News / Events / Public Information
Member Databse (MemberSuite) Profile Page Renewal / Join WG / Shop / Products
SharePoint 2013 CONNECT Site Member Only Area / Collaboration
Chapter Area in INCOSE.ORG VS Chapter Area in CONNECT Chapters at Go Live will have 2 areas where they will have a web presence, a site on INCOSE.ORG and a site on CONNECT INCOSE.ORGis the site that is Public Facing and should contain content for not only INCOSE Members, but also for people who are interesting in Joining INCOSE and finding out more about your Chapter INCOSE.ORG before Go Live is called beta.incose.org and to make changes to this new site, access beta.incose.org/sitefinity CONNECT is the INCOSE Intranet site, available for Collaboration of your Chapter Members and visible to other INCOSE Members that may be interested in joining your Chapters
Where are my Working Group Pages? Unlike Chapters, Working Groups will be given a page, not an entire site as with Chapters on the new INCOSE.ORG Currently the Working Group Charters are displayed as downloadable PDF files rather than web pages http://beta.incose.org/ChaptersGroups/WorkingGroups On CONNECT, is where each Working Group will be focusing their Web Presence for Collaboration purposes INCOSE.ORG, currently before Go Live is beta.incose.org This training will focus on the content on beta.incose.org
Important Facts to Consider Before Logging Into Sitefinity URL to view your site before Go Live: beta.incose.org Backend URL before Go Live: beta.incose.org/sitefinityAfter Go Live, the URL s will change to incose.org and incose.org/sitefinity, no beta. It is STRONGLY recommended to use Google Chrome when modifying pages in Sitefinity. Pages can be viewed using any browser. INCOSE is licensed to have only 10 concurrent users modifying pages in Sitefinity at a time. Due to this license limitation, it is critical that you LOG OUT when done so others are not locked out. Do not confuse your Sitefinity Admin login with your INCOSE member login. You will have 2 different logins. You should never be logged in to both in the same browser. Log out of one before logging into the other.
Logging into Sitefinitys Backend Admin Area for Chapter Site Webmasters 1. Access your Chrome browser. 2. Navigate to beta.incose.org and verify that you are not logged in. The orange Member Login button should appear in the Top Right corner. DO NOT CLICK THE MEMBER LOGIN BUTTON. 3. Type beta.incose.org/sitefinity in the Address Bar. This will take you to the backend Admin login screen. 4. Type the Administrator Username (Admin01 Admin38) and password that was provided to you and click the Login button. 5. The Sitefinity Dashboard will appear. You will have the Pages and Content options to modify your Chapter pages. 6. From the Content menu, the Types of Content recommended are News, Events, Images, and Documents & Files.
Finding my Chapter Site Pages Pages > Chapters & Groups > INCOSE Chapters > All Chapter Sites > Your Chapter Name Click Pages Click the triangle to open Chapters & Groups Click the triangle to open INCOSE Chapters Click the triangle to open All Chapter Sites Scroll down the list and click the triangle to open Your Chapter Name Click the link name Chapter Home, Chapter Events, Chapter News, Library and Resources, About This Chapter The Actions link to the right of the page name opens a menu with more options. Clicking the link is equivalent to Edit Content
Before you begin editing a page upload your Images and Documents Create your own Image Library to organize your images. Click the Content menu Click the Images option from the list Name your images so they can be easily searched for before uploading. This makes it easier to insert on a page. Click the Create an image library button Prefix the library name with your chapter name, India Chapter for example. If you want to upload your images, click the Create and go to upload images button.
Uploading Images to an Image Library If you just logged in, click the Content menu Click the blue link Select images You can select multiple files by clicking the first file then holding down the [Ctrl] key and clicking to select the others, then click Open Click Images Or if you just created the library you will be in the Images screen Select the appropriate library you wish to add the images Click the Upload Images button. Click the Upload and Publish button Home Page Graphic Dimensions should be 670x280.
Different from Images, Chapter Document Libraries are already available If you want to provide downloadable content for your members you can make it available in Sitefinity. Remember, this is a public site so Member Only content should NOT be stored here, use your CONNECT Chapter site. It is not necessary to create a new Chapter Document Library. Each Chapter has their own library already established in Sitefinity. Please store your content in your own library. Click the Content menu Click Documents & Files Click the Upload documents or other files button Click the blue link Select documents or other files You can select multiple files by clicking the first file then holding down the [Ctrl] key and clicking to select the others, then click Open Select the appropriate library you wish to add the documents Click the Upload and Publish button
Creating Chapter Specific News & Events Creating a New News Item Click the Content menu Creating a New Event Click the Content menu Click the News option Click the Event option Click the Create a news item button Click the Create an event button Specify the Title and other details like the Start/End date, Location, and Time Zone Specify the Title and other details Select the Category, Chapter and check your Chapter Name, click Done Select the Category, Chapter and check your Chapter Name, click Done Click More actions to publish on a different date Click Publish News items, different from Events are usually sorted by Publish Date
Using Categories for News and Events Using your Chapter Category for News and Events are optional Categories are used to filter the information displayed on your site. If you want your site to display Chapter Specific content, you can leverage Categories as filters By default, your Chapter Home Page, Chapter Events and Chapter News is NOT set to filter News and Events so it is your responsibility to configure your site to display Chapter Specific content, if desired
Configure your Chapter Home, Chapter News and Chapter Events Pages Chapter News Chapter Events Click the Pages menu Click the Pages menu Navigate to your Chapter Page Navigate to your Chapter Page Find the Events widget, blue bar and click Edit Find the News widget, blue bar and click Edit Choose your chapter name from Narrow selection, Selection of events by Categories Choose your chapter name from Selection of news by Categories You may need to set the List Settings and Singe Item Settings on the Chapter News and Chapter Events pages
Updating the Chapter Graphic The Dimensions for the Chapter Graphic should be 670 x 280 Click the Edit link to modify the Content Block Although you can delete the graphic and insert a new graphic, it may be faster to Right-Click the graphic and choose Properties Click the Change Image button and select the image you uploaded in your Chapter Image Library Modify the Title and Alternate Text with an appropriate phrase. Do not use words like Image or Logo Click Save to return to the Content Block and click Save again to return to the Page
Modifying Content on the Chapter Page Update your Chapter Name content block, click Edit Click the More formatting options button Before clicking Save, it may be helpful to click HTML to review the code behind your text and verify that extra tags were not inserted by mistake Buttons such as Hyperlink Manager, Image Manager, Paste from Word, Document Manager, Format Stripper and Toggle Full Screen Mode can be very helpful Click Design to return, then click Save Click Publish when you are done editing the page
After you are done, before closing your browser, please Logout INCOSE is licensed to have only 10 concurrent users modifying pages in Sitefinity at a time. Due to this license limitation, it is critical that you LOG OUT when done so others are not locked out.
Thank you! I hope you are as excited about our new IT platform as I am! If you have any questions or concerns about what was covered in this session, please contact INCOSE Central directly or email IT-Eval@incose.org