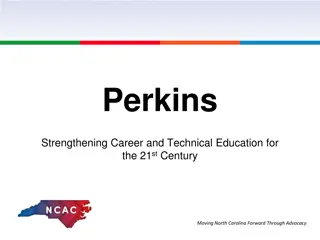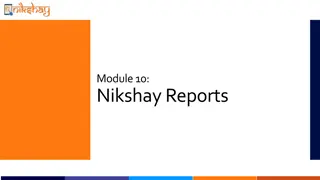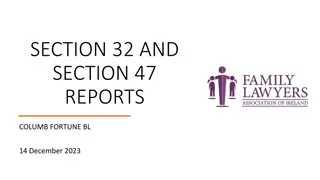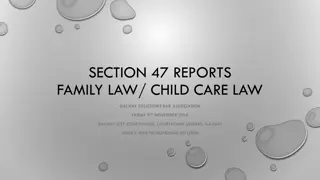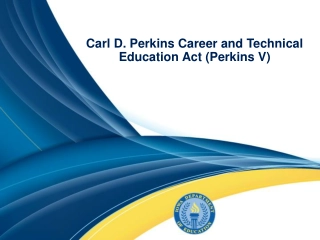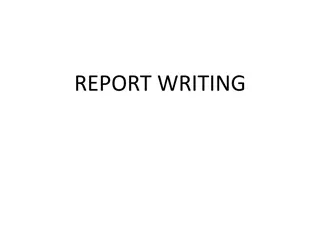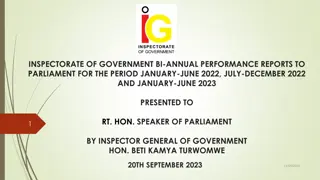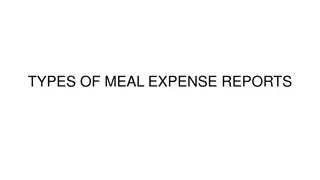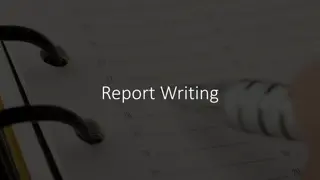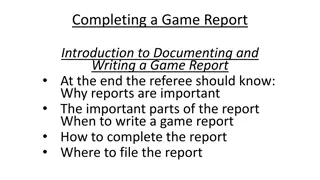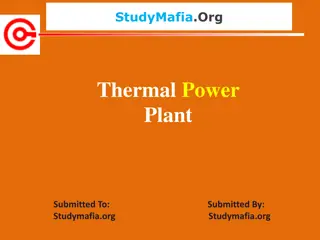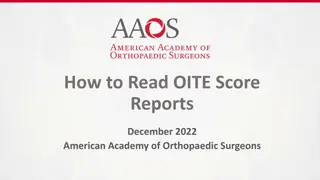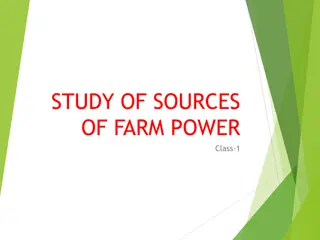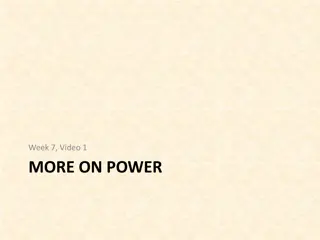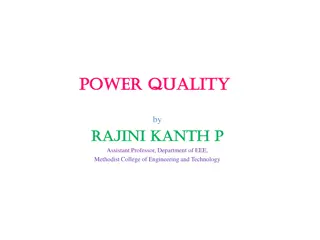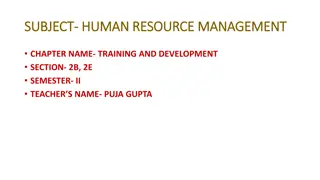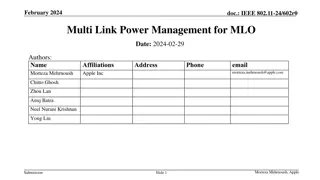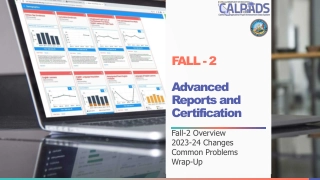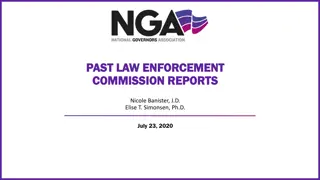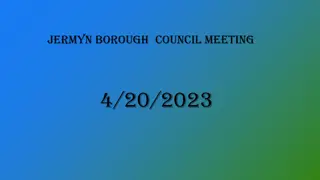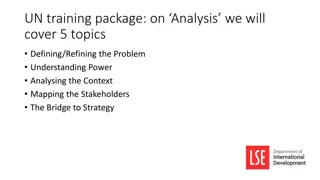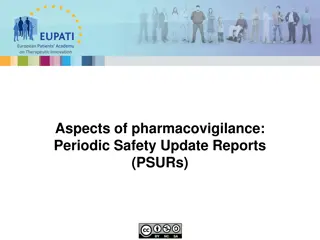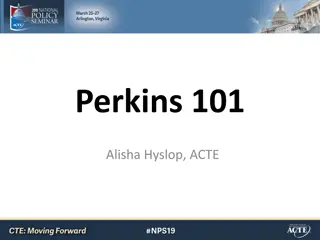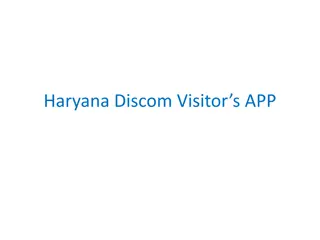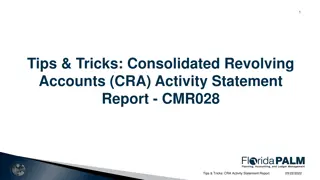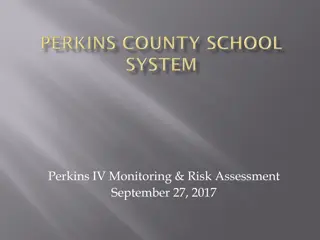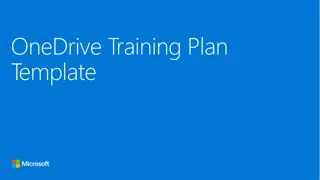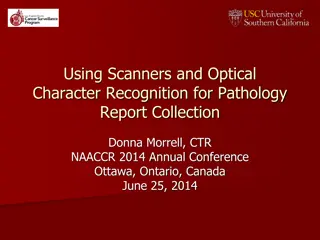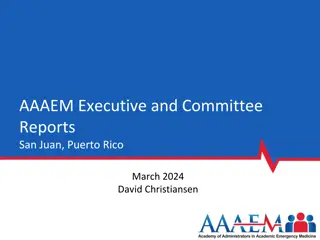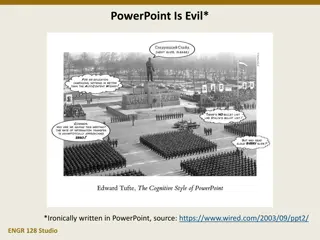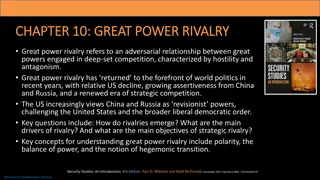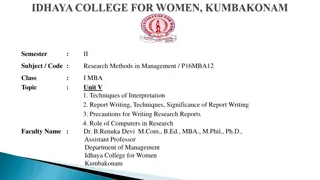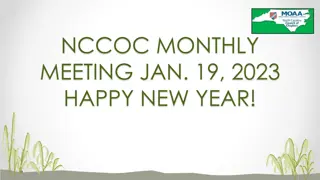Comprehensive Guide to Power BI Training and Reports for Perkins V
Dive into the world of Power BI with this extensive training guide focusing on logging in, accessing reports, modifying parameters, and more. Learn how to navigate through SharePoint and Office 365 to leverage the power of Perkins V reports effectively. The step-by-step visuals provided offer a clear understanding of the process, ensuring a seamless user experience.
Download Presentation

Please find below an Image/Link to download the presentation.
The content on the website is provided AS IS for your information and personal use only. It may not be sold, licensed, or shared on other websites without obtaining consent from the author. Download presentation by click this link. If you encounter any issues during the download, it is possible that the publisher has removed the file from their server.
E N D
Presentation Transcript
June 2020 Power BI Training Perkins V
Power BI Topics Logging Into Power BI From SharePoint (if already logged in) From Office 365 Getting App Welcome Page Reviewing Perkins V Reports Modifying Parameters, Sort Order Multiple Pages, Hiding Navigation, Page Sizing Exporting/Printing Error Messages Getting Access Currently Available Reports/ Phase 2 Reports Resources Q & A 2
Power BI if Already Logged Into SharePoint If you are already logged into SharePoint, click the icon in the upper left corner to see all the Apps available. Example of Apps available after selecting the icon. You can also click on Office 365, which will also bring you to the Apps available. Click on PBI. 3
Power BI Logging In (if not already logged into SharePoint) Login Link to Microsoft Office 365: http://portal.office.com/ Select or enter YOUR StarID Account 4
Power BI Logging In Enter your StarID Password 5
Power BI Logging In Select Yes if you wish to continue to be logged in 6
Power BI Getting App Select Power BI 7
Power BI Getting App Select APPS 8
Power BI Getting App Select Get apps 9
Power BI Getting App Select My Organization Select Get it Now 10
Power BI Getting App Click on App to open 11
Power BI Perkins V Reporting The data will load upon opening please be patient until it is finished Loading Please read the Data Privacy Statement and review the Reporting Structure and Definitions 12
Power BI Reviewing Reports Select the report in the navigation section. Each time you select a report, the data will load. Please be patient. 13
Power BI Modifying Parameters Select the down arrow and Select All to uncheck all options and individually select items. Select the down arrow to choose a different option. Select View Report to see data based on your selections. 14
Power BI Modifying Parameters Select the down arrow and Select All to uncheck all options and individually select items. Select the down arrow to choose a different option. Select View Report to see data based on your selections. 15
Power BI Show & Hide Parameters Click on Parameters to hide them . This allows you to see more of the report. Click on it again to restore. 16
Power BI Interactive Sorting Select the Arrow to modify sort order, ascending or descending. Can only sort one column at a time. The direction of the Arrow will change as selections are made. 17
Power BI Multiple Pages Select the Page indicators, left, right, if multiple pages are available. 18
Power BI Hide Navigation Select the Double Angle Bracket to hide the left hand navigation. Select the Double Angle Bracket again to show the left hand navigation. 19
Power BI Page Sizing Expand the page select the double arrow Restore the page select the double arrow at the bottom of the page or select the ESC key on your keyboard 20
Power BI Exporting Select the Export drop down and make a selectin from the list of options. 21
Power BI Printing Select the drop down next to Save as PDF and choose See More and select your printer. Select the File drop down to Print a PDF copy of the page being reviewed. 22
Power BI Printing - Embed Select the File drop down to Embed a copy of the report into a website or portal (this option requires developer/owner security and likely will not be available to campus customers.) 23
Power BI Printing Generate Link Select the File drop down to Generate a Link to the current report reviewed. Provided the person you send it to has access, it should open for them. If the person receiving the file has a PBI account, they will be asked to log in. If they do not have access to the App, they will receive a message to Request Access. The owner of the App is the only person that can grant access. 24
Power BI Go Back At the bottom of the navigation, you will notice a Go Back button. This will take you back to your Apps. 25
Power BI Error Message If you see this error message, just close it and the data should appear. If you select one report at the same time as another, this message may pop up. Please be patient! 26
Power BI Time Out Message If your session expired, just refresh the page by selecting the refresh button typically found in front of the web address. 27
Power BI Getting Access to the App Who has access to the Perkins V App? Initially, access has only been given to consortia coordinators or other support staff who were previously designated. How do I request access to the Perkins V App? (we need this process from Nikki documented) 28
Perkins V Currently Available Reports Basic single reporting year/cohort reports: Participant enrollment, Concentrator enrollment and Core Indicator performance Indicator Performance Reports by CIP Code Indicator Performance Reports by Cluster Concentrator Enrollment and individual Indicator Performance Trend Reports (based on historical cohorts only); ability to drill down to demographic and special population performance 29
Perkins V Possible Reports in Phase 2 Concentrator Enrollment by CIP Code by demographic/special population Indicator Performance by CIP Code by demographic/special population Gap Analysis report Participant trend report (historical cohorts) Perkins V trend reports (baseline through grant year 4); will be populated as we move forward Add a Student of Color/Not Student of Color drilldown option for all reports that have a drilldown selection 30
Power BI & Perkins V Resources Microsoft Office 365 Perkins Consortia Resources Includes link to Perkins V Operational Handbook Includes link to Perkins V Accountability Includes link to PowerPoint Presentation Minnesota State IT Service Desk Perkins V accountability questions Contact Katie (Katie.Vaccari@minnstate.edu) 31
Questions? Contact Katie Vaccari if you have questions (Katie.Vaccari@minnstate.edu) Thank you! 32