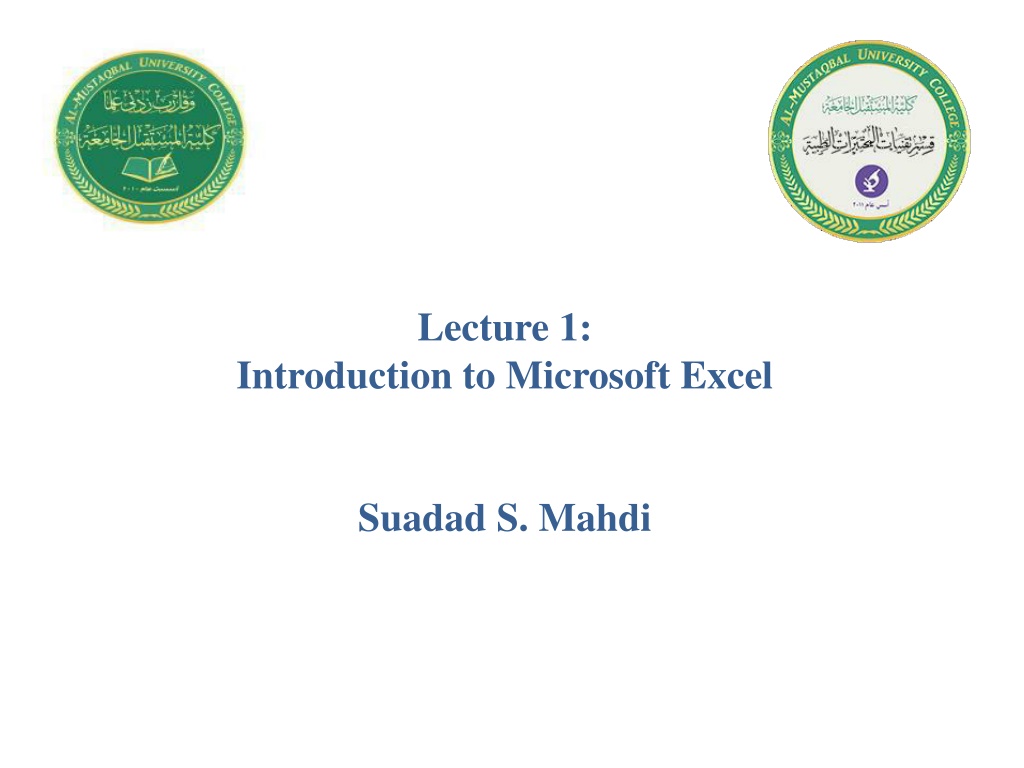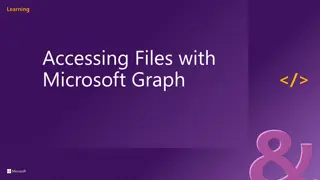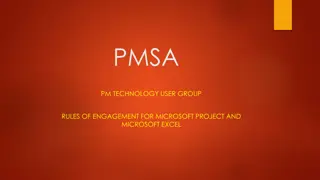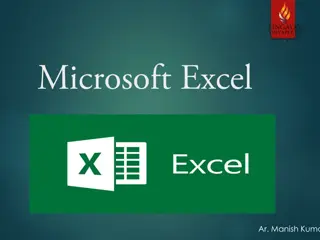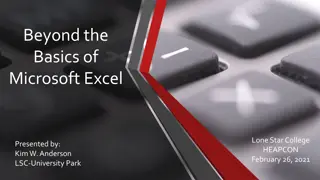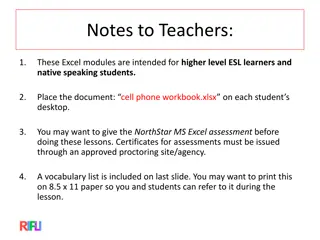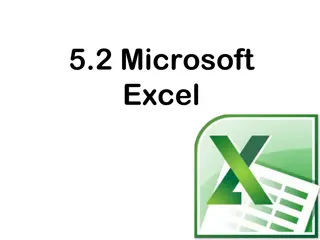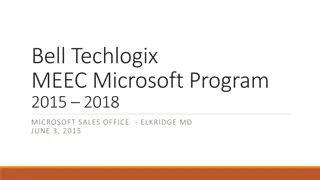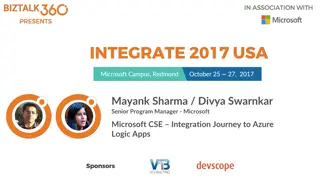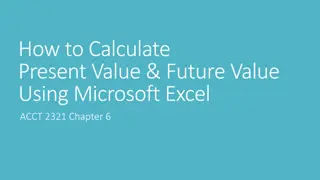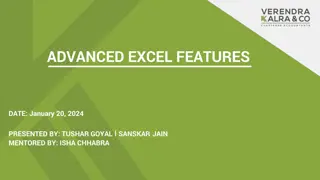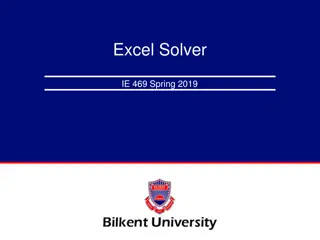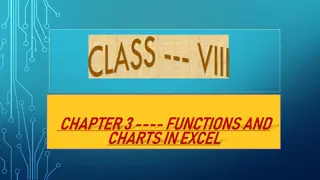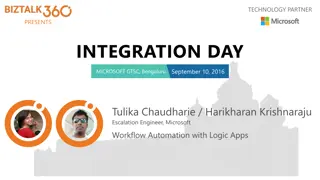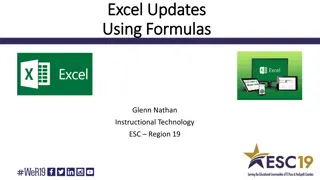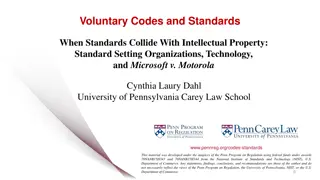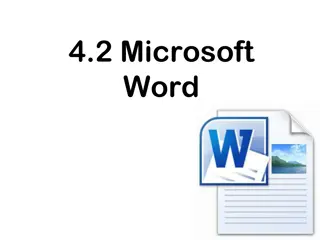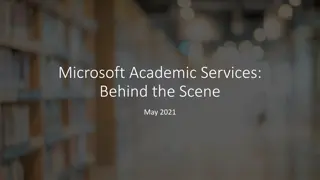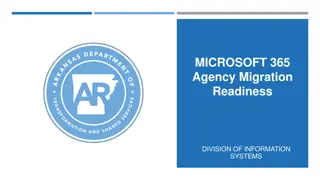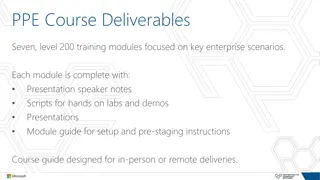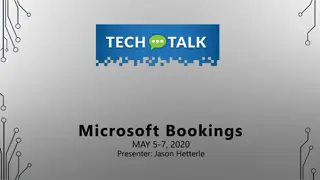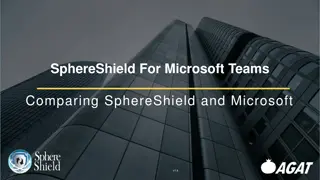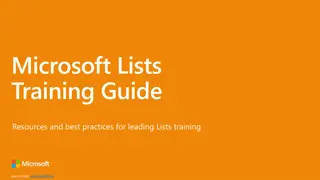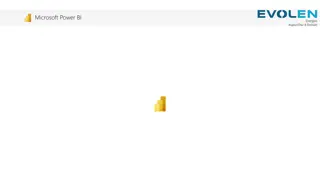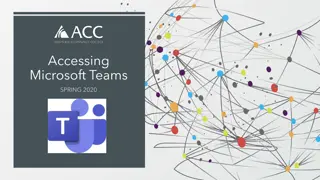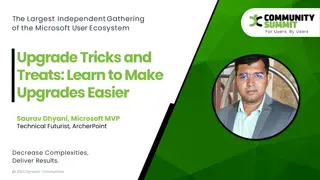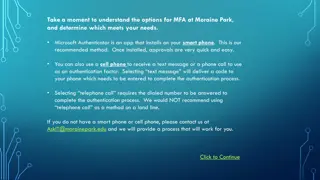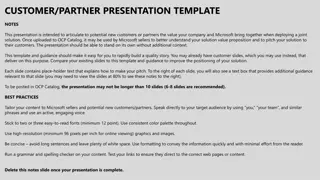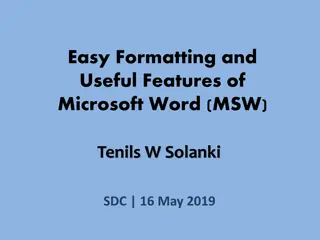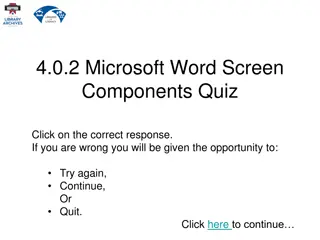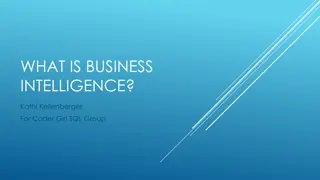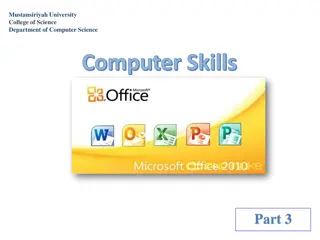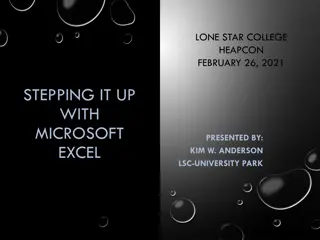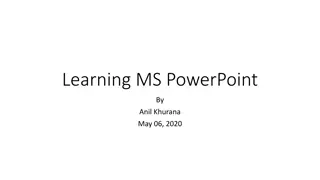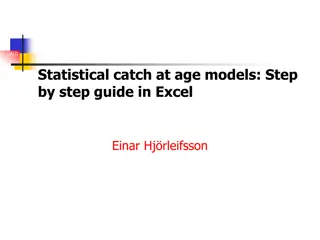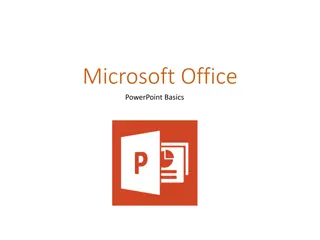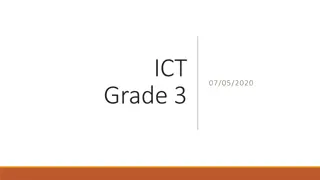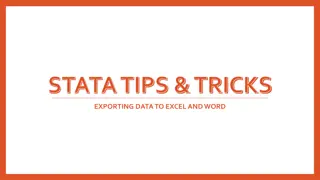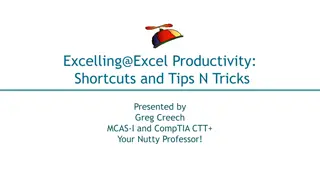Understanding Microsoft Excel 2016 Basics
Introduce yourself to the world of Microsoft Excel 2016, the most popular spreadsheet software in the world. Learn about its versatility in numerical calculations, creating charts, organizing lists, text manipulation, accessing data from various sources, creating graphical dashboards, automating tasks with macros, and more. Understand the structure of workbooks and worksheets, the elements of the Excel screen, and how to navigate around a worksheet efficiently.
Download Presentation

Please find below an Image/Link to download the presentation.
The content on the website is provided AS IS for your information and personal use only. It may not be sold, licensed, or shared on other websites without obtaining consent from the author. Download presentation by click this link. If you encounter any issues during the download, it is possible that the publisher has removed the file from their server.
E N D
Presentation Transcript
Lecture 1: Introduction to Microsoft Excel Suadad S. Mahdi
Introduction to Microsoft Excel 2016 Excel is the world s most widely used spreadsheet software and is part of the Microsoft Office suite. Other spreadsheet software is available, but Excel is by far the most popular and has been the world standard for many years. Much of the appeal of Excel is due to the fact that it s so versatile. Excel s forte, of course, is performing numerical calculations, but Excel is also useful for nonnumeric applications. Here are just a few of the uses for Excel: Number crunching: Create budgets, tabulate expenses, analyze survey results, and perform just about any type of financial analysis you can think of. Creating charts: Create a variety of highly customizable charts. Organizing lists: Use the row-and-column layout to store lists efficiently. Text manipulation: Clean up and standardize text-based data. Accessing other data: Import data from a variety of sources.
Introduction to Microsoft Excel 2016 Creating graphical dashboards: Summarize a large amount of business information in a concise format. Creating graphics and diagrams: Use Shapes and SmartArt to create professional looking diagrams. Automating complex tasks: Perform a tedious task with a single mouse click with Excel s macro capabilities.
Understanding Workbooks and Worksheets You perform the work you do in Excel in a workbook. You can have as many workbooks open as you need, and each one appears in its own window. By default, Excel workbooks use an .xlsx file extension. Each workbook contains one or more worksheets, and each worksheet is made up of individual cells. Each cell can contain a value, a formula, or text. A worksheet also has an invisible draw layer, which holds charts, images, and diagrams. Each worksheet in a workbook is accessible by clicking the tab at the bottom of the workbook window. In addition, a workbook can store chart sheets; a chart sheet displays a single chart and is accessible by clicking a tab.
The important parts of excel The Excel screen has many useful elements that you will use often. as shown in Figure 1. Figure (1): Useful elements in excel
Moving Around a Worksheet Every worksheet consists of rows (numbered 1 through 1,048,576) and columns (labeled A through XFD). Column labeling works like this: After column Z comes column AA, which is followed by AB, AC, and so on. After column AZ comes BA, BB, and so on. After column ZZ is AAA, AAB, and so on. The intersection of a row and a column is a single cell, and each cell has a unique address made up of its column letter and row number. For example, the address of the upper-left cell is A1. The address of the cell at the lower right of a worksheet is XFD1048576. At any given time, one cell is the active cell. The active cell is the cell that accepts keyboard input, and its contents can be edited.
Moving Around a Worksheet You can identify the active cell by its darker border, as shown in Figure 2. Its address appears in the Name box. Depending on the technique that you use to navigate through a workbook, you may or may not change the active cell when you navigate. The active cell is the cell with the dark border in this case, cell C8 Figure (2): Active cell in excel.
Using the Ribbon The Ribbon is a collection of icons at the top of the screen. The Home tab, the Insert tab, and so on. Most users find that the Ribbon is easier to use than the old menu system; it can also be customized to make it even easier to use. The Ribbon can be either hidden or visible. (It s your choice.) To toggle the Ribbon s visibility, press Ctrl+F1 (or double-click a tab at the top). If the Ribbon is hidden, it temporarily appears when you click a tab and hides itself when you click in the worksheet Ribbon tabs The commands available in the Ribbon vary, depending upon which tab is selected.
Using the Ribbon The Ribbon is arranged into groups of related commands. Here s a quick overview of Excel s tabs: Home: This tab contains the basic Clipboard commands, formatting commands, style commands, commands to insert and delete rows or columns, plus an assortment of worksheet editing commands. Insert: to insert into a worksheet a table, a diagram, a chart, a symbol, and so on. Page Layout: This tab contains commands that affect the overall appearance of your worksheet, including some settings that deal with printing. Formulas: Use this tab to insert a formula, name a cell or a range, access the formula auditing tools, or control the way Excel performs calculations. Data: Excel s data-related commands are on this tab, including data validation commands.
Using the Ribbon Review: This tab contains tools to check spelling, translate words, add comments, or protect sheets. View: The View tab contains commands that control various aspects of how a sheet is viewed. Developer: This tab isn t visible by default. It contains commands that are useful for programmers. To display the Developer tab, choose File Options and then select Customize Ribbon. Add-Ins: This tab is visible only if you loaded an older workbook or add- in that customizes the menu or toolbars. Because menus and toolbars are no longer available in Excel 2016, these user interface customizations appear on the Add-Ins tab.
Using the Ribbon Figure 3. shows the Home tab of the Ribbon. Figure (3): Home tab of the Ribbon
Using the Ribbon Using Shortcut Menus in addition to the Ribbon, Excel features many shortcut menus, which you access by right clicking just about anything within Excel. Shortcut menus don t contain every relevant command, just those that are most commonly used for whatever is selected. Click the right mouse button to display a shortcut menu of commands you re most likely to use as shown in Figure 4. Figure (4): Shortcut Menu
Using the Ribbon Getting started on your worksheet Start Excel and make sure that you have an empty workbook displayed. To create a new, blank workbook, press Ctrl+N (the shortcut key for File New Blank Workbook). The sales projection will consist of two columns of information. Column A will contain the month names, and column B will store the projected sales numbers. You start by entering some descriptive titles into the worksheet. Here s how to begin: 1. Move the cell pointer to cell A1 (the upper-left cell in the worksheet) by using the navigation (arrow) keys. The Name box displays the cell s address. 2. Type Month into cell A1 and press Enter. Depending on your setup, either Excel moves the cell pointer to a different cell or the pointer remains in cell A1. 3. Move the cell pointer to B1, type Projected Sales, and press Enter. The text extends beyond the cell width, but don t worry about that for now.
Using the Ribbon Filling in the month names In this step, you enter the month names in column A. 1. Move the cell pointer to A2 and type Jan (an abbreviation for January). At this point, you can enter the other month name abbreviations manually or you can let Excel do some of the work by taking advantage of the AutoFill feature. 2. Make sure that cell A2 is selected. Notice that the active cell is displayed with a heavy outline. At the bottom-right corner of the outline, you ll see a small square known as the fill handle. Move your mouse pointer over the fill handle, click, and drag down until you ve highlighted from cell A2 down to cell A13. 3. Release the mouse button, and Excel automatically fills in the month names.