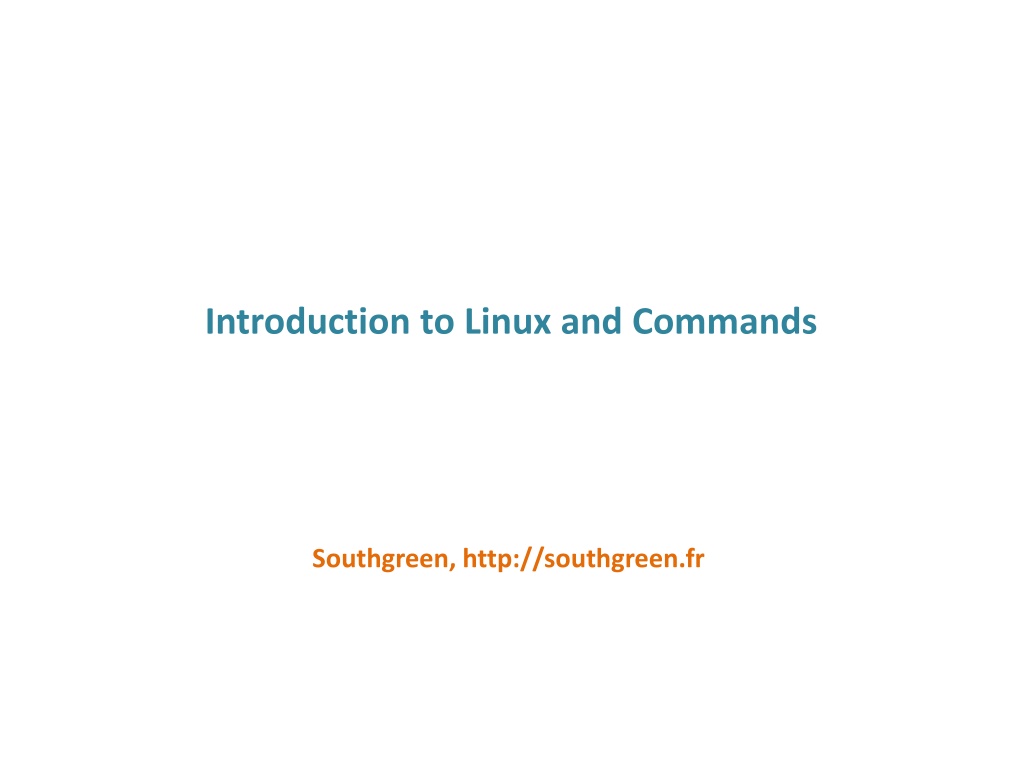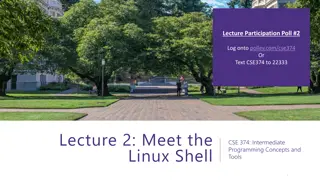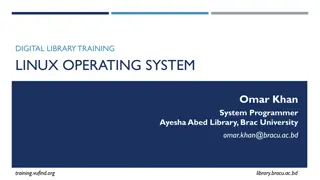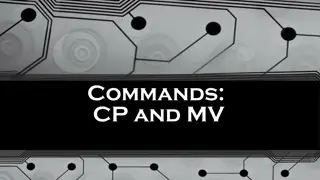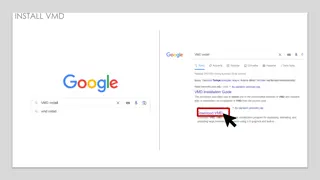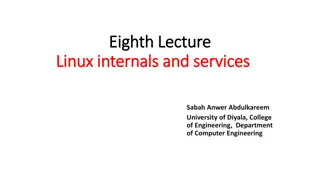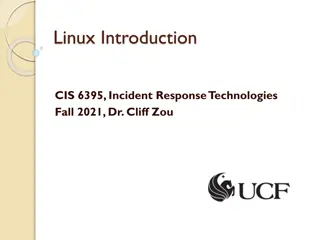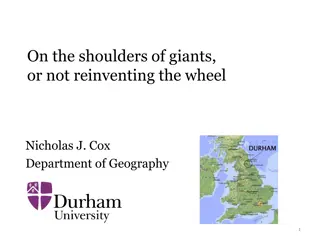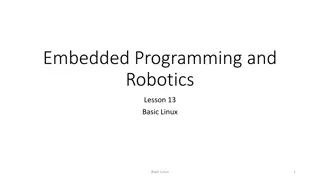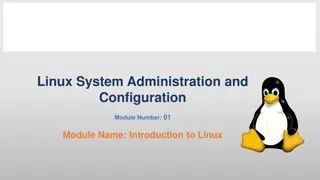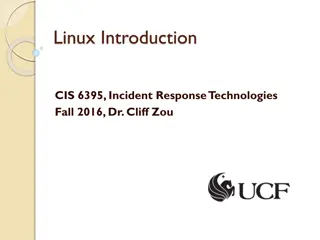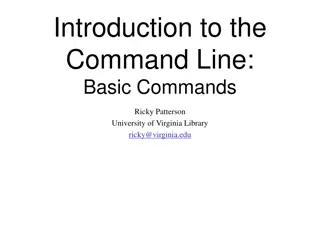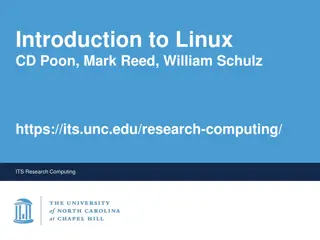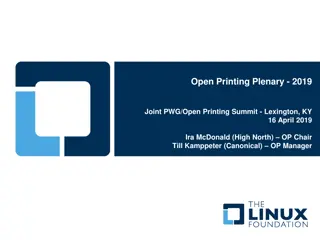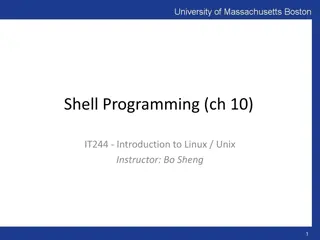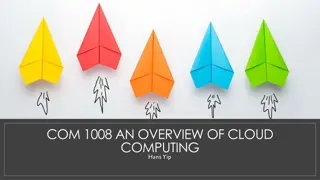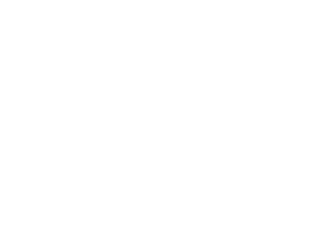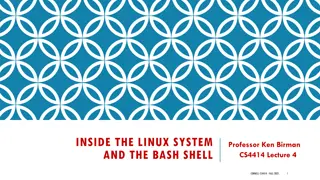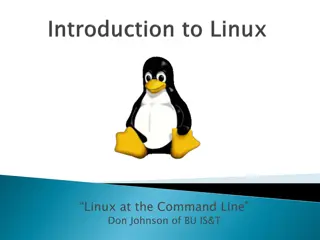Introduction to Linux and Commands - Overview and Benefits
Linux is a powerful operating system with roots in UNIX, offering a wide array of functionalities for users. The program goals include presenting the Linux OS basics, introducing fundamental command-line operations, and showcasing the utilization of bioinformatics software. The content explores the evolution of Linux, the role of the kernel in system management, various Linux distributions, and reasons for choosing Linux over other operating systems.
Download Presentation

Please find below an Image/Link to download the presentation.
The content on the website is provided AS IS for your information and personal use only. It may not be sold, licensed, or shared on other websites without obtaining consent from the author. Download presentation by click this link. If you encounter any issues during the download, it is possible that the publisher has removed the file from their server.
E N D
Presentation Transcript
Introduction to Linux and Commands Southgreen, http://southgreen.fr
Program Goals Presentation of the Linux OS The basis for a good starting point with Linux Applications Knowing the basic Linux command Files manipulations (sort, cut, wc, tr) Sorting and filtering data (grep / sed / awk) Use of bioinformatics software in command-line
Introduction to Linux 1970 : UNIX operating system created Numerous forks : Ultrix, AIX, SunOS & Linux (1991) Free system, solid, stable and wide array of machines Multi-tasking/multi-user system One task or process = software Multi-tasking : several process can be run in the same time Multi-user system : several users can use the system in the same time Tasks are protected, some can communicate Files within a tree representation of files and folders
Introduction to Linux The kernel manage the basic system tasks : System init Resources and processes management Files managements Inputs/Outputs managements User communicates with the kernel through the Shell command-lines. Shells are also programming language Shell & text commands are the basic system interface SHELL Output KERNEL Input
Several Linux Distribution SOFTWARES SHELL A distribution = Kernel with softwares KERNEL
Several Linux Distribution How to find out my linux distribution and version number? cat /etc/issue uname a Give the distribution name Give the Kernel version Site officiel de linux : Lea-linux : Wiki : Liste des distributions : http://linux.org/dist/ http://www.linux.org http://www.lea-linux.org http://fr.wikipedia.org/wiki/Linux
Why using Linux ? Numerous small programs/commands in the Shell very powerful Easy to develop workflow to link programs/commands between them A lot of free bioinformatics programs available Not necessary to waste power resources to manage graphical windows 90% of Servers are on Linux Negative point : friendliness ? No... Graphical interfaces, high-level of user- experience.
The Shell Introduction Interpreter for command-lines and programming language SHELL Interface between user and kernel/system on behalf of command- lines KERNE L Various shells : sh (Bourne shell), bash (Bourne again shell), csh (ksh) echo $SHELL Give the Default Shell
The Shell Introduction The command line is more efficient and faster than a graphical interface Easy scriptable They are launched through a terminal, in local or distant, through a Secure Shell Connexion (SSH), w/o graphical interface
Connection from a Windows desktop Run Mobaxterm
Practical 1 : How to execute a line command? TP 1 Setup mobaxterm (http://mobaxterm.mobatek.net/) on your desktop 2 Open a terminal and execute your first linux command : - Find out what the linux distibution you are using on your computer ? - What is the kernel version ? - What is the shell?
Practical 1 : How to execute a line command? 1 Setup mobaxterm (http://mobaxterm.mobatek.net/) on your desktop TP 2 Execute your first linux command : - Find out what the linux distibution you are using on you computer ? - What is the kernel version ? - What is the shell? cat /etc/issue uname a echo $SHELL
present work directory First command : pwd command [ -options ] [ arguments or target] What is the prompt ? [ ] Prompt current directory user name Server name
present work directory First command : pwd command [ -options ] [ arguments or target] pwd : print name of current directory Command without options and argument Command result : name of current directory
list 2ndcommand : ls command [ -options ] [ arguments or target] ls : list all files in a directory Command without options and argument Lists all files in a directory (the current directory by default)
list 2ndcommand : ls command [ -options ] [ arguments or target] ls : list all files in a directory Command with the option l and the directory name like an argument Display the long format listing
A few commands Help man ls ls To get help (Manual) --help Basics pwd ls ls l Display absolute path List all files/directories [only show names] Long listing: show other information too who whoami uname exit Connected users list Display the full name of current user Version and Name of the system Exit the shell session
Practical 2 : Running commands on a remote server 1 Open a terminal window : TP - What is the current directory (prompt)? - Check with pwd command the name of your working directory. 2 Open a terminal on remote server marmadais.cirad.fr :
Practical 2 : Running commands on a remote server 2 Running commands on the remote server marmadais.cirad.fr : TP - Is the prompt the same as on the locally terminal ? - What is the current directory (prompt)? - Check with pwd command the name of your working directory. - What is the linux distibution on server? - What is the shell? - Display the ls command help
File tree Main Directories / bin etc lib sbin usr home / /bin /etc /lib /mnt /usr, /opt /usr/bin /var /tmp /home Root directory (slash) Main commands, shell, programs Configuration files for the system Programming Libraries Mount point Applications and user libraries Other commands Logfiles Temporary files User directory (one per user, name = login)
File tree Path : directory list allowing you to locate a file / bin etc lib sbin usr home granouill tranchant data Absolute Path : starts from root, begins by / script blast.pl fasta sequence.fasta
File tree Absolute path : starts from root, begins by / / bin etc lib sbin usr home granouill tranchant data script blast.pl fasta Example : File Full Path sequence.fasta sequence.fasta /home/granouill/data/fasta/sequence.fasta
File tree Absolute path : starts from root, begins by / / bin etc lib sbin usr home granouill tranchant script data blast.pl fasta Example : File Full Path sequence.fasta sequence.fasta /home/granouill/data/fasta/sequence.fasta blast.pl /home/granouill/script/blast.pl
File tree Relative path : give the position of a file/folder based on the current directory / bin etc lib sbin usr home granouill tranchant data script blast.pl fasta Example : Current directory Relative path sequence.fasta fasta sequence.fasta
File tree Relative path : give the position of a file/folder based on the current directory / bin etc lib sbin usr home granouill tranchant data script blast.pl fasta Example : Current directory Relative path sequence.fasta fasta sequence.fasta data fasta/sequence.fasta
File tree Relative path : give the position of a file/folder based on the current directory / bin etc lib sbin usr home granouill tranchant data script blast.pl fasta Example : Current directory Relative path sequence.fasta fasta sequence.fasta data fasta/sequence.fasta script ../data/fasta/sequences.fasta
Moving in the file tree / cd (change directory) home cd directory_name(absolute or relative path) granouill data script Final directory Absolute Pathway blast.pl cd /home/granouill/data/fasta fasta fasta cd /home/granouill/script/ script sequence.fasta Current Directory Final Directory Relative Pathway granouill fasta cd data/fasta one folder up fasta data cd .. fasta granouill cd ../.. 2 folders up data granouill cd ~ ou cd Come back to home directory
File and directory management : some commands pwd Name of current Directory ls rep_name Display the list of files in the folder cd rep_name Change working directory mkdir rep_name Create the directory rmdir rep_name Remove the directory Use with caution rm r rep_name Remove the directory and all the files cp source target Copy source to target mv old_name new_name Change the file name
Practical 3 : Move through a file tree Linux is case sensitive Linux filenames must only contain letters, numbers, undersore (character _), dot (character .), dash (character ) But NO SPACES, NO ACCENTS and no metacharacters Special characters (Metacharacters) have special meaning & ~ # ' { ( [ | ` \ ^ @ ) ] } $ * % ! / ; , ? Suffix in filenames (eg .txt) can be any number of letters and is optional Only one file with the same name in the same directory Filenames : 255 characters maximum
Practical 3 : Move through a file tree Some really useful keyboard shortcuts <Tab> <Tab><Tab> Automatically complete a name if unique Display a list of possible names if non unique <UpArrow> List all already executed commands <DownArrow> <Ctrl> C <Ctrl> Z Kill the current process in terminal suspend process <Ctrl> R Search for a previously performed command
Practical 3 : Move through a file tree ~, cd, pwd, ls, . ( dot ) et .. ( dot dot ) Go to /usr/local/bioinfo and check in the prompt you have changed correctly your working directory. List the dir content. TP Go to the parent directory. Come back to your home directory. From ~, and without any change in your working dir, list what's in /usr/local/bioinfo/training.
Practical 3 : Move through a file tree Commandes mkdir, mv, cp, cd TP Create a new directory called training under your home dir. Copy file tree under /usr/local/bioinfo/training to ~/training. Go to ~/training List Perl. Move Perl/* to rna-seq/Raw_data. What are the differences between mv and cp?
File attributes ls l command $ ls l filename drwxrwrwx 3 user user 4096 2012-02-11 20:21 file_name Permission Owner Group Size Time and date of last modification - : normal file d : directory l : link c or b : Special files associated with periphericals (/dev) Type
File attributes ls l command Permissions drwxrwrwx 3 user user 4096 2012-02-11 20:21 file_name other group user 3 classes 3 types of permissions : Permission File Directory Read r Open and Read List files and copy them Write w Modify and erase the file Manipulate its content : copy, create, modify, erase Execution x Execute the file Access to files
File attributes chmod command for permission management chmod <perm> file_name Each permission = 1 value R W 4 2 X 1 none 0 Example chmod 740 script.sh chmod 755 script.sh # Owner=rwx Group=r - Other=--- # Owner=rwx Group=r-x Other=r-x
Practical 4 : Permissions ls, chmod TP Go to ~/training Check the permissions of every dir. Go back to your home dir. Enlever de droit de lecture tous au r pertoire training. Pouvez-vous lister le contenu de training ? Ajouter le droit de lecture et enlever le droit d execution tout le monde au r pertoire training. Pouvez-vous changer de r pertoire courant pour aller dans formation ? Ajouter le droit d ex cution au user sur le r pertoire training.
Some options for ls command ls with options action ls l /home/granouill/Script/ Display files and attributes (long format) ls al /home/granouill/Script/ Display also masked files (starting with '.') ls t Script Sort by date With LINUX, you can apply ls command on a set of files of which you do not know the name, using special characters (Metacharacters)
Generic characters Some Special Characters ? * [ensemble] All characters in ensemble [!ensemble] All not in ensemble Every single character Whatever is the character chain Exemple : programme.c programme.log programmes.pl programme.o fichier.contig ls programme.c ls programme.? ls *.c* ls programme.[co] #programme.c programme.o #programme.c #programme.c #programme.c programme.o fichier.contig
Practical 5 : Move into a file tree cp, ls, mv List ~/training/rna-seq/Raw_data Is there only fna files ? List files beginning by reference, only them List only fastq files. TP
Practical 5 : Move into a file tree Commandes rm, cd TP Delete reference.fna in ~/training/rna-seq/Raw_data Try to remove the directory ~/training/rna-seq/Raw_data . What's happened? What do you have to do to delete a directory ? Delete everything in ~/training/rna-seq/Raw_data Delete ~/training/rna-seq/Raw_data
Read files more Display the file content page per page more script.pl cat Display the whole content of a file cat script.pl
Edit files emacs nedit nano vi
Practical 6 : Display files Commandes nano, cat, ls, more Create a file called myfile.txt with two sentences within in ~/training/. TP Visualize myfile.txt without editing it. What is the size of myfile.txt ? Edit myfile.txt in adding a sentence. What do you see ? Display the file /usr/local/bioinfo/training/Perl/reference.fna page by page Terminal built in text editor :nano nano filename Ctr X : quit & save Ctr k / paste Ctrl w search Ctrl Y V : page by page Command to create a file : >file_name ctrl u : copy
Read files more Display the file content page per page more script.pl cat Display the whole content of a file cat script.pl head Display the first n lines of file (n=10 if no indication) head n 20 script.pl tail Display the last n lines of file (n=10 if no indication) tail n 5 script.pl wc Count the number of words, lines or characters in a file wc script.pl wc l script.pl
Practical 7 : Display files Commandes ls, head, tail The file /usr/local/bioinfo/training/linux/output.blast has been generated by a blast. It has one line per results splitted in 12 fields. 1. query id 2. subject id 3. percent identity 4. alignment length 5. number of mismatche- 6. number of gap openings 7. query start 8. query end 9. subject start 10. subject end 11. expect value 12. bit score List the files of the directory ~/Data/100_transcrits TP Display the first 10 lines of the file Display the first 15 lines of the file Display the last 15 lines Count the number of lines
Read files and filter commands sort sort file_name sort k2g,2g file_name sort k2g,2gr file_name sort k2g,2g k1,1r file_name sort -t: -k3g,3g file_name Sort files based on ASCII order cut cut -d(s parateur) -f(field)[file_name] cut -d: -f1,5 /etc/passwd Select column of fields from a file tr tr [options] ch1 ch2 <fich1 >fich2 tr 'A-Z' 'a-z < fichier1 Convert one character chain in another of the SAME size
Practical 8 : Read files and filter commands Commandes sort, cut, tr The file /usr/local/bioinfo/training/linux/output.blast has been generated by a blast. It has one line per results splitted in 12 fields. Sort the lines using the second field (subject id) by alphabetical order, ascending then descending TP Sort lines by e- value (ascending) and by alignment length (descending) Extract the first 4 fields Extract query id, subject id, evalue, alignment length Convert the lines from lowercase to uppercase
The shell : standard input / output When executing a command, 3 flux are open by the SHELL Standard which reads the data input in Standard which the process will write the data output in the process STDIN STDOUT Process Standard error in which the process will list the errors You can redirect the output in a new file or to another command
The shell : standard input / output $cut -d: -f1 fichier.blast > id.list Redirection Action Command > file Redirect output in a newly created file (will erase existing file with this name) Command >> file Redirect output to a new file (creation) or at the end of an already existing file with this name (append to file) Command < file Redirect the Input from a file Command < file1 > file2 Possibility of redirection for the two I/O in the same time
The shell : Redirection tube Possibility to connect programs between each other (ouput from the first -> input for the second one) using pipes (or tubes) Redirect the Standard Output from one command to the Standard Input of another without using a file Links commands with the pipe symbol: | (AltGr+6)