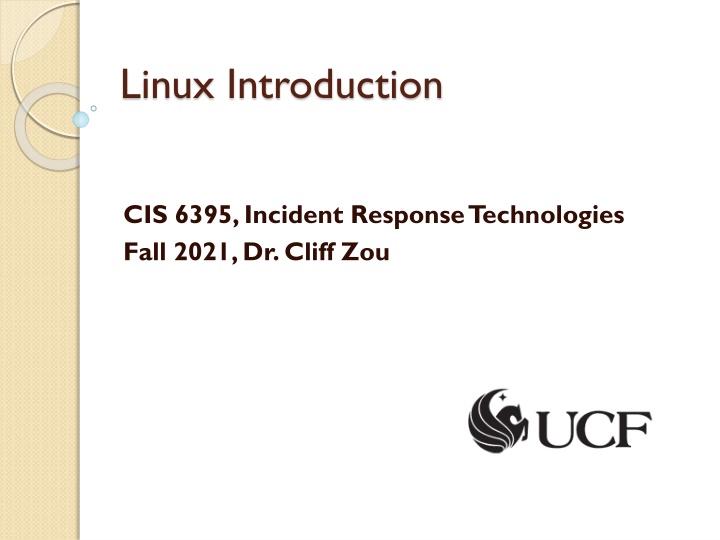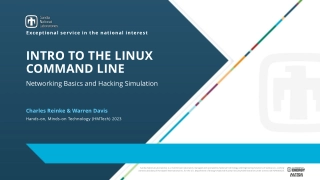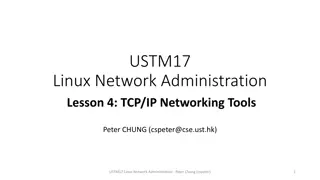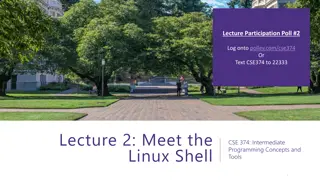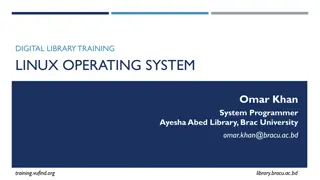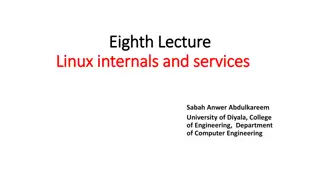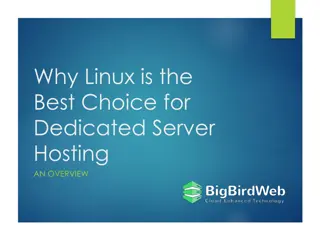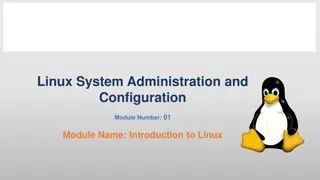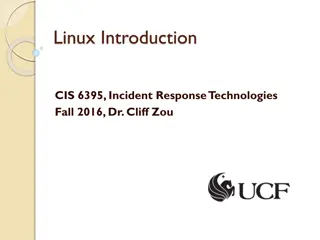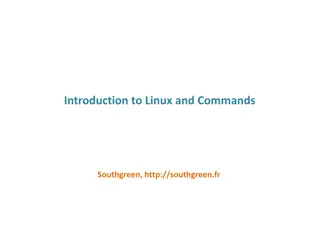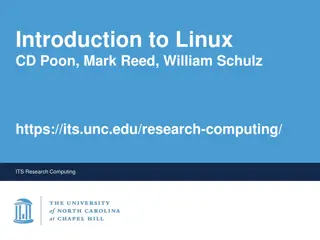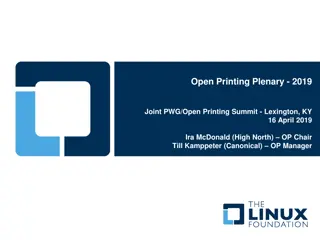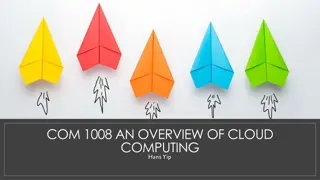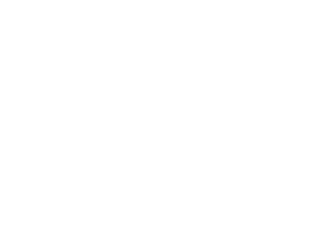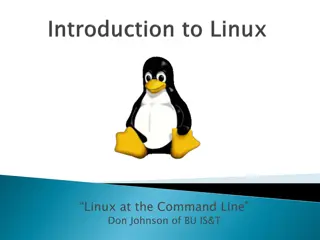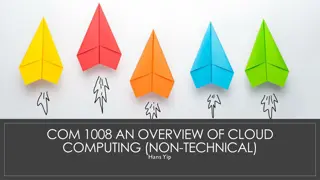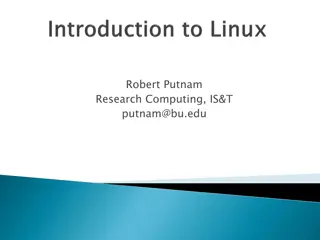Introduction to Linux System Administration
Explore the essentials of Linux system administration in this course material. Learn how to access Linux servers and virtual machines, utilize SSH for secure connections, and configure Kali Linux VM settings for efficient usage. Gain hands-on experience with graphical and command-line interfaces to enhance your understanding of Linux operations.
Download Presentation

Please find below an Image/Link to download the presentation.
The content on the website is provided AS IS for your information and personal use only. It may not be sold, licensed, or shared on other websites without obtaining consent from the author.If you encounter any issues during the download, it is possible that the publisher has removed the file from their server.
You are allowed to download the files provided on this website for personal or commercial use, subject to the condition that they are used lawfully. All files are the property of their respective owners.
The content on the website is provided AS IS for your information and personal use only. It may not be sold, licensed, or shared on other websites without obtaining consent from the author.
E N D
Presentation Transcript
Linux Introduction CIS 6395, Incident Response Technologies Fall 2021, Dr. Cliff Zou
Acknowledgement Many slides come from Tutorial of Unix/Linux, by C dric Notredame www.tcoffee.org/Courses/Exercises/pavie_07/lectures/8.1.i ntro_unix.ppt A very good online Linux tutorial: https://www.guru99.com/unix-linux-tutorial.html
Access to Linux System Dept. Linux Server Department Linux machine: Name: eustis.eecs.ucf.edu Login uses your UCF NID credential Can only log in by using SSH client software Can only connect to eustis within UCF campus network If you are outside campus network, first connect to UCF network by using VPN: http://www.cst.ucf.edu/about/telecommunications/net work-services/vpn/ Then, connect and login Eustis.
Access to Linux System Dept. Linux Server Must use SSH to connect Find free SSH clients on Internet E.g., Putty (command line based) http://en.wikipedia.org/wiki/Ssh_client Two simple SSH programs combined to use: SSH remote command terminal login: use Putty File transfer: use a GUI-based free SSH client E.g., WinSCP http://winscp.net/eng/index.php Or, install a free GUI-based SSH software, such as: MobaXterm , which provides both command line terminal and file transfer
Access to Linux System Virtual Machine On your own machine s VirtualBox, install Kali Linux VM as we introduced in last class Graphic-based Linux, more comprehensive to experience Browser Command Terminal Folder
Kali Linux VM Usage Click the right-up power button, you can config the system settings
Kali Linux VM Usage We will use the Terminal a lot in Linux You can change its setting at Edit Preferences I usually configure open new terminal in Tab You can change text font to make text bigger I usually disable transparent background so text in terminal will be clearer
Kali Linux VM Usage When you close your Linux VM in VirutalBox, you can use save the machine state to get a hibernation type of shutdown So next time, running the VM will be very fast and return back to what you have left before closing
Overview of Unix System Kernel & Shell Unix/Linux is open-source operating system (OS). Unix system is described as kernel & shell. User Kernel is a main program of Unix system. it controls hardware, CPU, memory, hard disk, network card etc. input Shell Shell is an interface between user and kernel. Shell interprets your input as commands and pass them to kernel. Kernel
Unix Overview (cont.) Multi-user & Multi-process Many people can use one machine at the same time by remote login File & Process Data, directory, process, hard disk, CD etc (almost everything) are expressed as a file. Process is an running program identified by a unique id (PID).
Unix Overview (cont.) Directory Structure Files are put in a directory. All directories are in a hierarchical structure (tree structure). User can put and remove any directories on the tree. Some devices (iPad, iPhone) do not have a clear directory file structure. Top directory is / , which is called slash or root. Users have the own directory. (home directory)
Unix Overview (cont.) Important Directories /bin This contains files that are essential for correct operation of the system. These are available for use by all users. /home This is where user home directories are stored. /home/username/ default user home directory /home/username/public_html default user web homepage directory /var This directory is used to store files which change frequently, and must be available to be written to. /etc Various system configuration files are stored here.
Unix Overview (cont.) Important Directories /dev This contains various devices as files, e.g. hard disk, CD-ROM drive, etc. /sbin Binaries which are only expected to be used by the super user. /tmp Temporary files.
Unix Overview (cont.) Normal user and Super user In Unix system, there is one special user for administrator, which can do anything. This special user is called root or superuser. Case Sensitivity Unix is case-sensitive. MYFILE.doc, Myfile.doc, mYfiLe.Doc are different. Online Manual Unix has well-written online manuals.
Linux Command Line The shell is where Linux/Unix commands are invoked A command is typed at a shell prompt A prompt usually ends in a dollar sign ($) The prompt for root administrator is designated with a pound or hash symbol (#)
Basic Commands How to run commands Run a terminal application, run command in text line format [username]$ One command consists of three parts, i.e. command name, options, arguments. Example) [someone~]$ command-name optionA optionB argument1 argument2
Basic Commands How to run commands Between command name, options and arguments, space is necessary. Opitions always start with - Command --help will show the basic manual for the command Example: cd .. ls l .bashrc mv fileA fileB cp --help
Command & Filename Completion The shell can make typing filenames easier Once an unambiguous prefix has been typed, pressing the TAB key will automatically complete the rest of the filename or command Especially useful for long file/directory names
Basic Commands Commands ls cd cp mv rm pwd mkdir rmdir less, more, cat man show files in current position change directory copy file or directory move file or directory remove file or directory show current position create directory remove directory display file contents display online manual
Basic Commands Commands su passwd useradd userdel mount umount df shutdown switch user change password create new user account delete user account mount file system unmount file system show disk space usage reboot or turn off machine
Basic Commands 3. In your home directory, ls .bashrc cp .bashrc sample.txt more sample.txt rm sample.txt 1. Type following command in your directory. ls ls a (show hidden file/dir) ls l (show details for each file/dir) ls -la 2. Make a directory mkdir linux pwd cd linux pwd cd (change to the default dir) pwd rmdir linux 4. check disk space usage df df -h
Specifying Multiple Files For many commands you can specify a list of several files For example, to delete several files at once $ rm old_file1.doc old_file2.txt new_file1.jpg $ mkdir dir2 dir3 dir4 Use the * wildcard to specify multiple filenames to a program The shell expands the wildcard, and passes the fill list of files to the program
Relative & Absolute Path Path means a position in the directory tree. To express a path, you can use relative path or absolute path. In relative path expression, the path is not defined uniquely, depends on your current path. In absolute path expression, the path is defined uniquely, does not depend on your current path.
Absolute Path Address from the root /home/linux/ ~/download /etc/rc0.d/ (the download dir under current user home dirt) ~ (tilde) is an abbreviation for your home directory So, for the user johndoe the following are equivalent. cd /home/johndoe/documents cd ~/documents/
Relative Path Relative to your current location . : your current location .. : one directory above your current location pwd: gives you your current location Example ls ./linux : lists the content of the dir linux ls ../../ : lists everything that is two dir higher Similar to: Go Left/turn right/go straight ..
Relative & Absolute Path Ablsoute Path cd mkdir mydir pwd cd /Users/invite pwd cd /Users pwd cd / pwd cd /Users/invite cd ~/mydir Relative Path pwd cd . pwd cd .. pwd cd .. pwd cd
Redirect, Append and Pipe Redirect and append Default: Output of a command is displayed on screen. Using > filename , you can redirect the output from screen to a file filename . Using >> you can append the output to the bottom of the file. Pipe Some commands require input from a file or other commands. Using | , you can use output from the first command as input to the second command. It can be used multiple times (pipeline)
Redirect, Append and Pipe Commands head show first several lines and omit other lines. tail more show a page of a file, pause for any key type to show the next page show last several lines and omit other lines. grep XXX File show lines matching pattern XXX in File
Post-processing: Basic usage of Grep Command-line text-search program in Linux Some useful usage: Grep word filename # find lines with word Grep v word filename # find lines without word Grep ^word filename # find lines beginning with word Grep word filename > file2 # output lines with word to file2 ls -l | grep rwxrwxrwx # list files that have rwxrwxrwx feature grep '^[0-4] filename # find lines beginning with any of the numbers from 0-4 Grep c word filename # find lines with word and print out the number of these lines Grep i word filename # find lines with word regardless of case Many tutorials on grep online 29
Redirect, Append and Pipe In home directory, type ls -1 > sample.txt more sample.txt Use redirect. head -3 sample.txt head -3 sample.txt > redirect.txt Use append. tail -3 sample.txt tail -3 sample.txt >> redirect.txt more redirect.txt Use pipe. more redirect.txt grep Desk redirect.txt grep n Desk redirect.txt man grep tail redirect.txt | grep Desk rm sample.txt rm redirect.txt
Sorting Commands sort Sorts using the first field of each line. -n -k3 -rnk3 Sorts considering the numeric value of the strings Sorts using the third field of each line Sorts in reverse order, using the numeric value of the third field
Redirect, Append and Pipe Identify the largest file in a directory: ls la /bin/ | sort nk5 | tail -1
Permission All of files and directories have owner and permission. There are three types of permission, readable, writeable and executable. Permissions are given to three kinds of group. owner, group member and others. Example: ls -l .bashrc -rw-r--r-- 1 cnotred cnotred 191 Jan 4 13:11 .bashrc r:readable, w:writable, x: executable
Permission Command chmod chown change file mode, add or remove permission change owner of the file Example) chmod a+w filename chmod o-x filename chmod a+x add writable permission to all users remove executable permission from others Gives permission to the usser to execute a file u: user (owner), g: group, o: others a: all
Permission Check permission ls l .bashrc cp .bashrc sample.txt ls l sample.txt Remove readable permission from all. chmod a-r sample.txt ls l sample.txt more sample.txt Add readable & writable permissions to file owner. chmod u+rw sample.txt ls l sample.txt more sample.txt rm sample.txt
Process Management Process is a unit of running program. Each process has some information, like process ID, owner, priority, etc. Output of top command (press q to quit)
Process Management Commands kill killall ps top Stop a program. The program is specified by process ID. Stop a program. The program is specified by command name. Show process status Show system usage statistics
Process Management Check your own process. ps ps u Check process of all users. top (To quit top, press q ) ps e ps ef Find your process. ps ef | grep username
Install Software Typical software installation procedure as following. 1. Download source code. Usually, it s archived with tar command and compressed with gzip command. 2. configure command creates Makefile automatically which is used to compile the source. 3. Program compilation is written in Makefile. In Kali/Redhat Linux, there is an easy way to install software that are in the application store of authorized distributor: apt-get install applicationName For more info, see: http://www.tecmint.com/useful-basic- commands-of-apt-get-and-apt-cache-for-package-management/
Install Software Commands gzip gunzip tar configure make compress a file uncompress a file archive or expand files create Makefile compile & install software
Install Software Example: gunzip software.tar.gz tar xvf software.tar cd software ./install OR make all OR
Text Editor pico Programs & configuration files are text file. There are two popular text editors, vi and Emacs. Although they are very powerful and useful, it is also true that they are complicated for beginners and difficult to learn. pico is an easy and simple alternative.
Text Editor Create the file Hello pico hello.pl Write hello.pl as follows. #!/usr/bin/perl print Hello World\n ; Make il executable chmod u+x hello.pl Run it! ./hello.pl
Foreground and Background Running job has two modes, foreground and background If program is running as background , the program keeps running even after your session was closed If program is running as foreground , Ctrl-C stop program Ctrl-Z let program background
Foreground and Background To run programs in background mode, use & [nomura@ssc-1]$ command & To get background job back into foreground mode, use fg command. [nomura@ssc-1]$ fg