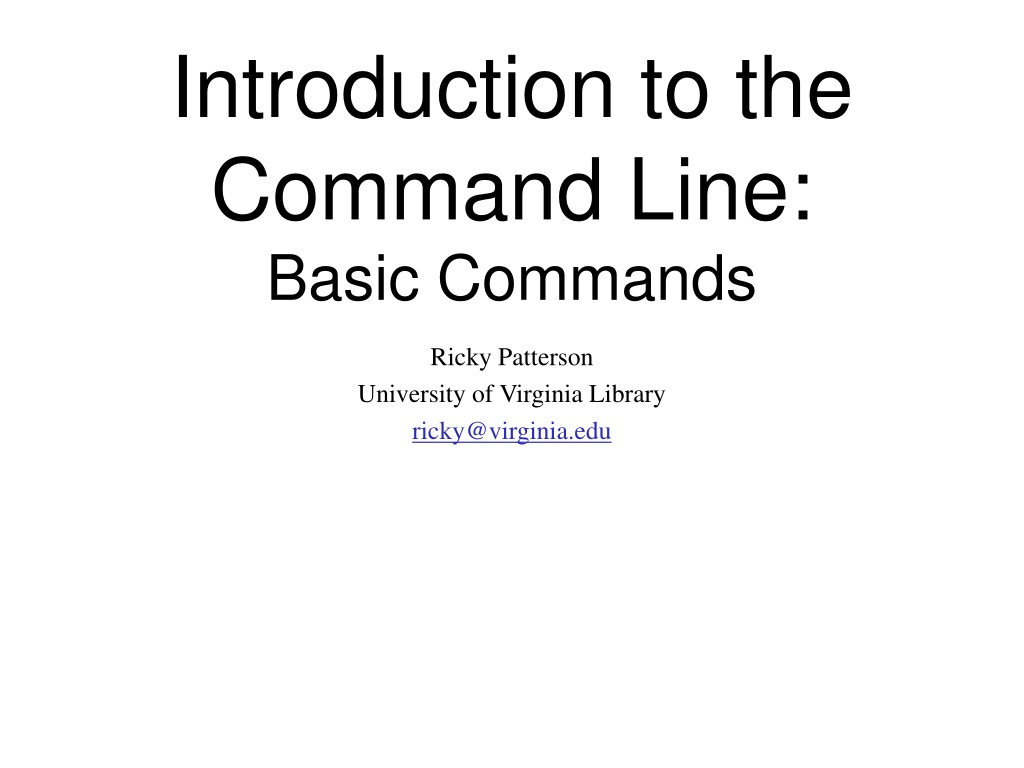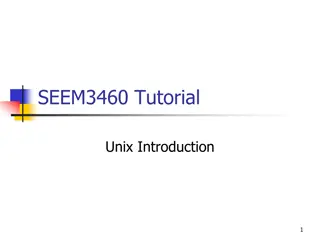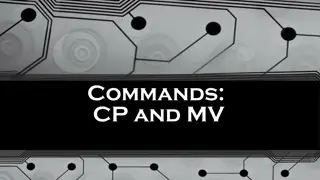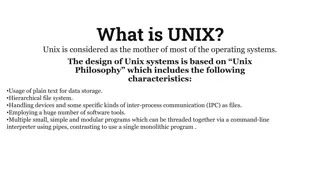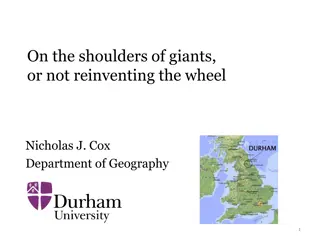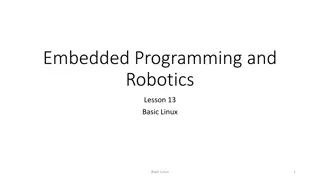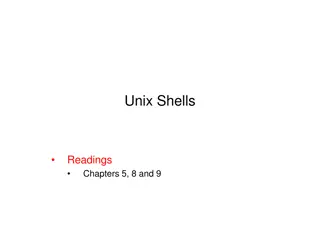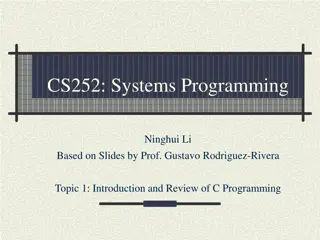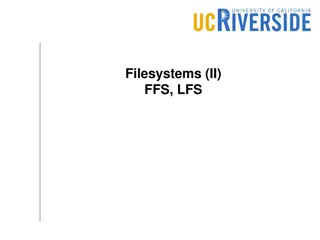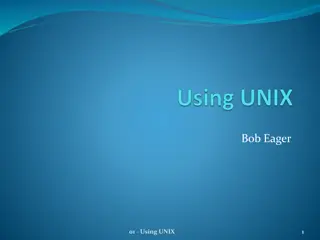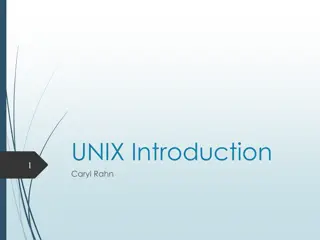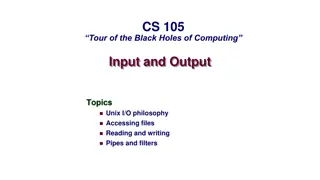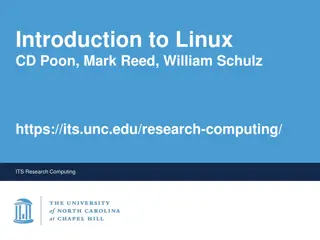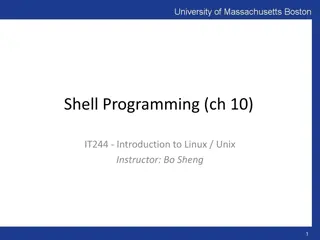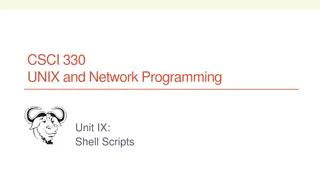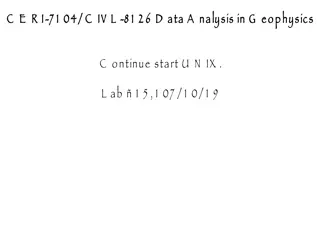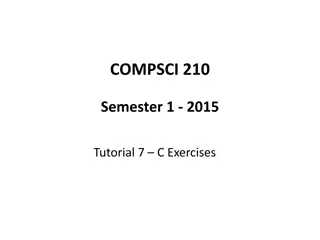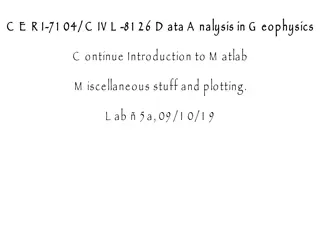Introduction to the Command Line: Basic Commands and Unix Systems
This material provides an overview of fundamental commands in Unix systems, applicable to both Unix and Linux operating systems. It covers topics like directory structure, text file manipulation, file permissions, redirections, pipes, wildcards, and more. Learn about the nature of Unix systems, how to access them on different platforms, and get familiar with the command line interface and the role of shells in executing commands.
Download Presentation

Please find below an Image/Link to download the presentation.
The content on the website is provided AS IS for your information and personal use only. It may not be sold, licensed, or shared on other websites without obtaining consent from the author. Download presentation by click this link. If you encounter any issues during the download, it is possible that the publisher has removed the file from their server.
E N D
Presentation Transcript
Introduction to the Command Line: Basic Commands Ricky Patterson University of Virginia Library ricky@virginia.edu
What We Will Learn The fundamental commands of the Unix operating system. Everything here is also applicable to the Linux operating system. I will refer to both of these as *nix systems. 2
Introduction to the Shell Basic *nix Commands Directory Structure Viewing/Manipulating Text Files Advanced *nix Commands File Permissions Redirections/Pipes Wildcards Help 3
What Is *nix? *nix is a computer operating system, a control program that works with users to run programs, manage resources, and communicate with other computer systems. *nix systems are Multiuser: Several people can use a *nix computer at the same time Multitasking: Any of these users can also run multiple programs at the same time Plain Text Data Storage Hierarchical File System 4
How do you get *nix? Linux and macOS are built on Unix, so it is available natively on these operating systems. On a Mac, you will use Terminal to interact with the shell. Windows 10 and 11 (64-bit) now allow you to activate the Windows Subsystem for Linux (WSL). You need to be an administrator of your computer in order to do this. https://docs.microsoft.com/en-us/windows/wsl/install Alternatively, you can install a Linux Virtual Machine under Windows, but WSL is much more straightforward. 5
Command Line of *nix When you first log into a *nix (Unix or Linux) system, you are presented with something that looks like this, or this: bash-3.2$ (base) UL-RJP0I-MBP13:~ rjp0i$ That something is called a prompt. It is prompting you to enter a command. Every *nix command is a sequence of letters, numbers and characters. (There are no spaces in a command name itself). *nix is also case-sensitive. This means that catand Cat and CAT are all different. 6
The Shell The prompt is displayed by a special program called the shell. Shells accept commands and run those commands. Shells can also be programmed in their own language. These programs are called shell scripts . Shell scripts are powerful, but beyond the scope of this introduction. 7
The Shell When you first login, the prompt is displayed by the default shell, and you are running your first *nix program. (This might be bash, or zsh, or ) If you remain logged in, the shell will constantly be running (unless you choose to change to another shell). Other shells available include csh, tcsh, ksh, zsh and fish. They all behave very similarly but have differences/quirks that appeal to different users. 8
Storing Information - Directories *nix arranges the system into files and directories. A directory is like a folder: it contains pieces of paper, or files. A large folder can even hold other folders-directories can be inside directories. In *nix, the collection of directories and files is called the file system. Initially, the file system consists of one directory, called the root directory Inside the root directory, there are more directories, and inside those directories are files and yet more directories. 9
Each file and each directory have a name. A short name for a file could be penguin, while it s full name could be /home/bird/penguin The full name is usually called the path. The path can be divided into a sequence of directories. For example, here is how /home/bird/penguin is read: The initial slash indicates the rootdirectory. /home/bird/penguin This signifies the directory called home. It is inside the root directory. The second slash corresponds to the directory bird, which is inside home. penguin is inside bird. 10
A path may refer to either a directory or a filename, so fish could be either. All the items before the short name must be directories. Root Directory / Directory /home Directory penguin File Sub-Directory Directory structure File fish Sub-directory 11
Moving around on the command line Ctrl+A Move to beginning of line Ctrl+E Move to end of line Ctrl+L Clear the screen Ctrl+U Clear the line before the cursor position Ctrl+K Clear the line after the cursor position Ctrl+C Kill the command that is currently running Ctrl+D Exit the current shell Alt+F (or Esc+F) Move cursor forward one word Alt+B (or Esc+B) Move cursor backward one word 12
*nix Commands Getting Help The man command displays reference pages for the command you specify. The *nix man pages (man is short for manual) cover every command available. To search for a man page, enter man followed by the name of the command. For example: bash-3.2$ man ls 13
To view more, press spacebar To exit, press q 14
Getting Help: man There is also a keyword function in man. For example; If you are interested in any commands that deal with Postscript, the printer control language for Adobe Type man -k ps or man -k Postscript, you ll get a listing of all commands, system calls, and other documented parts of *nix that have the word ps (or Postscript ) in their name or short description. This can be very useful when you re looking for a tool to do something, but you don t know its name - or if it even exists! 15
Looking at Directories with Is The command ls lists files. If you try ls as a command, it will list the files (and directories) contained in the current directory. If you have files, ls lists the names of files in the directory 16
Looking at Directories with Is If you want a list of files of a more active directory, try the root directory. / is an argument saying what directory you want a list for. In this case, it is the top-level directory / But you can replace the / with other arguments. Try using /home 17
Looking at Directories with Is Many commands have options in addition to arguments. Try: The -F is an option. It displays file types. 18
Aside: Command Options An option (sometimes called a switch or a flag) always starts with a dash - An option modifies how the program runs, but not what the program runs on. For ls, -F is an option that lets you see which things are directories, which ones are special files, which are programs, and which are normal files. Anything with a trailing slash / is a directory. 19
Aside: Command Options Many *nix commands are like ls. They have options, which are generally one character after a dash, and they have arguments. Unlike ls, some commands require certain arguments and/or options. Some options can be given as words, rather than letters. If this is the case, it is used with a double dash: lpr --help 20
Navigating Directories pwd pwd (present working directory) tells you your current directory. Note: Most commands act, by default, on the current directory. For instance, ls without any arguments displays the contents of the current directory. cd cdis used to change directories. The format of this command : cdnew-directory(where new-directory is the name of the new directory you want). 21
To see autocomplete *nix command names, press Tab key If you want to learn commands beginning with c you can write c then press Tab key and 104 more commands Now, what happens if you type h after the c and press Tab again? 22
mkdir mkdir (make directory) is used to create a new directory, It can take more than one argument, interpreting each argument as another directory to create. By default, it will create the new directory as a subdirectory of the current directory rmdir rmdir (remove directory) is used to remove a directory, rmdir will refuse to remove a non-existent directory, as well as a directory that has anything in it. 23
And now, lets return to cd. Try this: bash-3.2$ cd /larry bash-3.2$ If you omit the optional argumentdirectory, you re returned to your home, or original directory (the same as typing cd ~ ). Otherwise, cd will change you to the specified directory. There are two directories used only for relative pathnames: The directory . refers to the current directory The directory .. refers to the parent directory of the current directory The directory .. is most useful moving back up a directory: cd .. The command cd will return you to the most recent directory visited. 24
Moving Files/Directories The primary commands for manipulating files under *nix are cp, mv, and rm. They stand for copy, move, and remove, respectively. cp cp is used to copy contents of file1 to file2 cp file1 file2(contents of file1 is copied to file2 in the same directory) cp folder1/file1 folder2 (contents of file1 is copied to file1 in the inside of folder2 directory) 25
rm rm is used to remove a file. rm filename ---> removes a file namedfilename mv mv is used to move a file. mv filename /path/newname ---> moves a file namedfilename to a new location, with a new name looks like cp, except that it deletes the original file after copying it. mv will rename a file if the second argument is a file. If the second argument is a directory, mv will move the file to the new directory, keeping it s shortname the same. 26
Operating on Files In addition to the commands like cd, mv, and rm, we learned in the directories discussion, there are other commands that just operate on files, but not the data in them. These include touch, chmod. None of these commands care what is within the file. 27
Permissions Recall ls ls l displays all details (long listing) 28
Permissions Some of the things these commands can manipulate (most are shown by ls l): The time stamp: Each file has three dates associated with it. These are creation time, last modification time and last access time. The owner: the owner of files The group: the group of users The permissions: read, write, execute permissions of files. The permissions tell *nix who can access what file, or change it, or, in the case of programs, execute it. Each of these permissions can be toggled separately for the owner, the group, and all the other users. 29
Permissions Entry type owner group drwxr-xr-x 2 rjp users 6 Dec 6 2020 file.txt file name group owner others time stamp read, write, execute permissions of files touch touch will update the time stamps of the files listed on the command line to the current time. If a file doesn t exist, touch will create it. 30
Permissions: chmod chmod (change mode) is used to change the permissions on a file. (owner) (group) (others) chmod [number][number][number] file1 Number = (read)4 + (write)2 + (execute)1 Example: chmod 754 file1 for owner: read, write and execute permissions (4+2+1) for group: read and execute permissions (4+0+1) for others: only read permission (4+0+0) 31
Examining Files There are two major commands used in *nix for listing files, cat, and more (and less). head and tail are also useful. cat cat shows the contents of the file. cat [-nA] [file1 file2 . . . fileN] cat is not a user-friendly command-it doesn t wait for you to read the file and is mostly used in conjunction with pipes. However, cat does have some useful command-line options. For instance, n will number all the lines in the file, and A will show control characters. 32
Examining Files: more and less more moreis much more useful, and is the command that you ll want to use when browsing ASCII text files more [-l] [+linenumber}] [file1 file2 ... fileN] A useful option is l, which will tell more that you aren't interested in treating the character Ctrl-L} as a ``new page character. more can also start on a specified line number. less less is similar to more but also allows you to scroll backwards or forward through a file. less also quickly loads a file and can operate on a file that is still being written to. less > more or less is more, more or less 33
Examining Files: head and tail head head will display the first ten lines in the listed files. head [- lines}] [l file1 file2 ... fileN] Any numeric option will be taken as the number of lines to print, so head -15 frog will print the first fifteen lines of the file frog tail Like head, tail display only a fraction of the file. tail also accepts an option specifying the number of lines. tail [-lines] [l file1 file2 ... fileN] 34
More info about the file These commands will search a file, perform certain operations on the file, or display statistics about the file. grep grep is the generalized regular expression parser. This is a fancy name for a powerful utility which can only search a text file. grep [-nvwx] [-number] { expression} [file1 file2 ... fileN] 35
More info about the file diff The GNU version of diff has over twenty command line options. It shows you what the differences are between two files diff file1 file2 36
Some Other *nix Commands The Power of *nix The power of *nix is hidden in small commands that don t seem too useful when used alone, but when combined with other commands produce a system that s much more powerful, and flexible than most other operating systems. The commands include sort, grep, more, cat, wc, spell, diff, head, and tail. 37
Putting it all Together Combining *nix commands greatly expands your ability to interrogate and manipulate files. So far, we have just output the results of commands to the screen. Let s now redirect the output of a command to a file, and pipe the output of a command into another command 38
Putting it all Together Redirects COMMAND> filename Create a new file called filename, and fill it with the output of COMMAND If filename already exists, it will be overwritten COMMAND>> filename Append the output from COMMAND to an existing file called filename COMMAND< filename Redirect the contents of the existing file called filename into a command called COMMAND 39
Putting it all Together Pipes COMMAND1|COMMAND2 Run COMMAND1 and feed the output into COMMAND2 Consider the following series of commands ls /home/larry/joe > filelist.txt wc l filelist.txt They can be rewritten as a simple piped series of commands: ls /home/larry/joe | wc -l 40
Altering a file *nix has many commands that allow you to change the contents of a file, without manually open it in an editor nano is a simple text editor. There are many text editors available. Some require graphical interfaces. Many are context aware (autocomplete programming commands, indent and color code text). But nano is simple: nano file nano 41
More help Chapter 1 of Computing Skills for Biologists (Allesina & Wilmes) See Virgo for free access to ebook See website for downloads https://computingskillsforbiologists.com Clone their git repository for examples: git clone https://github.com/CSB-book/CSB.git This book is not just for biologists but is valuable for graduate students in any datacentric field. It covers R, Python, Regular Expressions, version control, LaTeX, SQL, and the command line. 42
More help LinkedIn Learning freecourses, including: Learning Linux Command Line Unix for Mac OS X Users Be sure to access LL materials for free by using the Library s Research Portal to take advantage of the UVA subscription: https://www.library.virginia.edu/research/ Lots of online resources (unix.stackexchange ) http://www.doc.ic.ac.uk/~wjk/UnixIntro/ Me Please contact me (ricky@virginia.edu) 43