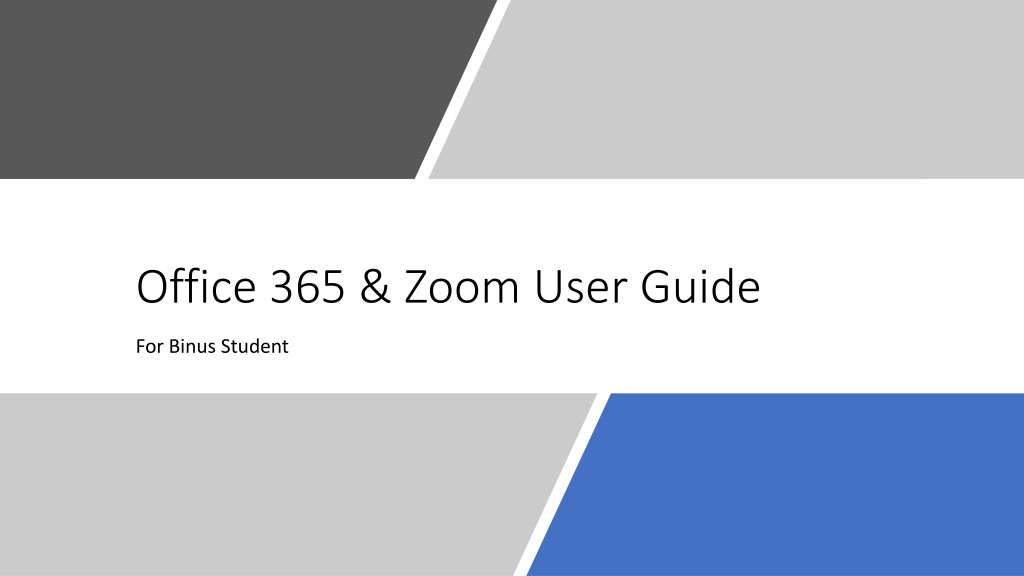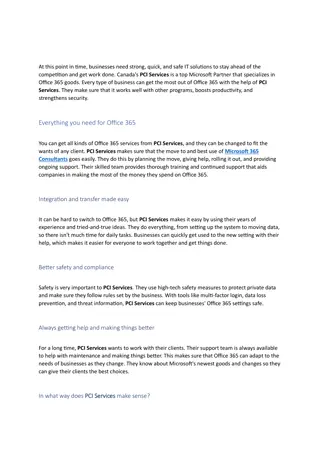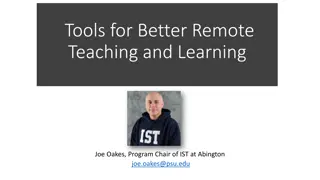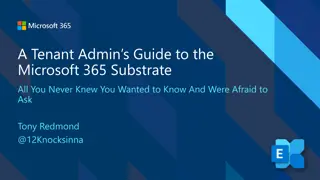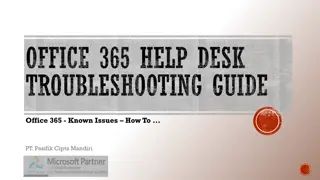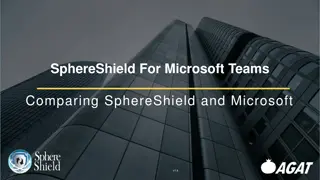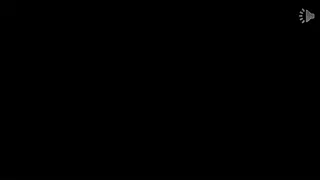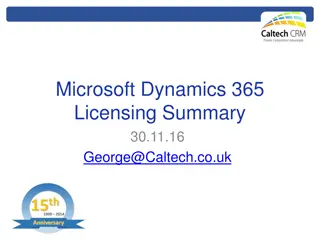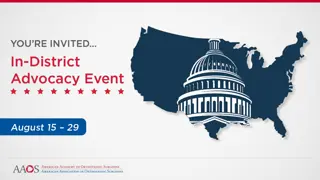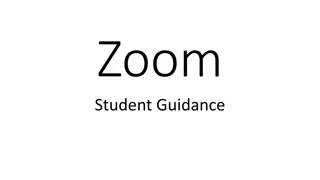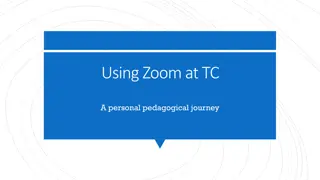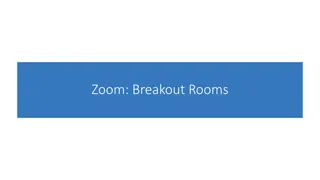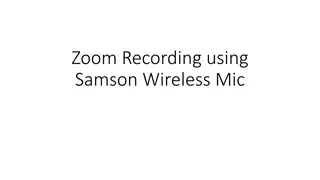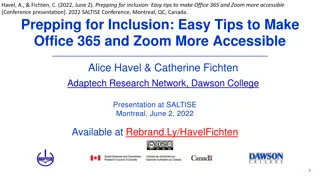Comprehensive Guide for Binus Students on Office 365 and Zoom Usage
Detailed user guide for Binus students covering topics such as logging in to Office 365, installing Office 365 on various platforms, using Microsoft Teams, installing and logging in to Zoom, signing in to Office applications, and downloading/installing Office on PC and Mac. Includes step-by-step instructions and visuals for easy understanding.
Download Presentation

Please find below an Image/Link to download the presentation.
The content on the website is provided AS IS for your information and personal use only. It may not be sold, licensed, or shared on other websites without obtaining consent from the author. Download presentation by click this link. If you encounter any issues during the download, it is possible that the publisher has removed the file from their server.
E N D
Presentation Transcript
Office 365 & Zoom User Guide For Binus Student
FAQ How to login to your Office 365 How to Install your Office 365 in Windows, Mac, Android and IOS How to login and using Ms- Teams How to Install Zoom and Login
Sign in to Office Microsoft Office 365 From Office for PC From Office for Mac If you're not already in an Office file or document, open an app such as Word or Excel, and open an existing file, or create a new one. Open any Office app such as Word and select Sign In. If you're already editing a file, go to File > New from Template... > Sign In. Note: If you're on OneNote, select OneNote from the top menu and then select Sign In. Select File > Account (or Office Account if you're using Outlook). If you're not already signed in, click Sign In. In the Sign in window, type the email address and password you use with Office. This might be the personal Microsoft account you associated with Office, or the username and password you use with your work or school account. User ID for logins : <user id>@binus.ac.id In the Sign in window, type the email address and password you use with Office. This might be the personal Microsoft account you associated with Office, or the username and password you use with your work or school account. https://support.office.com/en-us/article/sign-in-to-office-b9582171-fd1f-4284-9846-bdd72bb28426?omkt=en-US&ui=en-US&rs=en-US&ad=US
Sign in to Office Microsoft Office 365 On Office Online On Office mobile apps Go to www.Office.com and in the upper right-hand corner select Sign In. User ID for logins : <user id>@binus.ac.id For iPhones and iPads: Open the Office app. On the Account screen, tap Sign In. Enter your email address and password. This might be your personal Microsoft account, or the username and password you use with your work or school account. The name of the account you're signed in with is displayed in the header. On the Sign In screen, type the email address and password you use with Office. This might be the personal Microsoft account you associated with Office, or the username and password you use with your work or school account. Select the App Launcher and then select any Office app to start using it. For Android or Chromebooks: Open the Office app. On the Recent screen, tap Sign In. On the Sign In screen, type the email address and password you use with Office. This might be the personal Microsoft account you associated with Office, or the username and password you use with your work or school account. https://support.office.com/en-us/article/sign-in-to-office-b9582171-fd1f-4284-9846-bdd72bb28426?omkt=en-US&ui=en-US&rs=en-US&ad=US
Download and Install Office on a PC & Mac Download and Install Office on a PC & Mac Microsoft Office 365 Sign in to download Office Install Office on Windows 1. Go to www.office.com and if you're not already signed in, select Sign in. Depending on your browser, select Run (in Edge or Internet Explorer), Setup (in Chrome), or Save File (in Firefox). User ID for logins : <user id>@binus.ac.id If you see the User Account Control prompt that says, Do you want to allow this app to make changes to your device? select Yes. 2. After signing in, follow the steps that match the type of account you signed in with. a) You signed in with a work or school account From the Microsoft 365 home page select Install Office apps (If you set a different start page, go to aka.ms/office-install.) The install begins. 2. Your install is finished when you see the phrase, "You're all set! Office is installed now" and an animation plays to show you where to find Office applications on your computer. Select Close. b) Select Office 365 apps to begin the installation. Tip: The 64-bit version is installed by default unless Office detects you already have a 32-bit version of Office (or a stand-alone Office app such as Project or Visio) installed. In this case, the 32-bit version of Office will be installed instead. To change from a 32-bit version to a 64-bit version or vice versa, you need to uninstall Office first (including any stand-alone Office apps you have such as Project of Visio). Once the uninstall is complete, sign in again to www.office.com and select Other install options, choose the language and version you want (64 or 32-bit), and then select Install. (See Install Visio or Install Project if you need to reinstall those stand-alone apps.) 3. For activation can login using email binus Sumber : https://support.office.com/en-us/article/download-and-install-or-reinstall-microsoft-365-or-office-2019-on-a-pc-or- mac-4414eaaf-0478-48be-9c42-23adc4716658?ui=en-US&rs=en-US&ad=US
Download and Install Office on a PC & Mac Download and Install Office on a PC & Mac Microsoft Office 365 Note: If you want to only install specific Office apps and not the entire suite, click the Customize button and uncheck the programs you don't want. Install Office on Mac 1. Once the download has completed, open Finder, go to Downloads, and double- click Microsoft Office installer.pkg file (the name might vary slightly). 7. Enter your Mac login password, if prompted, and then click Install Software. (This is the password that you use to log in to your Mac.) Tip: If you see an error that says the Microsoft Office installer.pkg can't be opened because it is from an unidentified developer, wait 10 seconds and move the downloaded file to your desktop. Hold Control + click the file to launch the installer. 2. On the first installation screen, select Continue to begin the installation process. 8. The software begins to install. Click Close when the installation is finished. If Office installation fails, see What to try if you can't install or activate Office for Mac. 3. Review the software license agreement, and then click Continue. 4. Select Agree to agree to the terms of the software license agreement. 5. Choose how you want to install Office and click Continue. 6. Review the disk space requirements or change your install location, and then click Install. 9. For activation can login using email binus Sumber : https://support.office.com/en-us/article/download-and-install-or-reinstall-microsoft-365-or-office-2019-on-a-pc-or-mac- 4414eaaf-0478-48be-9c42-23adc4716658?ui=en-US&rs=en-US&ad=US#InstallSteps=Install_on_a_Mac
Sign in Microsoft Teams Sign in Microsoft Teams Microsoft Teams Sign in to Teams Sign in to Teams via Browser 1. Start Teams. 1. Open Browser. In Windows, click Start Microsoft Teams. Type the following link http://teams.microsoft.com/ On Mac, go to the Applications folder and click Microsoft Teams. On mobile, tap the Teams icon. 2. Sign in with your Office 365 username and password User ID for logins : <user id>@binus.ac.id 2. Sign in with your Office 365 username and password. 3. To read the full guide, you can click Here https://support.office.com/en-us/article/sign-in-and-get-started-with-teams-6723dc43-dbc0-46e6-af49-8a2d1c5cb937
Install and Sign Up Zoom Install and Sign Up Zoom Zoom Meeting Download Zoom Meeting Sign Up for a Zoom Account You can download it through Mozilla Firefox, Google Chrome, or Safari browsers. Access: https://zoom.us/signup Click https://zoom.us/download Sign up using your email account: xxxxx@binus.ac.id for Lecturers/Students. Then click the Sign Up button. Click: Download in Zoom Client for Meetings . After you have finished installing it, click Run (for Windows OS) . Check for the confirmation email that should be sent to your email address automatically to activate your Zoom account. And wait until the installation process is complete. Complete your profile until your personal meeting is formed.
Sign In Zoom Meeting Sign In Zoom Meeting Zoom Meeting Sign In for Zoom Meeting on a PC 1. Click on the Zoom icon on your desktop screen. 2. Click Join Meeting to join a meeting without a Zoom account 3. Click Sign In . 4. Input your email and password and click Sign In 5. Check Keep me Signed In , in order to avoid repeating step 3.4 6. To read the full guide, you can click Here