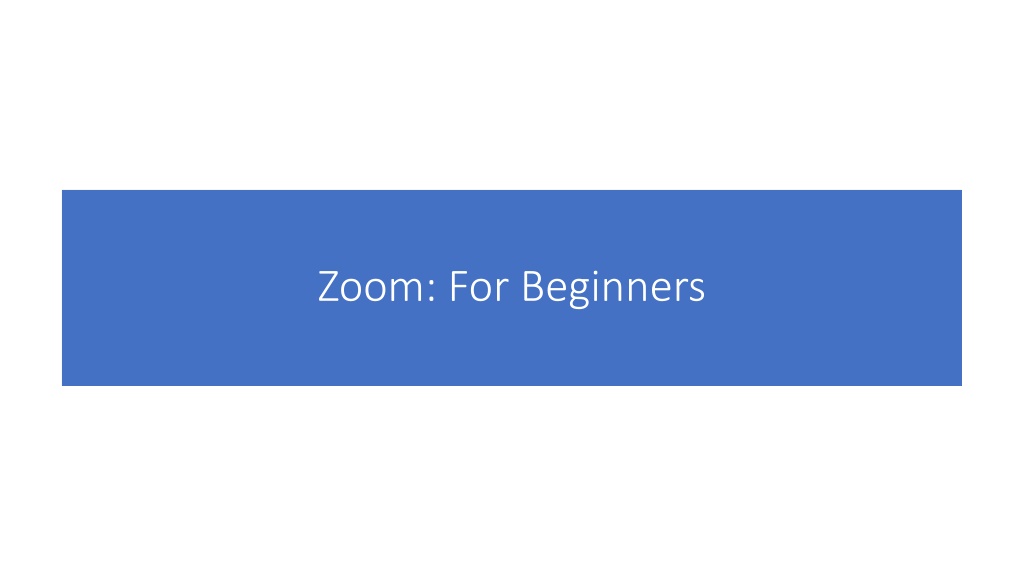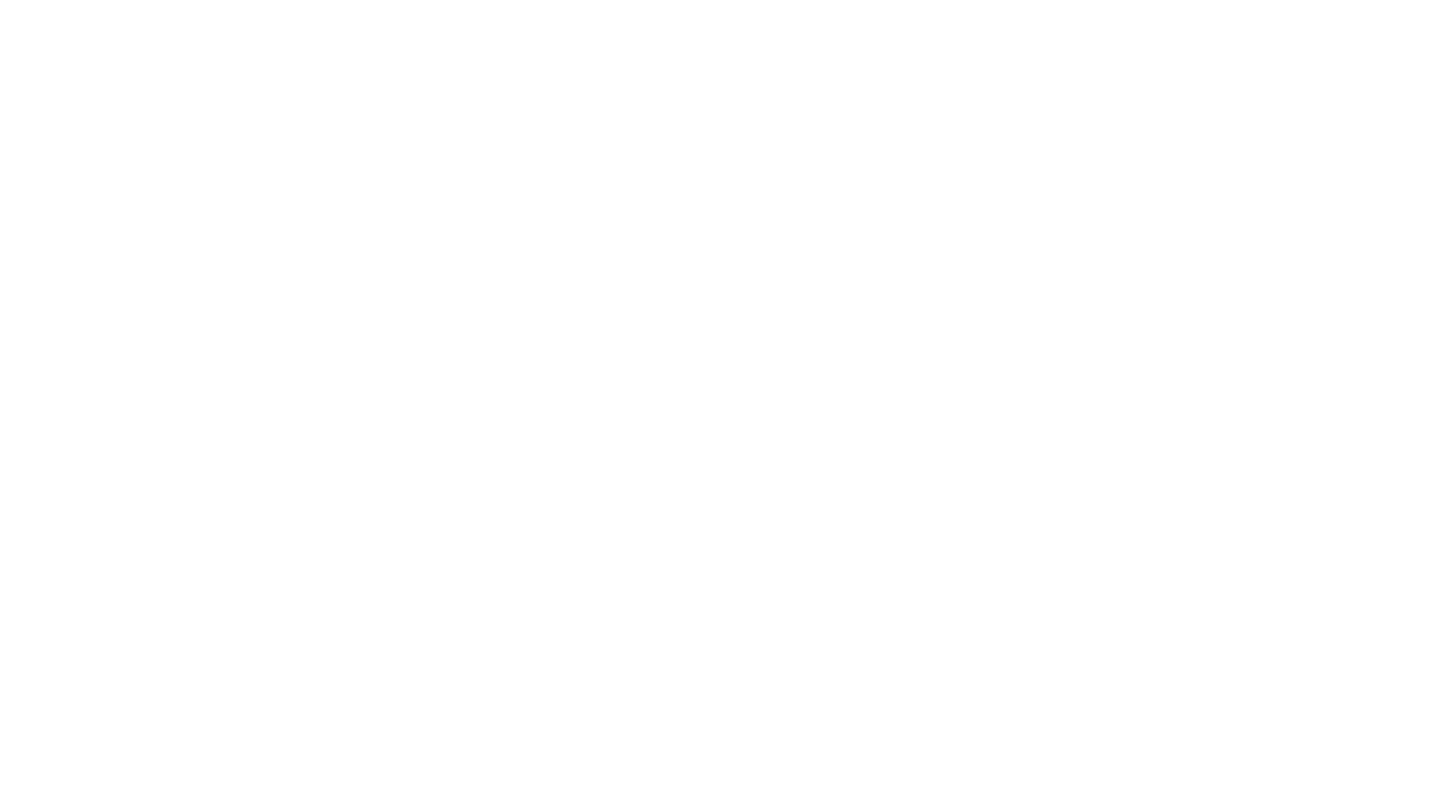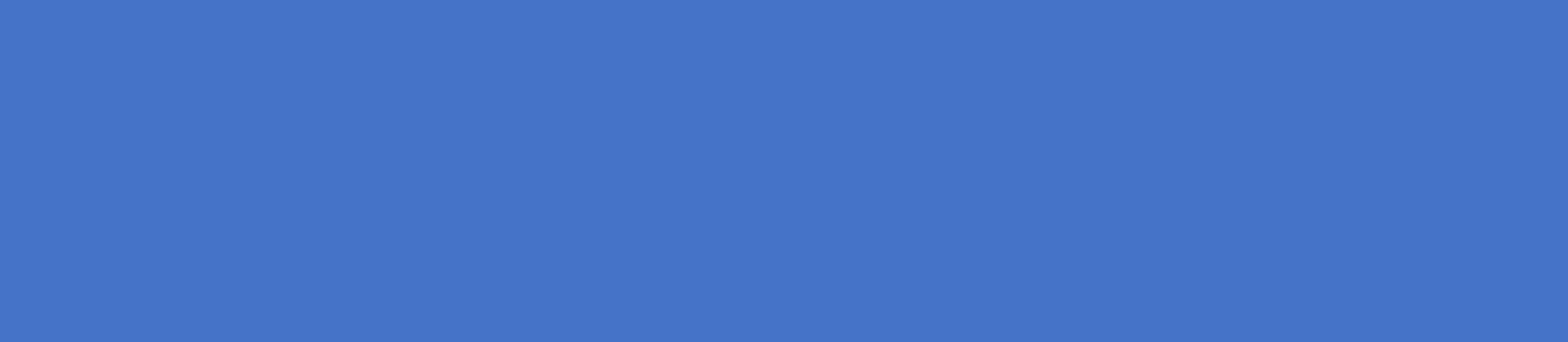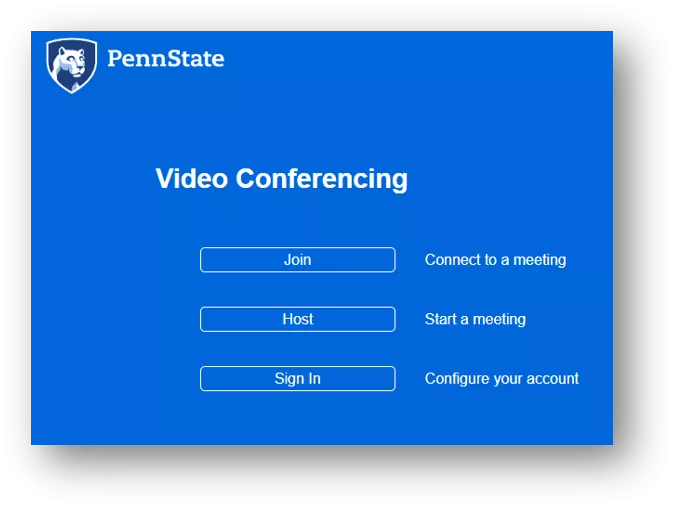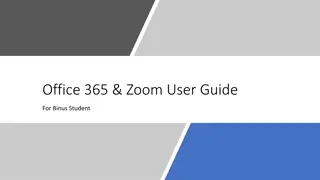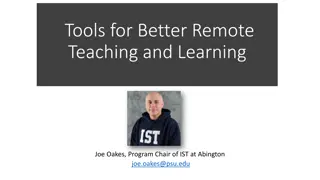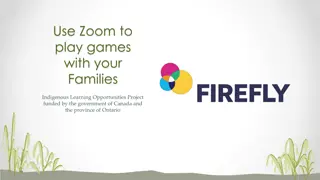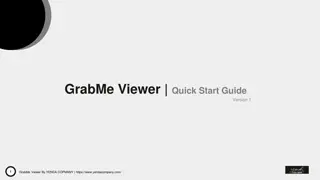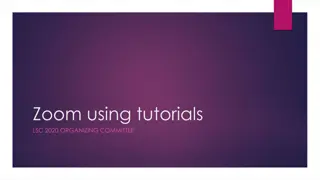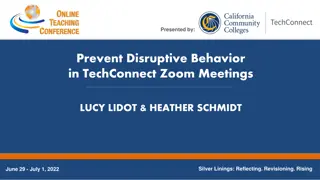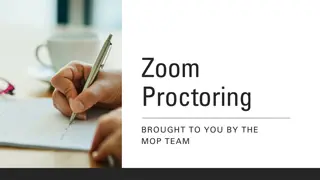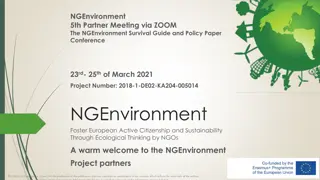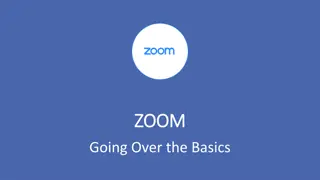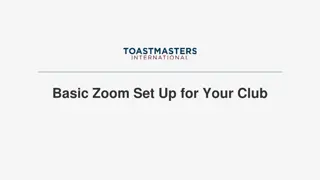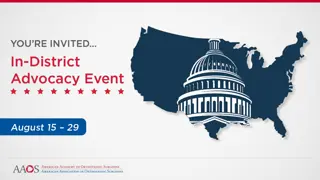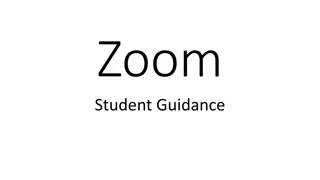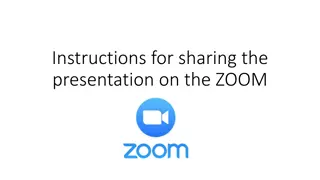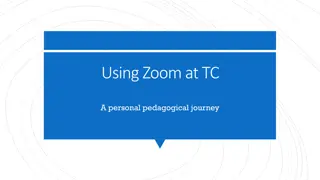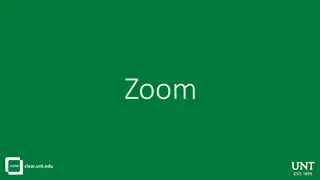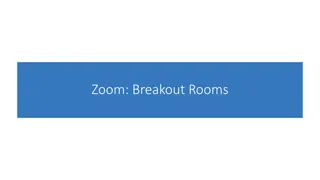Ultimate Guide to Using Zoom for Beginners
Learn how to log into Zoom, set up a Zoom room in Canvas, connect audio, test speaker and microphone, share your screen, use annotation tools, start and stop recording meetings, and share cloud recordings. Follow step-by-step instructions with accompanying visual aids for a seamless Zoom experience.
Download Presentation

Please find below an Image/Link to download the presentation.
The content on the website is provided AS IS for your information and personal use only. It may not be sold, licensed, or shared on other websites without obtaining consent from the author. Download presentation by click this link. If you encounter any issues during the download, it is possible that the publisher has removed the file from their server.
E N D
Presentation Transcript
How to Log into Zoom go here first 1. Log into PSU Zoom: https://psu.zoom.us/ 2. Click Sign In with your PSU Access ID. This is where you can change settings later, if you want. 3. Then go to Canvas to set up your class Zoom room.
How to use your Canvas course Zoom room 1. In your course in Canvas, go to Settings 2. Click on Navigation
How to use your Canvas course Zoom room 3. Drag Zoom from the bottom to the top, then click on Save at the bottom.
How to use your Canvas course Zoom room 4. Click on Zoom in the left navigation. 5. Click on Schedule a Meeting 6. Select Recurring Meeting / No Fixed Time
How to use your Canvas course Zoom room 7. When it is time to meet with your class, then just click on Start
Zoom Annotation Tools Click the View Options drop-down menu Click Annotate Click Text
Share Recording Cloud recordings made in Zoom will be saved to both Zoom and Kaltura
Share Recording Recordings of Zoom meetings scheduled through Canvas will be available through the Zoom LTI, under the Cloud Recordings tab