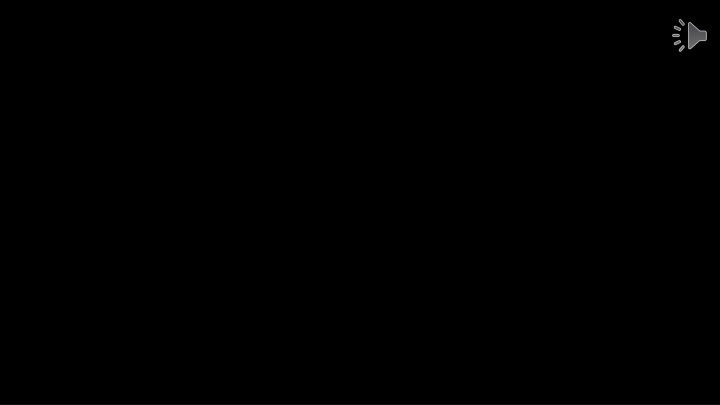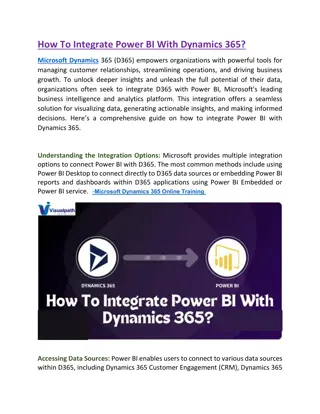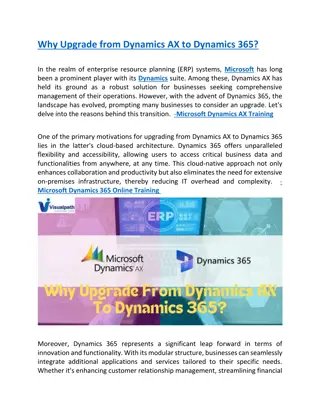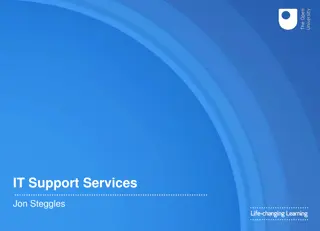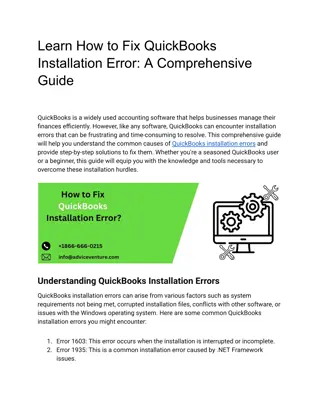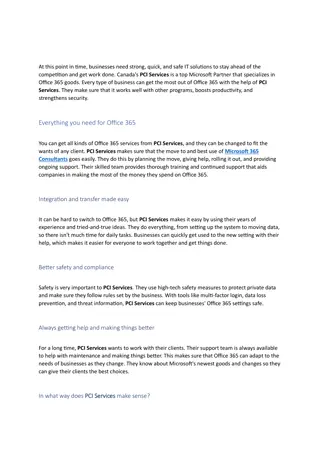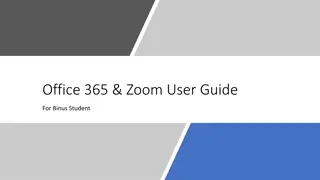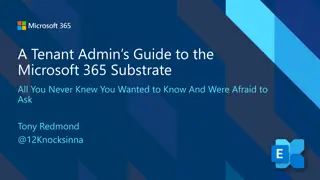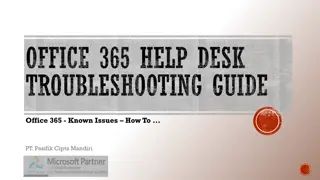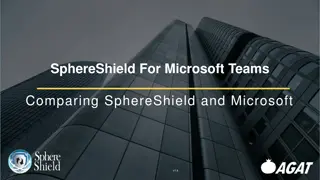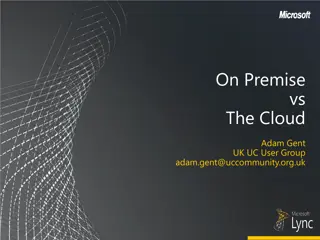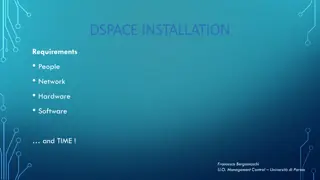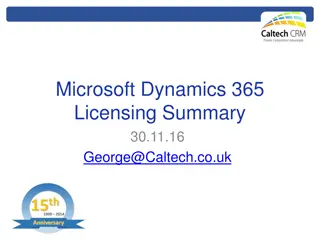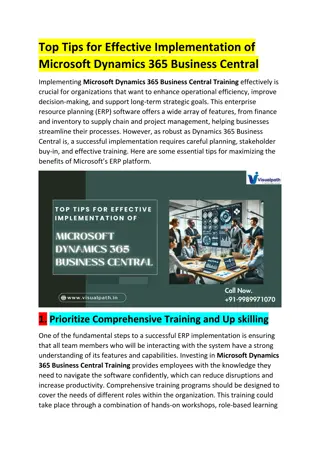Office 365 Installation Instructions for ICTUOC Center
Comprehensive instructions for installing Office 365 from the ICTUOC Center of Infrastructure Technology Services, Informatics, and Communications, including preparation steps, account activation details, and a step-by-step guide for signing in and setting up the software.
Download Presentation

Please find below an Image/Link to download the presentation.
The content on the website is provided AS IS for your information and personal use only. It may not be sold, licensed, or shared on other websites without obtaining consent from the author.If you encounter any issues during the download, it is possible that the publisher has removed the file from their server.
You are allowed to download the files provided on this website for personal or commercial use, subject to the condition that they are used lawfully. All files are the property of their respective owners.
The content on the website is provided AS IS for your information and personal use only. It may not be sold, licensed, or shared on other websites without obtaining consent from the author.
E N D
Presentation Transcript
Office 365 installation instructions ICTUOC Center of Infrastructure Technology Services, Informatics and Communications
Office 365 installation instructions Preparation Make sure that you have not installed any other version of Microsoft Office on your computer. If there is one, you should remove it from Apps in your computer Settings . ICTUOC Center of Infrastructure Technology Services, Informatics and Communications
Office 365 installation instructions You have received an email with your account activation details from Microsoft . ICTUOC Center of Infrastructure Technology Services, Informatics and Communications
Office 365 installation instructions STEP 1. Make sure that you have received an email from Microsoft (ms- noreply@microsoft.com)on behalf of your organization, with the title Account information for new or modified users . ICTUOC Center of Infrastructure Technology Services, Informatics and Communications
Office 365 installation instructions STEP 2. Note the username and the temporary access code that you have been provided with. ICTUOC Center of Infrastructure Technology Services, Informatics and Communications
Office 365 installation instructions STEP 3. By clicking on Sign in to Office 365 you will be redirected to the login page. ICTUOC Center of Infrastructure Technology Services, Informatics and Communications
Office 365 installation instructions STEP 4. On the login page, fill in the username that has been provided to you (unless it is automatically filled), and the temporary access code you have noted in step 2 and click Sign in . ICTUOC Center of Infrastructure Technology Services, Informatics and Communications
Office 365 installation instructions STEP 5. The replacement of the temporary access code is essential. The new password should be at least 8 characters long and meet 3 of the following requirements: Contain uppercaseletters Contain lowercase letters Contain numbers Contain symbols ICTUOC Center of Infrastructure Technology Services, Informatics and Communications
Office 365 installation instructions STEP 6. Once you have successfully completed the previous step, choose if you want to stay connected to your new Microsoft account. ICTUOC Center of Infrastructure Technology Services, Informatics and Communications
Office 365 installation instructions STEP 7. In this step you should be in the Office 365 online website. From this page you can download the Office365 file on your computer. ICTUOC Center of Infrastructure Technology Services, Informatics and Communications
Office 365 installation instructions STEP 8. In the top right corner of the page, there is a list of options with title Office installation . By clicking on the list and selecting Office 365 Apps ,the download of the installation file begins. ICTUOC Center of Infrastructure Technology Services, Informatics and Communications
Office 365 installation instructions STEP 9. Once the download is completed, select Open file . ICTUOC Center of Infrastructure Technology Services, Informatics and Communications
Office 365 installation instructions STEP 10. Depending on your computer security settings, you may see the following message. Select Yes and the installation begins. ICTUOC Center of Infrastructure Technology Services, Informatics and Communications
Office 365 installation instructions STEP 11. The installation might take a while. If the installation takes place on a laptop, make sure that the laptop is plugged in. ICTUOC Center of Infrastructure Technology Services, Informatics and Communications
Office 365 installation instructions STEP 12. The installation of Microsoft Office 365is finished. Close the installation wizard and now you can search the Menu and open one of the Microsoft Office applications. ICTUOC Center of Infrastructure Technology Services, Informatics and Communications
Office 365 installation instructions STEP 13. On the first use of one of the Microsoft Office 365 Applications (e.g. Excel) it is necessary to select Sign in and sign in with your new Microsoft account in order to activate the product. ICTUOC Center of Infrastructure Technology Services, Informatics and Communications
Office 365 installation instructions STEP 14. Fill in the username that you have been provided with in Step 2 and click Next . ICTUOC Center of Infrastructure Technology Services, Informatics and Communications
Office 365 installation instructions STEP 15. Fill in the password you created in step 5 and select Sign in . ICTUOC Center of Infrastructure Technology Services, Informatics and Communications
Office 365 installation instructions STEP 16. Once the account details have been entered correctly, the guide will ask you if you want to save these details for future use. For your convenience, it is recommended that you select OK. ICTUOC Center of Infrastructure Technology Services, Informatics and Communications
Office 365 installation instructions STEP 17. The installation and activation processes have been completed. Press the Finish button. Now you can use Microsoft Office by choosing the desired application (Word, Excel, etc.) from the Menu. ICTUOC Center of Infrastructure Technology Services, Informatics and Communications
In order to access Microsoft Office 365, contact the secretary of your department and the Helpdesk for further information. (email: helpdesk@uoc.gr, tel: 281 039 3312)