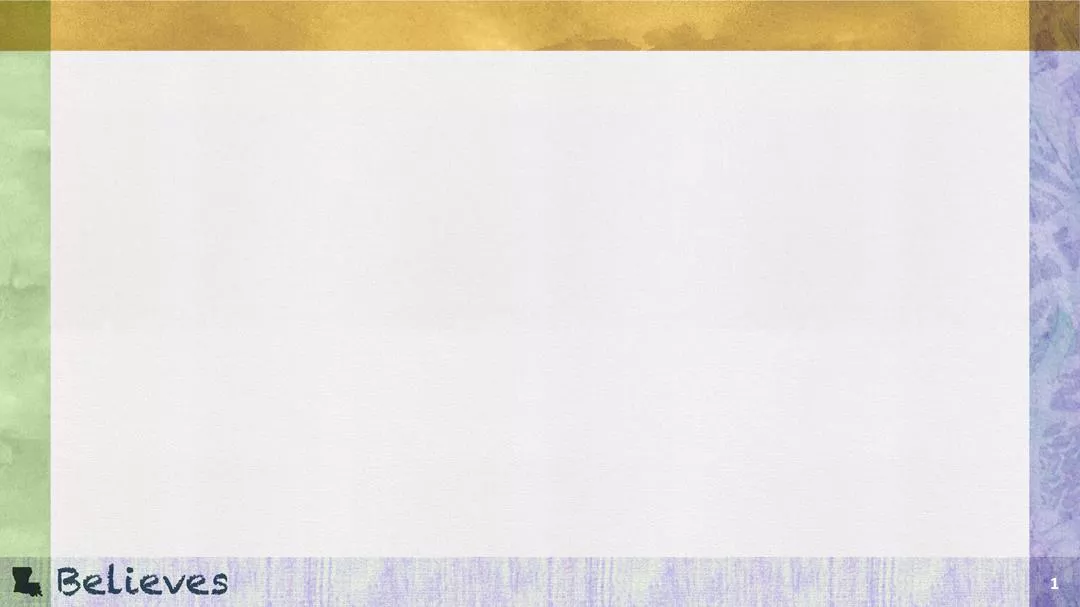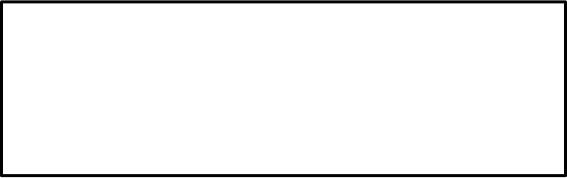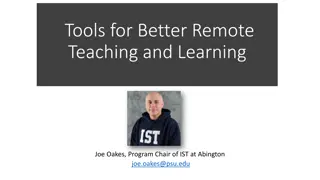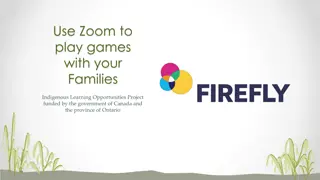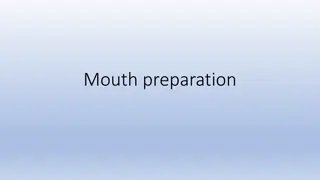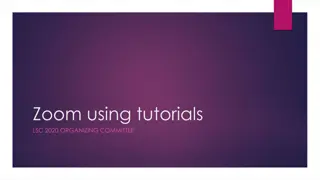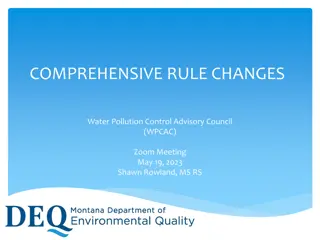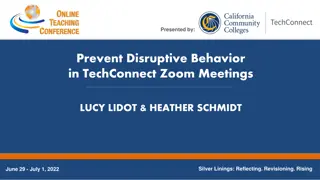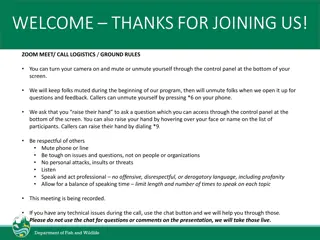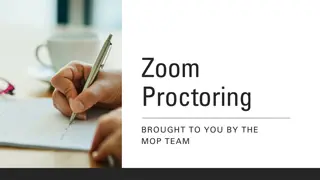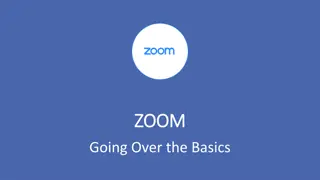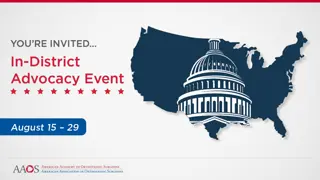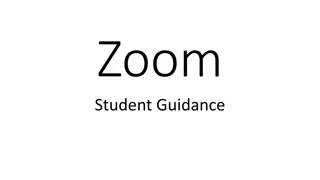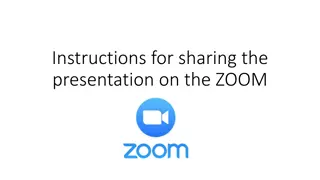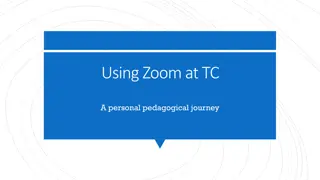Zoom Meeting Preparation
DRC is hosting a one-week online cleanup to ensure accurate assessment data for progress indices. Correcting data errors now can streamline fall certification processes, benefiting students and educators. Access instructions and crucial details are provided for successful participation.
Download Presentation

Please find below an Image/Link to download the presentation.
The content on the website is provided AS IS for your information and personal use only. It may not be sold, licensed, or shared on other websites without obtaining consent from the author. Download presentation by click this link. If you encounter any issues during the download, it is possible that the publisher has removed the file from their server.
E N D
Presentation Transcript
Zoom Meeting Preparation Please make sure your phone or computer is muted to minimize background noise. To do this, hover over the bottom left-hand side of your screen and click Mute. Please make sure you have turned off your camera to save bandwidth and prevent any connectivity issues. To do this, hover over the bottom left-hand side of your screen and click Stop Video. Please submit questions during the presentation in the Chat function located on the bottom of your screen. NOTICE: In accordance with the Americans with Disabilities Act, if you need special assistance at this meeting please contact ldoecommunications@la.gov. 1
Using the DRC Student Corrections System Online Cleanup June 7, 2023
Agenda Items I. II. III. Demographic Corrections IV. Impending Zero Corrections V. Saving Corrections and Reviewing Status Importance of Correcting Data How to Access the Student Corrections System 3
Importance of DRC Student Corrections Online Cleanup DRC will host a one week online cleanup for some elements of assessment data that are used to calculate the assessment and progress indices from June 12 to June 19. The schedule is adjusted to allow for the Juneteenth holiday on the 16thand cannot be extended for any reason. VAM used for Step 2 of the progress index will be calculated prior to the final assessment data certification that takes place in fall. Connecting data across years for students requires that demographic information and LASIDs match on all assessment data being used. Paper test administrations often create errors due to incorrect entry of information on test documents. This cleanup process can reduce the amount of work that is needed during the fall assessment data certification process. 5
How to Access the Student Corrections System
How to Access the Student Correction System Directions for all of the processes used in DRC Student Corrections are found on pages 136-144 of the DRC Portal User Guide. To access and display student records that require updates in the Student Records Correction System, do the following: 1. From the All Applications menu, select Student Management. 2. Select Student Correction System. (This will not be available before 6/12.) 7
Accountability Contact Access District and school test coordinators have access to DRC INSIGHT. The district test coordinator should provide access to the accountability contact only if needed. However, accountability contacts should be included in discussions related to accountability codes that will directly affect district, school and subgroup performance scores. 8
Correcting a Student Record Select an administration from the drop-down menu (required). You also can select a school and grade to refine the search results. Click Show Students: The Edit Students tab displays the students that match the search criteria. 9
Selecting Students Additional filtering options include: Correction Reason (why is this student included here?) Correction Status (what action should be or has been taken?) NOTE: To be complete, you must correct the data for ALL students. If incomplete, DRC will still apply changes that have been saved. 10
Selecting a Single Student Click the VIEW and EDIT icon in the Action column next to each student s record to display the EDIT STUDENT window. 11
Correction Reasons Users will see a reason for why the student is included: Invalid Louisiana Secure Identification Number (LASID) Impending Zero (student did not test and has no accountability code) First Name Last Name Date of Birth Limited demographics 12
Correcting Demographics Schools and systems can correct demographics that do not match state records. The correction reason will show as seen below. Demographic records that are not corrected can affect accountability results for multiple years. 14
Demographic Corrections Table A table is provided under the Student Demographics tab that Displays 3 columns for specific Demographic fields. The first column provides recommended values or blanks that can be filled in by the user. The other columns show what was actually on the document. Do not assume that the recommendation provided is correct. 15
Impending Zeros The only students who are currently assigned zeros are those listed under Test Results. Zeros are assigned to each subject for which a student did not test. When a code has been applied, the School should click the Save button and the District should click the Complete button. 17
Impending Zeros To remove impending zeros, an accountability code should be applied. Some codes can only be used on selected assessments. Codes should be documented Codes for students no longer enrolled should match an exit code used in EdLink. (For example, you cannot use code 97, Unknown, unless the student has also been exited from enrollment in SIS as unknown exit) There is no code for students who opted out of testing or did not show up for testing. High school retesters will not be displayed for impending zeros. Code 99 cannot be used for students selected for third year assessment cohort. Some impending zeros will be corrected by correcting demographic information. For those cases, use code 90. 18
Impending Zeros for Multiple Record Errors For many students in grades 3 impending zeros may result from the inability to match testing documents across subject areas. IT IS EXTREMELY IMPORTANT THAT USERS REVIEW THE DATA FILE FOR POTENTIAL MATCHING ISSUES. 19
Paper Assessments All paper assessments for grade 3 are provided in the Student Corrections System for review. The only records that will be flagged for update needed will be those assessment records that require corrections such as impending zeros under the Test Results tab. 20
Documentation The DRC Student Corrections System does not accept documentation, so changes are made without submitting justification. However, schools and systems should be reminded that all accountability codes require documentation this is kept on file and available for desk auditing. 21
Saving and Completing Data Once the changes have been reviewed and/or added, there are three buttons below the Student Demographics Corrections table and the Impending Zeros table. Schools should click the Save button when they are finished. Districts should click the Complete button when the school is finished. 23
Save and Complete Once corrections have been saved, they will be applied by DRC even if the district does not click on the complete button. Please note that changes made by a school will also be applied to data used to calculate the district performance score as well. It is strongly recommended that a district contact review and approve changes. 24
Status Report Below the Status Report tab (found under the Student Reports tab), a table tracks progress by displaying the percentage of records that have been completed for a school. 25
Most Common Questions 1. If I have corrected demographic information that caused an impending zero for a student that did complete testing, do I still need to apply an accountability code? While it is not necessary to apply a code, the status report will not show as While it is not necessary to apply a code, the status report will not show as complete. To show 100% complete, use code 90. All saved corrections requests complete. To show 100% complete, use code 90. All saved corrections requests will be applied regardless of completion status when the cleanup period closes. will be applied regardless of completion status when the cleanup period closes. 2. If I have records that include no name and no LASID, how do I fix this? Remember that we are putting students in the SPS and not just data. If Remember that we are putting students in the SPS and not just data. If data are not attached to a student, then it cannot be used at all. The data are not attached to a student, then it cannot be used at all. The department will not include a zero in calculations for a student with no name. department will not include a zero in calculations for a student with no name. 26
Most Common Questions, cont. 3. Why is my third grade student showing a zero for a subject when they completed all tests? The most likely reason is that the demographic information does not match The most likely reason is that the demographic information does not match across subjects. Before you call, please refer to your data file. across subjects. Before you call, please refer to your data file. 4. Why can t I code a student with 81 in this review? This review is only for impending zeros. Since the only students eligible for code This review is only for impending zeros. Since the only students eligible for code 81 have participated in testing, they will not be displayed for review. 81 have participated in testing, they will not be displayed for review. 5. What do I do if I have no corrections listed in the system? Celebrate and be sure to thank everyone at the site for doing a fantastic job Celebrate and be sure to thank everyone at the site for doing a fantastic job with testing! with testing! 27
Resources In addition to this webinar, the 2022-2023 DRC Student Correction System FAQ will be available in the assessment library. DRC provided a data file for each system that includes student demographic information as well as a Y or N flag for tests taken. No scores will be available yet on this file, but it can be very helpful with identifying potential issues and explanations for why students are flagged. 28
Assistance If assistance is needed, please reach out to Jennifer Baird or assessment@la.gov. Jennifer Baird s contact information Jennifer.Baird@la.gov Land line: 225.695.6778 Cell phone: 985.981.6445 29