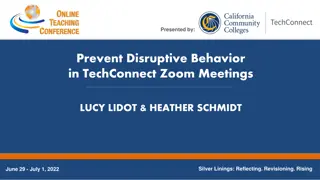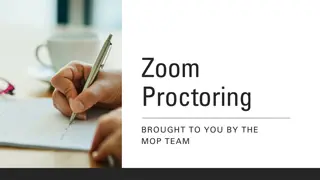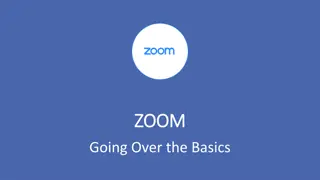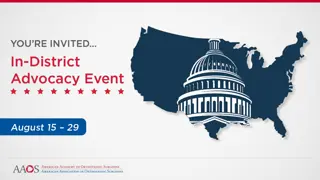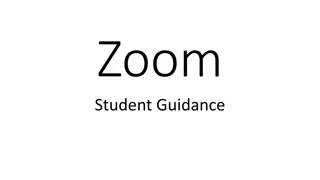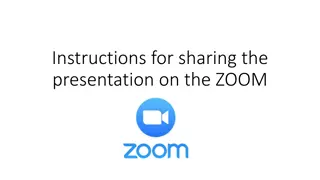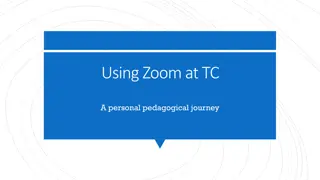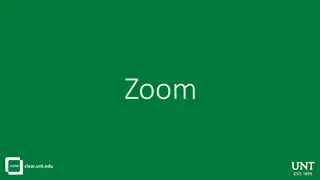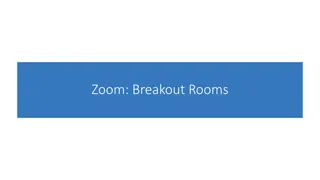Zoom Tutorials for LSC 2020 Organizing Committee
Learn how to efficiently use Zoom for meetings with the LSC 2020 Organizing Committee. Find instructions on downloading the correct version of Zoom, joining meetings, managing conference accounts, online tutorials, raising questions, screen sharing, and accessing meeting IDs and passwords. Be prepared for a seamless virtual meeting experience.
Download Presentation

Please find below an Image/Link to download the presentation.
The content on the website is provided AS IS for your information and personal use only. It may not be sold, licensed, or shared on other websites without obtaining consent from the author.If you encounter any issues during the download, it is possible that the publisher has removed the file from their server.
You are allowed to download the files provided on this website for personal or commercial use, subject to the condition that they are used lawfully. All files are the property of their respective owners.
The content on the website is provided AS IS for your information and personal use only. It may not be sold, licensed, or shared on other websites without obtaining consent from the author.
E N D
Presentation Transcript
Zoom using tutorials LSC 2020 ORGANIZING COMMITTEE
logining Download address https://www.zoom.us/download Be sure to use this version to avoid being unable to attend the meeting due to the wrong version! The right is version 5.8.1 Participants choose "join the meeting" to participate in the meeting
1 Enter this interface, enter the meeting ID or personal link name provided by the organizer, and enter your name in the conference manual (English) in the personal name field
2 There are two types of conference accounts: with password and without password. The operation method is to enter the conference number first and then press to join the conference. Those without password will join directly. Those with password will pop up again and ask for password
Software online tutorial: interface after login Participants need to stay closed here and can speak and cast the screen only when invited by the host
raise your hand to ask questions and send prompt messages when you can't hear the audio Click reactions and select raise your hand to conduct the raise your hand speech session Click chat to feed back the real-time situation to the staff, and the staff will deal with it in time
Screen sharing Click the share screen, as shown in the figure, and select the items to be projected, such as direct projection of the screen or PPT file, or whiteboard pen writing
In a few days of meetings, the meeting process will be as follows The online meeting ID and password are as following: ZoomA: Meeting ID 318 089 7088 Password 24299 ZoomB: Meeting ID 351 063 3304 Password 48188
Preparation for the meeting For online reporting members, they need to detect their own computer equipment in advance, including video and audio input and output problems. If video output cannot be realized or video jam caused by the network, they need to contact the host of the conference group in advance. The host will display the documents for the speaker, and the speaker only needs audio output.
Process and precautions during the meeting (offline participants) 1. For offline members, the documents reported shall be submitted to the meeting group in advance, and the documents shall be copied to the speaker's computer to facilitate the subsequent zoom screen display and avoid the obstruction of the meeting process due to computer incompatibility (I hope you can send the documents to the mailbox of the meeting group) 2. When reporting, offline members will report on the podium using the speaker's computer 3. The reporting time is divided into 30 minutes, 25 minutes and 15 minutes. The host will give a prompt 1 ~ 2 minutes before the end. The reporter needs to finish the reporting as soon as possible and ask questions 4. During the questioning session, the zoom platform will keep the permissions of the speaker and the questioner open at the same time, so as to ensure that the interactive parties can obtain accurate information exchange
Process and precautions during the meeting (online participants) 1. For online members, online members enter the zoom software as participants and use their own computers to report. For special circumstances (poor environment and network, etc.), the host shall be contacted one day in advance, and the host shall assist in reporting 2. The reporting time is divided into 30 minutes, 25 minutes and 15 minutes. The host will give a prompt 1 ~ 2 minutes before the end. The reporter needs to finish the reporting as soon as possible and ask questions 3. During the questioning session, the zoom platform will keep the permissions of the speaker and the questioner open at the same time, so as to ensure that the interactive parties can obtain accurate information exchange
Meeting process and matters (offline questions) 1. When the speaker's report is over, the host will thank the speaker and start the question session before asking questions 2. When offline members ask questions, the questioner needs to raise his hand directly, and the staff will provide the questioner with a wireless microphone
Meeting process and matters (online questions) 1. When the speaker's report is over, the host will thank the speaker and start the question session before asking questions 2. When online members ask questions, the questioner needs to raise his hand at the zoom meeting. According to the real-time situation, the host will ask the questioner to ask questions. At that time, the staff will turn on the voice permission of online members and start communication 3. Warm tips: if there is no new question / communication, the host will turn off the audio output of the questioner to facilitate the next questioner.
Online host work 1. Be familiar with the operation of zoom conference software in advance and download the international version of zoom conference program 2. Before the meeting, the host should enter the zoom meeting 5-10 minutes in advance to facilitate the docking with the staff. After starting, the reporter needs to be introduced so that the reporter can start reporting 3. During the meeting, the online host keeps silent during the reporting process, and can prompt the speaker to master the time according to the situation 4. When the speaker is unable to play the video due to special circumstances, the online host can display the file on his behalf, and the speaker only needs to output the audio. If the online host network is also poor, the on-site staff can display the file on his behalf 5. After the report, the host thanked the reporter and began to ask questions (hand up offline and zoom online)
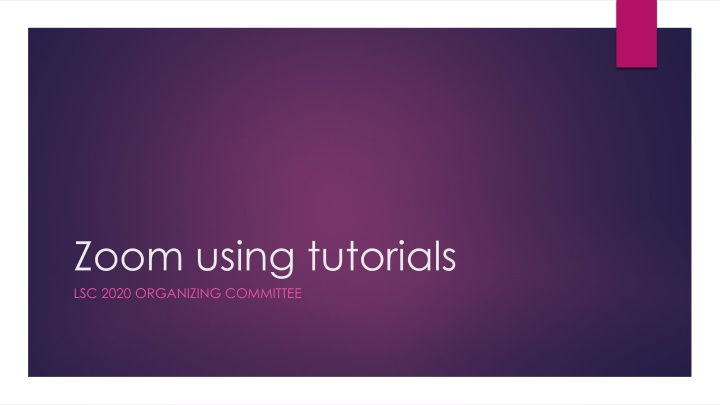

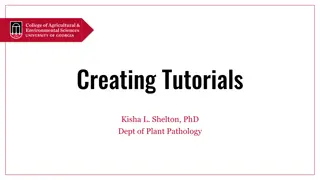



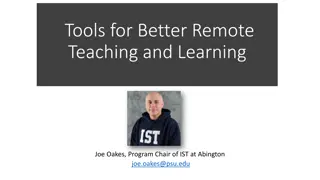
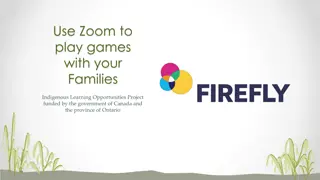

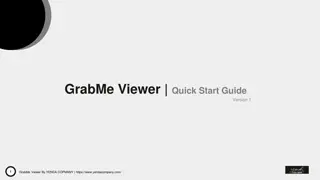
![USA Swimming and [Insert LSC Here] Starter Clinic Overview](/thumb/162824/usa-swimming-and-insert-lsc-here-starter-clinic-overview.jpg)