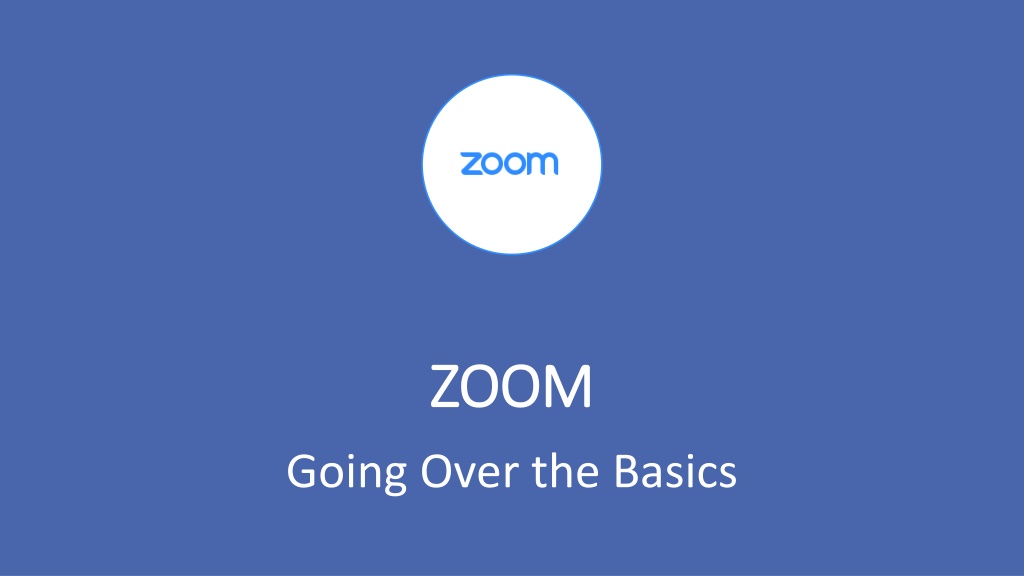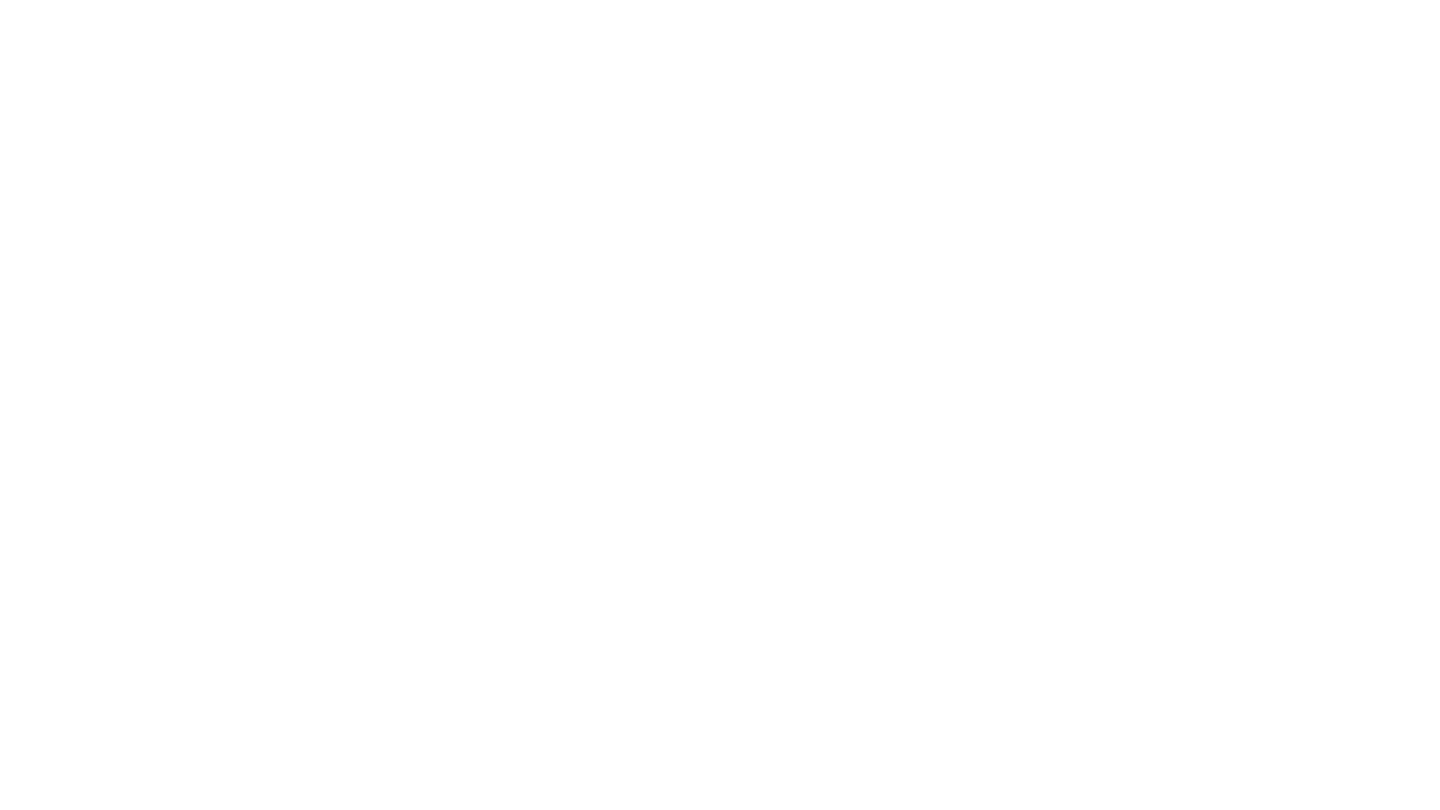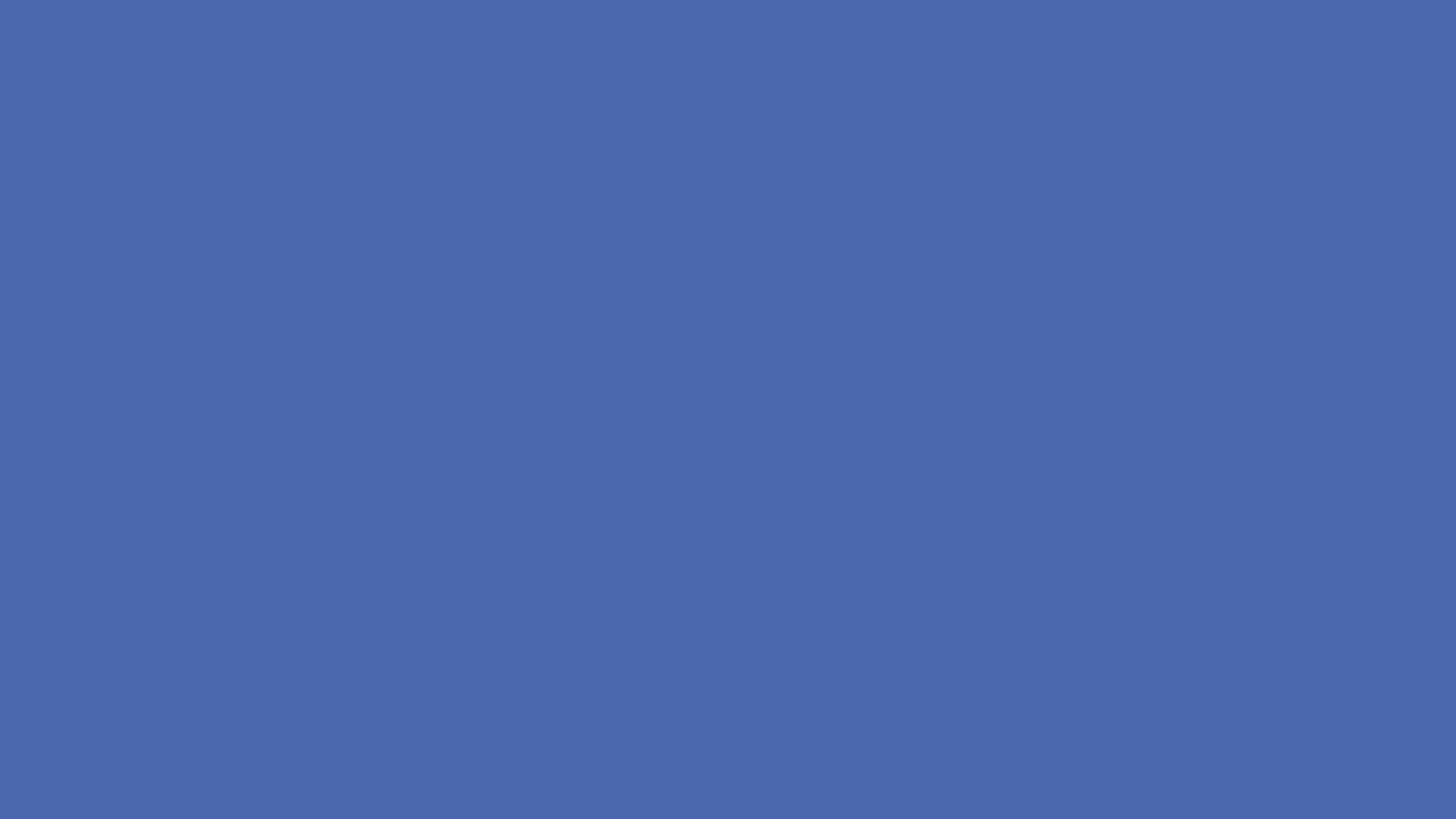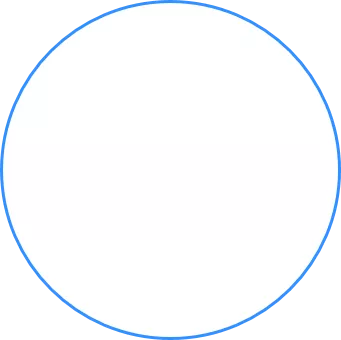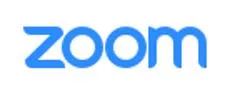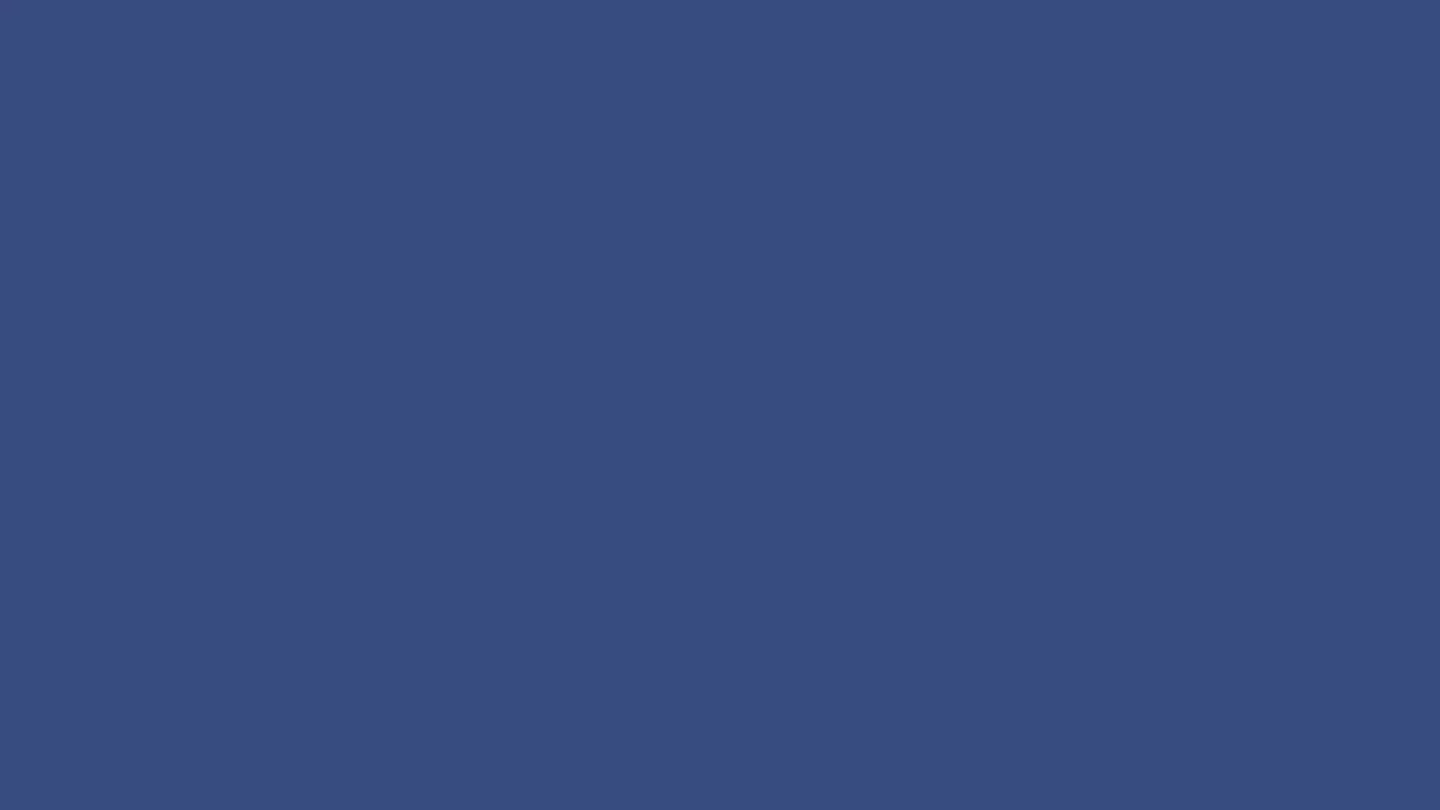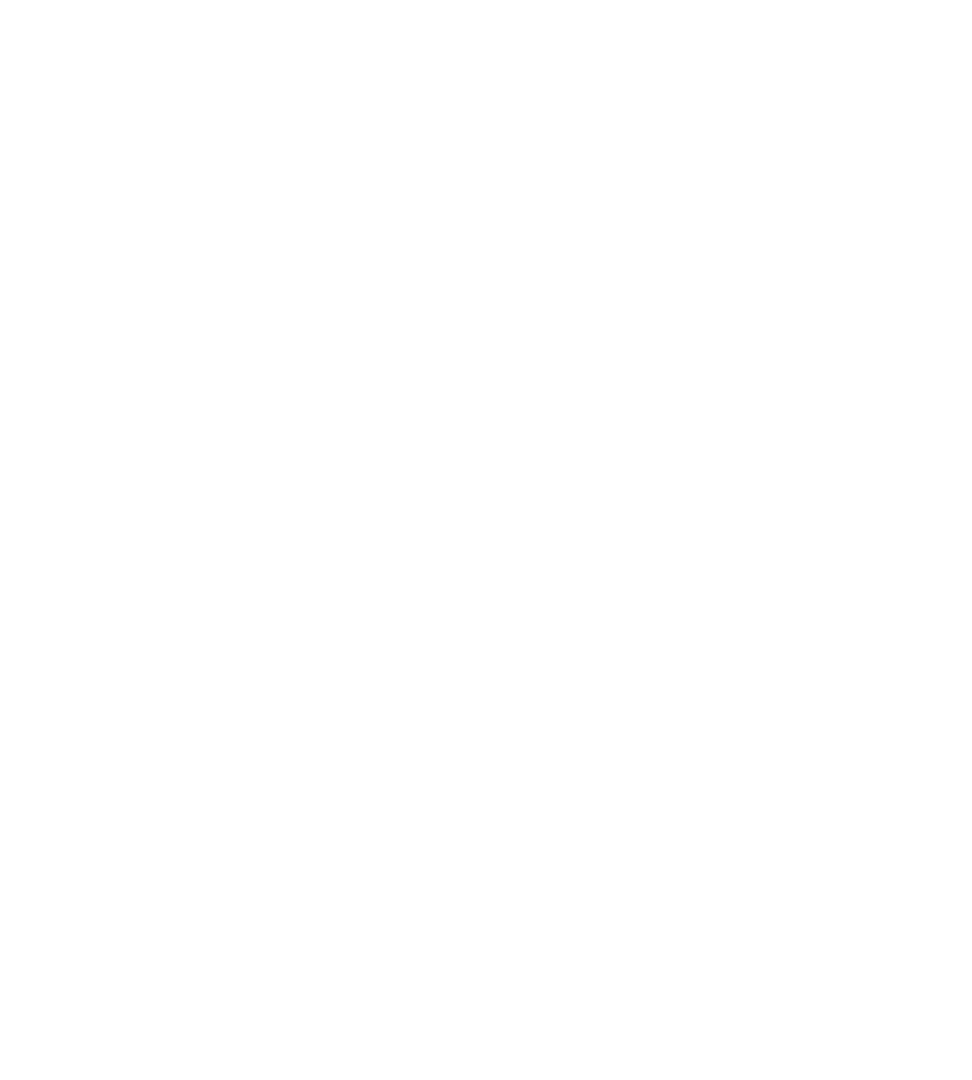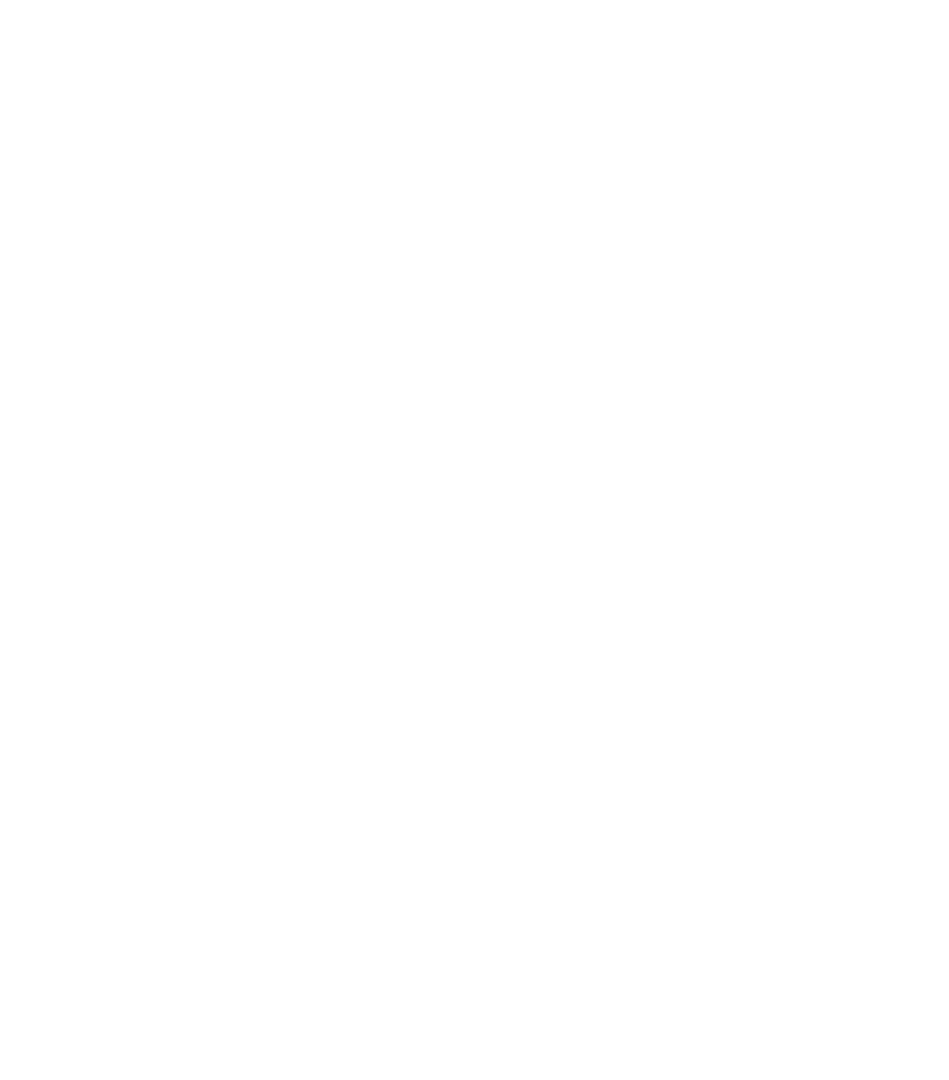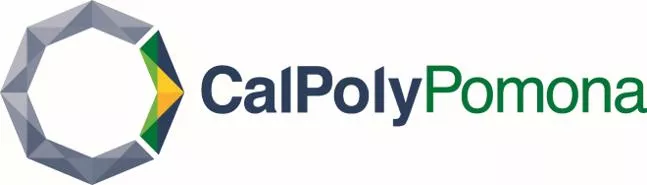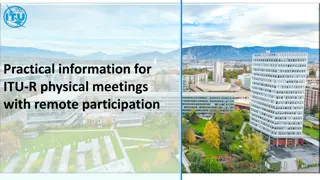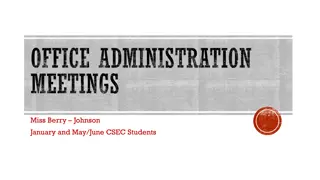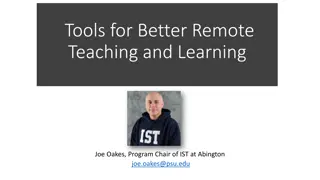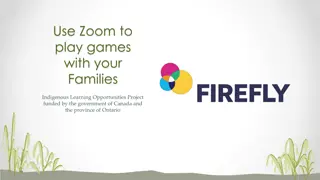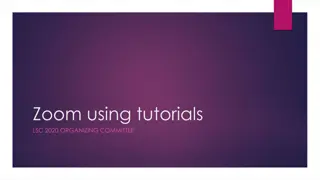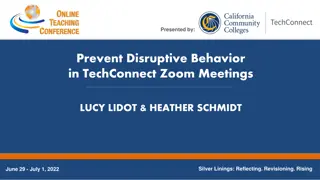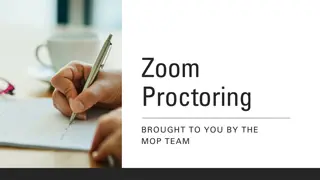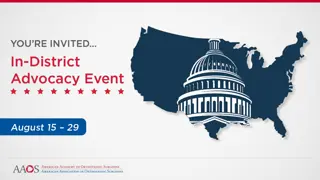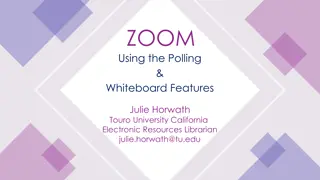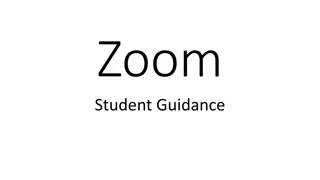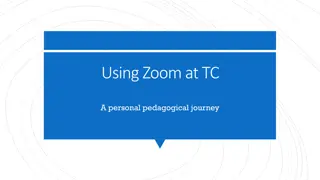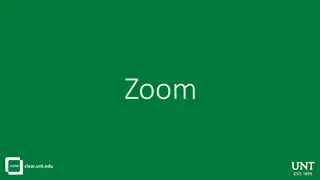Mastering Zoom Basics for Effective Online Meetings
Dive into the essentials of Zoom to conduct successful online meetings. Learn how to set up Zoom, manage audio and video options, customize your profile, schedule meetings with co-hosts, explore icons for screen sharing, and practice key features for a seamless experience. Discover additional support resources for any queries you may have.
Download Presentation

Please find below an Image/Link to download the presentation.
The content on the website is provided AS IS for your information and personal use only. It may not be sold, licensed, or shared on other websites without obtaining consent from the author.If you encounter any issues during the download, it is possible that the publisher has removed the file from their server.
You are allowed to download the files provided on this website for personal or commercial use, subject to the condition that they are used lawfully. All files are the property of their respective owners.
The content on the website is provided AS IS for your information and personal use only. It may not be sold, licensed, or shared on other websites without obtaining consent from the author.
E N D
Presentation Transcript
ZOOM ZOOM Going Over the Basics
AGENDA Getting started Setting up Zoom, audio, and video Setting up your profile and photo in Zoom Scheduling a meeting and assign a co-host Discovering the icons and sharing your screen Practice makes perfect
Setting Up Zoom, Audio, and Video Best Practices If you are using headphones, your best option is to use a pair that have a built-in microphone and will cancel the noise that are around you. You may have to mute your laptop to use the headphones. If you use your laptop audio instead of headphones, keep in mind you will need to be in a quiet area. Test phone connection and camera before the meeting starts.
Setting Up Your Profile and Photo in Zoom Setting Up Your Profile and Photo in Zoom Uploading your photo What is a personal ID? Your Zoom link for meetings
Scheduling a Meeting and Scheduling a Meeting and Assigning a Co Assigning a Co- -Host Host Start date and time Recurring meeting What is a Personal Meeting? Click on Advanced Options: This is where you can enable a waiting room and designate co- hosts. (If you have Teaching Assistants, this is where you can add their addresses, enabling them to assist in facilitating the meeting.)
Discovering the Discovering the Icons and Sharing Icons and Sharing Your Screen Your Screen Unmute/Mute Video Invite Participants Share Screen Chat Record Breakout
Practice Makes Perfect Practice Makes Perfect Annotate Share your screen Video On and Off Mute and Unmute Chat box Raise your hand
Additional Support is Additional Support is Available Available Questions? You can also access Zoom support on the CCP EODA Site: https://www.cpp.edu/eoda/ind ex.shtml