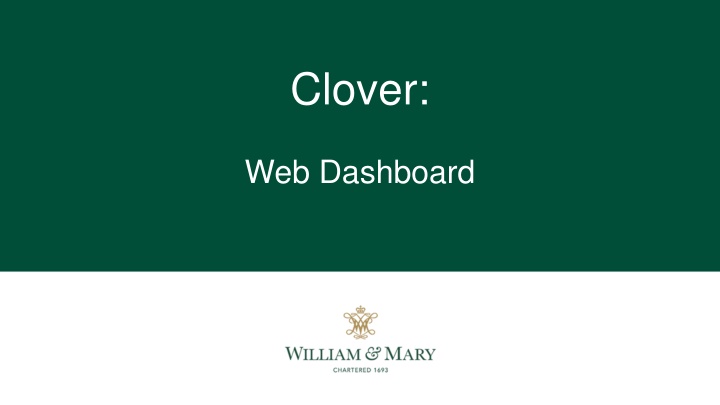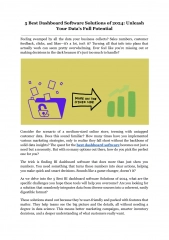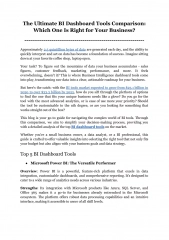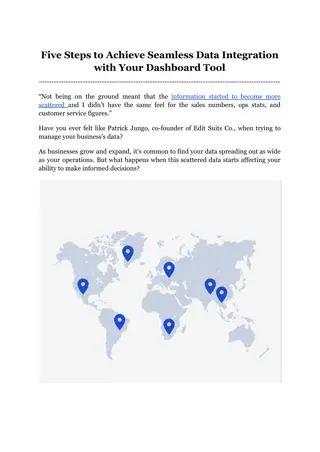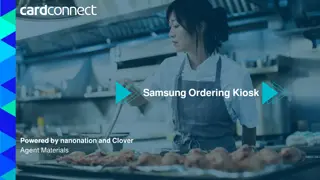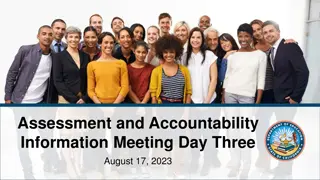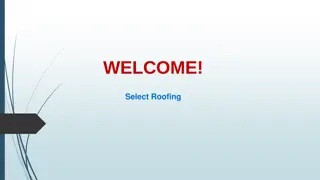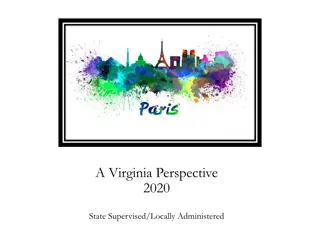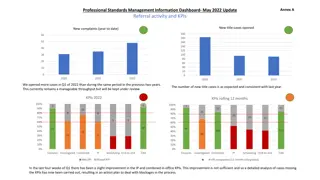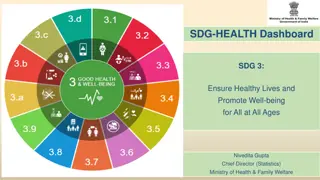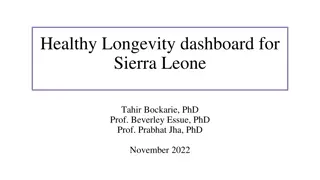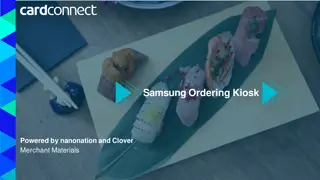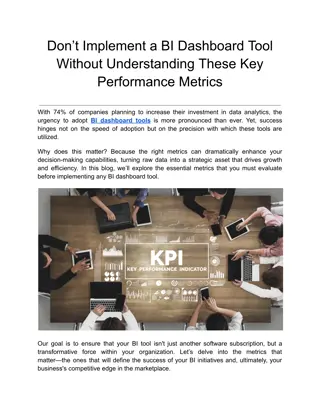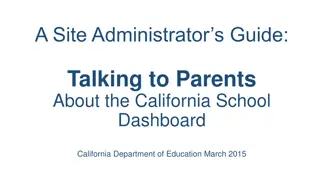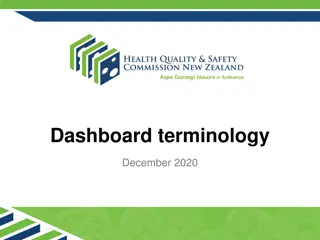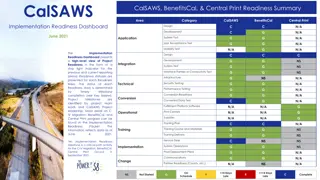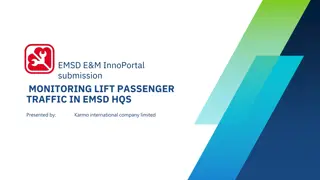Efficient Business Management with Clover Web Dashboard
Explore the capabilities of the Clover Web Dashboard which allows you to manage your business remotely using numerous features like reporting, transactions tracking, custom date reports, and more. Learn how to access Clover apps, run sales reports, and handle transactions efficiently through the user-friendly interface.
Download Presentation

Please find below an Image/Link to download the presentation.
The content on the website is provided AS IS for your information and personal use only. It may not be sold, licensed, or shared on other websites without obtaining consent from the author.If you encounter any issues during the download, it is possible that the publisher has removed the file from their server.
You are allowed to download the files provided on this website for personal or commercial use, subject to the condition that they are used lawfully. All files are the property of their respective owners.
The content on the website is provided AS IS for your information and personal use only. It may not be sold, licensed, or shared on other websites without obtaining consent from the author.
E N D
Presentation Transcript
Clover: Web Dashboard
Web Dashboard The Web Dashboard allows you to manage your business while you re away from your Clover Flex device. 2
Access Clover apps Click Menu, , to open and close the left navigation bar. From here, you can get to all the Web Dashboard apps. The Clover Web Dashboard apps are: Reporting Generates reports showing payments on sales, employees, and more. Transactions You can quickly reprint receipts or refund a transaction. Lookup a specific payment by searching and review all your payments, by device, employee, or tender. Closeout Shows detailed transaction information. Customers Shows customer information and transaction history. Account & Setup You can view merchant account details. 3
Reporting You can track every sale your business makes. Use the Web Dashboard to get reports on all your sales: Trends show the big picture. Full Reports show the most important details. Sales report gives you a complete accounting. Tender and card type report sorts through all your payment methods. 4
Running Sales Reports 1. Log into the Clover Dashboard. 2. At the left menu, click Reporting. The Sales Overview page opens. 3. Choose your sales report: Click TRENDS at the top right to see the big picture. Click FULL REPORT at the top right to see the most important details. Click Sales Report in the navigation bar to see all the numbers. Click Tender & Card Types in the navigation bar to see sales sorted by card type. 4. Use the Date Range option to choose one of the reporting periods for the report you ve selected or set a Custom Date Range. To see your report right now, choose a reporting period of 3 months or less. If you chose a reporting period that s longer than 3 months, see Custom Date Range slide. 5
Custom Date Report If you choose a reporting period that s longer than 3 months when running a report: 1. Select the Date Range drop-down option. 2. Click Custom Date Range 3. Enter the Custom Date Range and Time. 4. Click Done. 5. You will get an email when this report is ready. 6. You can view requested reports for 7 days. 7. Between 8 and 14 days, you can still get the report again from the Request Reports history list. After that, you ll need to start a new request. 6
Transactions The Transactions report records all transactions from your Clover Flex device. You can search for a specific transaction in the Search field by transaction ID or the last 4 digits on the payment card. You can search the reports by transaction type: Payments (sales) Voids Manual Refunds Refunds In addition you can filter by employee, card type, payment total, or any combination of them, to narrow your search. 7
Closeout The Closeout report allows you to view a summary or the details about your batch history and the status of any open batch. To view a batch detail 1. At the left menu, click Closeout. The Batch History page opens. 2. Go to the line item with the batch date you would like to view. 3. Click the Closeout ID in the Details column. 8
Customers The Customers menu option shows customers information and their transaction history. There are two ways to add a customer profile: Manually, by entering details about the customer. Automatically, when customers request a digital receipt via email or text message, which requires them to enter an email address or phone number. 9
Add & Edit a customer profile To Add a customer profile: 1. At the left menu, click Customers. 2. Click Add. 3. Fill in the name field (all other fields are optional). 4. Click Save. To Edit a customer profile: 1. At the left menu, click Customers. 2. Select the customer. 3. Click Edit. 4. Edit the customer s information 5. Click Save to finish. 10
Additional Customer Options Do Not Use Do not use the following Customer menu options, please refer to the Cashier s Office if you have any questions. (Fees do apply to these options.) Feedback Rewards Promos 11
Account & Setup At some point you may need to find your Clover device and account information. You can view the following information: Merchant ID: Click on Help at the top of the Dashboard or Click Account & Setup> Merchants to view your Merchant ID number under the MID column. Clover ID: Click Account & Setup> Merchants to view the Clover ID under merchant name. Device model: Clover Flex. 12
Wireless Manager Use the Wireless Manager to enable or disable SIM card. Fees do apply. To enable or disable a SIM card: 1. At the left menu, click Account & Setup. 2. Open the Wireless Manager. 3. Click Enable to enable the SIM card or Disable to disable the SIM card. (If you do not notice a change in status, refresh the webpage.) 4. Log into your Clover Flex. 5. Select Network and Internet. 6. Click Disable the Wi-Fi & Ethernet option to move off of the W&M Wi-Fi or Enable the Wi-Fi & Ethernet option to return to the W&M Wi-Fi. 7. Tap Mobile Network. 8. Enable mobile data to move off of the W&M Wi-Fi or Disable mobile data to return to the W&M Wi-Fi. 9. Enable roaming to move off of the W&M Wi-Fi or Disable roaming to return to the W&M Wi-Fi. 13
If you have any questions, comments or concerns regarding PCI compliance, please do not hesitate to contact the PCI Team at PCI@wm.edu. THANK YOU FOR HELPING W&M PROTECT OUR CUSTOMER S DATA 14