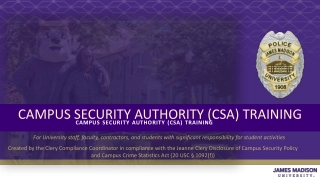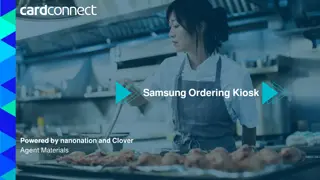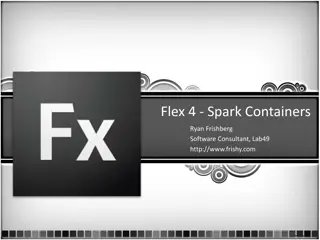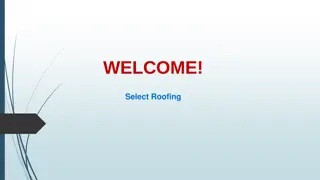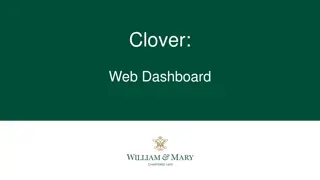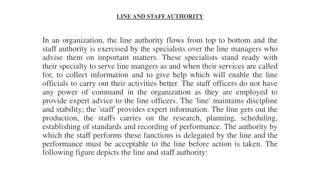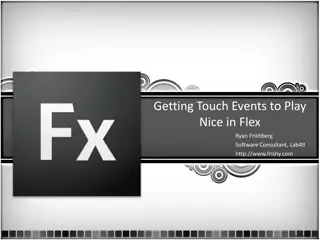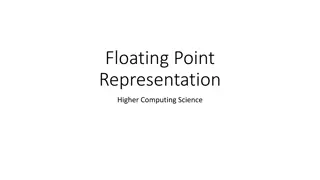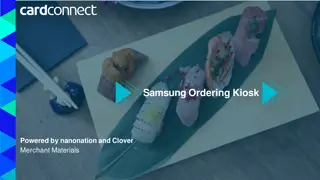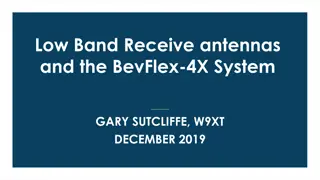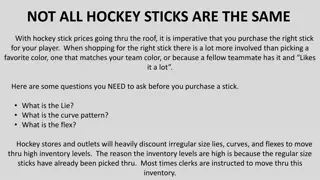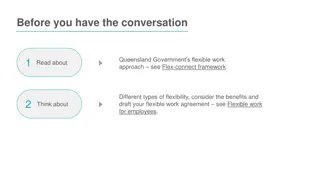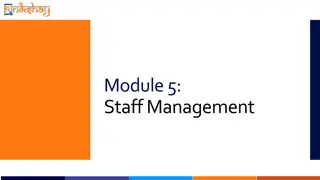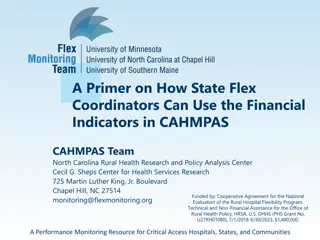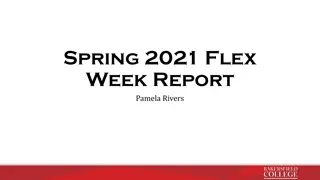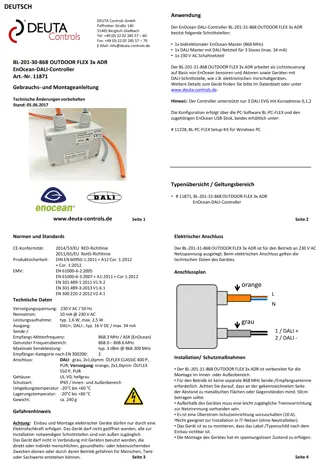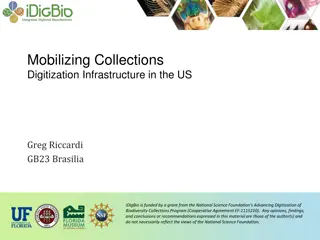Clover Flex Annual Security Awareness Training for Point of Service Collections Staff
Welcome to the Clover Flex Annual Security Awareness Training for Point of Service Collections Staff! This training module covers essential activities involving the Clover Flex, such as processing sales, voids, refunds, running reports, managing settings, and relocating the device. Learn how to handle in-person and phone sales, void transactions, refund payments, and more to enhance your security awareness and proficiency with the Clover Flex.
Download Presentation

Please find below an Image/Link to download the presentation.
The content on the website is provided AS IS for your information and personal use only. It may not be sold, licensed, or shared on other websites without obtaining consent from the author. Download presentation by click this link. If you encounter any issues during the download, it is possible that the publisher has removed the file from their server.
E N D
Presentation Transcript
Welcome to Clover Flex Annual Security Awareness Training for Point of Service Collections Staff
Training Objectives Once you have completed this training module, you should have a comprehensive understanding of the following activities involving the Clover Flex: Processing in-person sales Processing phone sales Processing voids Processing refunds How to run reports Closeout settings How to request moving your Clover Flex to another location 2
In Person Sale To take payments for a sale: 1) Turn on and log into the Clover Flex device using your pin. 2) In the bottom row, tap the Sales App. 3) Enter the total amount of the sale, including tax, then tap Charge. 4) Swipe, insert, tap, or manually enter the credit card information. 5) Ask the customer to sign for the transaction and tap Done. 6) Select a receipt method. 7) If the customer chooses to email or text the receipt, you or the customer can type their email address or phone number. 8) Tap Done to finish the transaction. 9) Log out of the Clover Flex and place it in sleep mode by pressing the power button. 3
Phone Sale To take a payment for a sale by phone: 1) Turn on and log into the Clover Flex device using your pin. 2) Tap the Phone Sales App in the main menu. 3) Enter the total amount of the sale, including tax, then tap Charge. 4) Tap Phone Sale. 5) Follow all the prompts on the screen. 6) Tap Done. 7) Select a receipt method. 8) If the customer chooses to email or text the receipt, enter their email address or phone number. 9) Log out of the Clover Flex and place it in sleep mode by pressing the power button. 4
Voiding a current sales transaction Immediately following a processed payment, you can void the transaction. To void a transaction: 1) On the payment completion screen, select 2) Tap Void Transaction. 3) Scroll down to select the voided transaction receipt. 4) If the customer chooses to email or text the receipt, you or the customer can type their email address or phone number. 5) Log out of the Clover Flex and place it in sleep mode by pressing the power button. 5
Refund a transaction The Clover Flex considers each payment as a transaction. When refunding through the transaction app, you will refund the total amount of the original transaction. To refund a transaction: 1) Open the Transaction app. 2) Tap the transaction you want to refund. 3) Tap Refund and then confirm. 4) Select where to apply the refund. 5) Scroll down to select the voided transaction receipt. 6) If the customer chooses to email or text the receipt, you or the customer can type their email address or phone number. 7) Log out of the Clover Flex and place it in sleep mode by pressing the power button. 6
Issue a manual refund If you need to refund a specific amount, such as half the amount paid in a single transaction, you can make a manual refund. Manual refunds are made in the Refund app by entering in the exact amount you want to refund. To issue a manual refund: 1) Open the Refund app. 2) Enter the refund amount. 3) Tap Issue Refund to confirm. 4) Swipe, insert, tap, or manually enter the credit card. 5) Select a receipt method. 6) If the customer chooses to email or text the receipt, you or the customer can type their email address or phone number. 7) Log out of the Clover Flex and place it in sleep mode by pressing the power button. 7
Auto Close Out The Clover Flex is set to closeout your batch every day between 10:15 PM and 10:40 PM. At the end of business day print batch report: 1) Tap Closeout App. 2) Select current batch and confirm the status is Open. 3) Select print in the top right. 4) Include the print out with your deposit transmittal that is submitted to the cashier s office 8
Manual Close Out Note: If you have more than one Clover Flex device, manually closing out a batch will close out all devices. When you close out a batch manually, auto close out will continue to run at the regularly scheduled time, every day between 10:15 PM and 10:40 PM. As a result you will see multiple closeouts, but they are still part of a single batch. To manual close out: 1) Go to Closeout App. 2) Select the batch and confirm the status is open. 3) Select closeout all devises. 4) Select print in the top right. 5) Include the print out with your deposit transmittal that is submitted to the cashier s office 9
Reporting Run a payments report to see the details of the close out report completed during a reporting period and at the end of each business day. To run a payment report: 1) Open the Reporting app. You might have to swipe the home screen to the left or right to see this app. 2) In the Reporting app, tap Payments. The system is defaulted to generate a report for the current business day. 3) (Optional) Set a different reporting period by tapping Date Range in the top right. 4) (Optional) If you have more than one device, this report collects information for payments made on all devices and shows All Devices at the top right corner. 5) Tap the printer icon in the top right corner to print this report. 10
Moving Clover from Permanent Location If you need to use the Clover Flex in an area other than the permanent location: 1) Before leaving W&M network, turn on and log into the Clover Flex device using your pin. 2) Tap the Wireless app. 3) Select enable sim card. 4) Exit the Wireless app and return to the home screen. 5) Tap Settings on the home screen. 6) Select network and internet. 7) Disable the Wi-Fi & Ethernet option. 8) Tap mobile network. 9) Enable mobile data. 10) Enable roaming. 11
Returning Clover to Permanent Location Once you have done using the Clover Flex in an area other than the permanent location: 1) Turn on and log into the Clover Flex device using your pin. 2) Tap Settings on the home screen. 3) Select network and internet. 4) Disable mobile data. 5) Disable roaming. 6) Enable the Wi-Fi & Ethernet option. 7) Exit the Settings and return to the home screen. 8) Tap the Wireless app. 9) Select disable sim card. 12
If you have any questions, comments or concerns regarding PCI compliance, please do not hesitate to contact the PCI Team at PCI@wm.edu. THANK YOU FOR HELPING W&M PROTECT OUR CUSTOMER S DATA 13