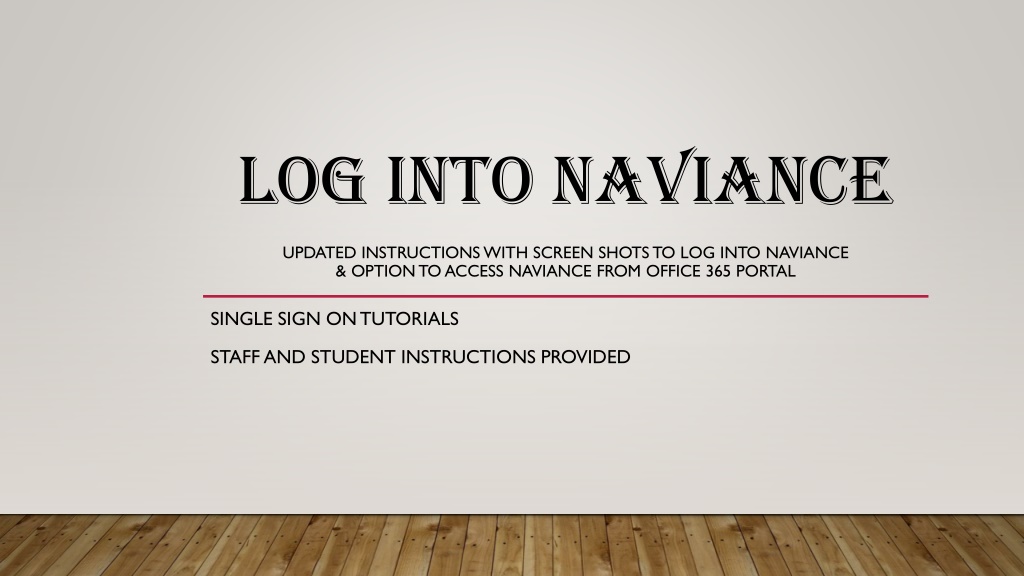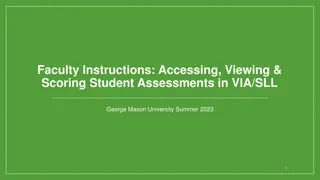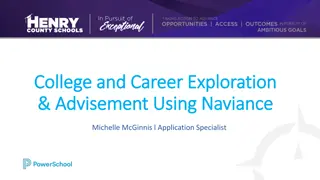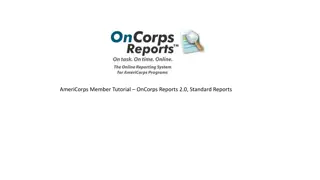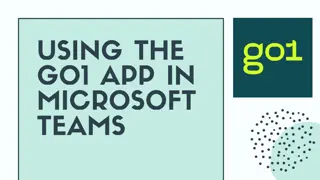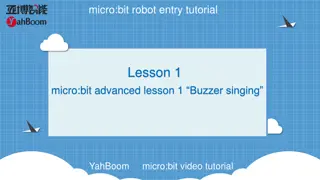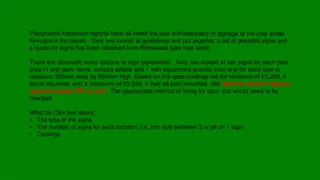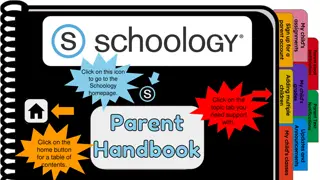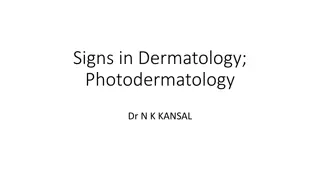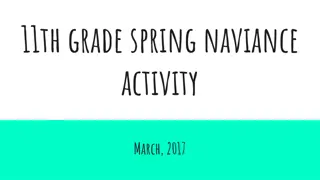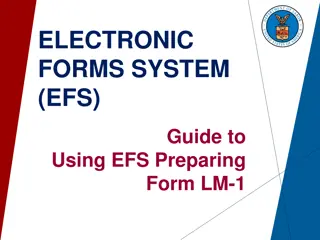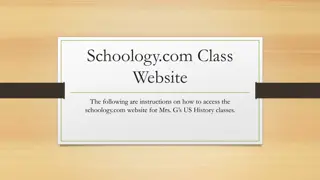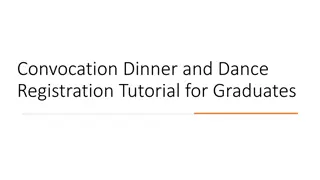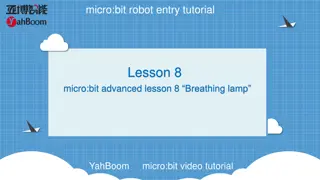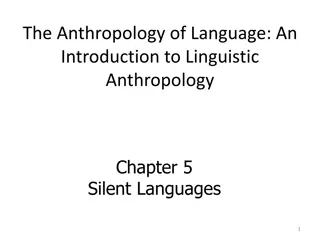Detailed Instructions for Accessing Naviance and Single Sign-On Tutorial
Comprehensive guide with screenshots on how to log into Naviance, access it via Office 365 portal using single sign-on, and troubleshoot technical issues. Includes step-by-step instructions for both staff and students, along with links and visuals for easy navigation.
Download Presentation

Please find below an Image/Link to download the presentation.
The content on the website is provided AS IS for your information and personal use only. It may not be sold, licensed, or shared on other websites without obtaining consent from the author. Download presentation by click this link. If you encounter any issues during the download, it is possible that the publisher has removed the file from their server.
E N D
Presentation Transcript
LOG INTO NAVIANCE UPDATED INSTRUCTIONS WITH SCREEN SHOTS TO LOG INTO NAVIANCE & OPTION TO ACCESS NAVIANCE FROM OFFICE 365 PORTAL SINGLE SIGN ON TUTORIALS STAFF AND STUDENT INSTRUCTIONS PROVIDED
TECHNICAL ASSISTANCE If you are having issues accessing Naviance Please submit a help ticket to the help desk IT : helpdesk@pths209.org Call the Helpdesk at 708-338-5911
NAVIANCE LOG IN SCREEN Students: http://connection.naviance.com/provisowhs Staff: https://id.naviance.com/ Both staff & students can access Naviance from Microsoft 365 application
OPEN NAVIANCE FROM YOUR 365 ACCOUNT You can access from any office 365 application: Click the 9 dots box
NAVIANCE ICON Click the Naviance ICON Students will say Naviance Student Staff will say Naviance-Staff
STAFF INSTRUCTIONS Staff Put in your staff email address
ENTER YOUR STAFF EMAIL ADDRESS You will see the highlighted section When you enter your email, the password option will disappear and you will click LOG IN YAY! YOU ARE READY TO USE NAVIANCE
STUDENT INSTRUCTIONS Start here: Click Single Sign On YAY! YOU ARE READY TO USE NAVIANCE