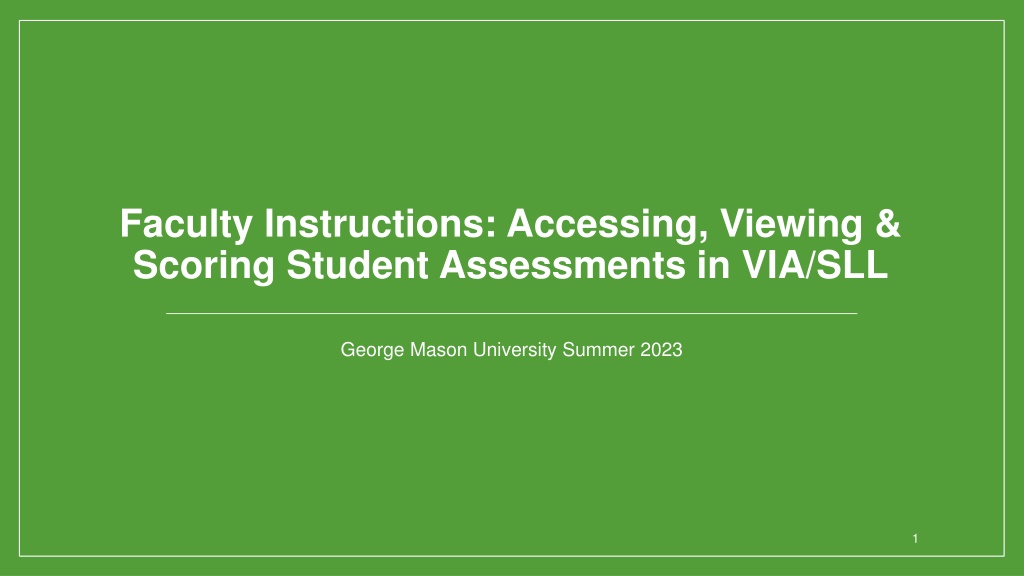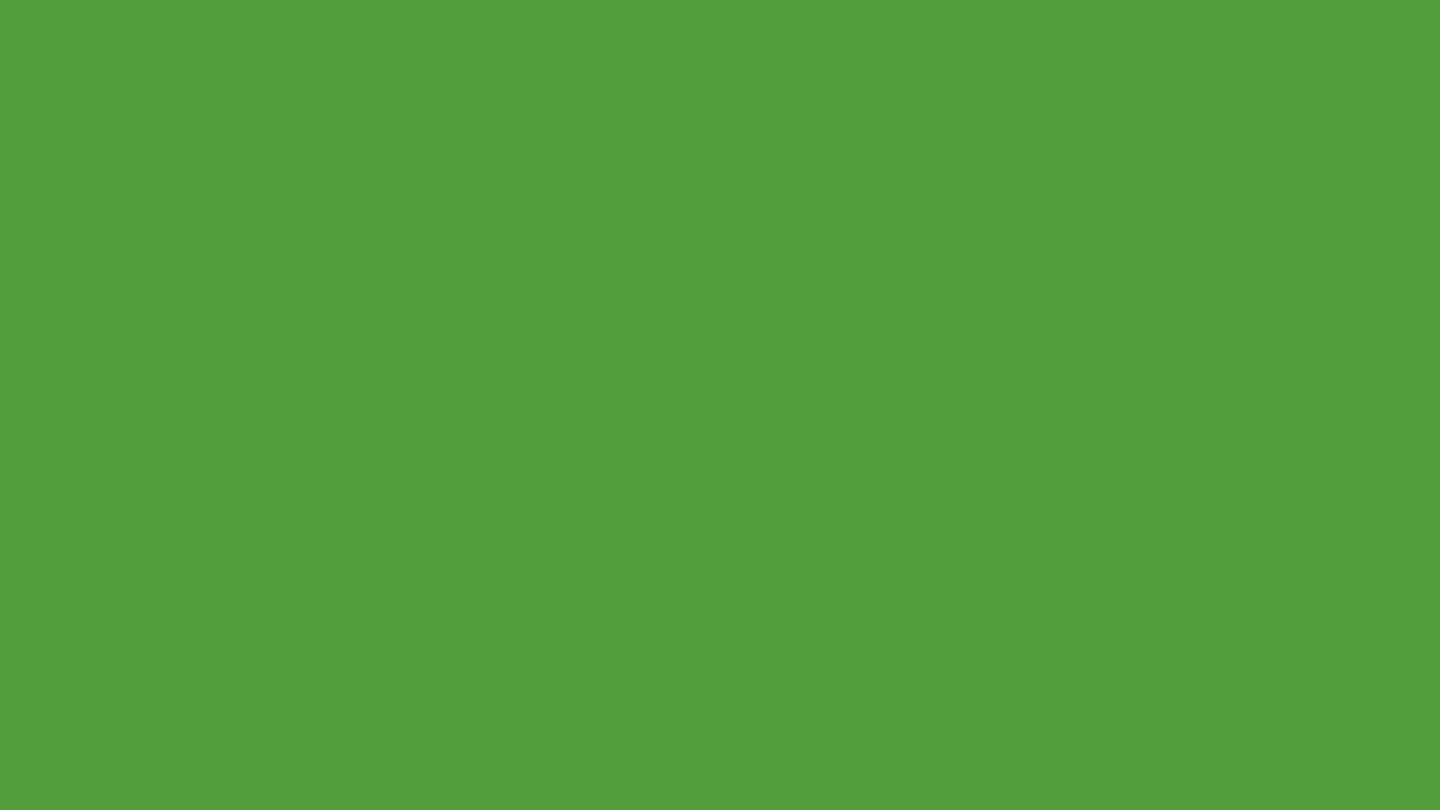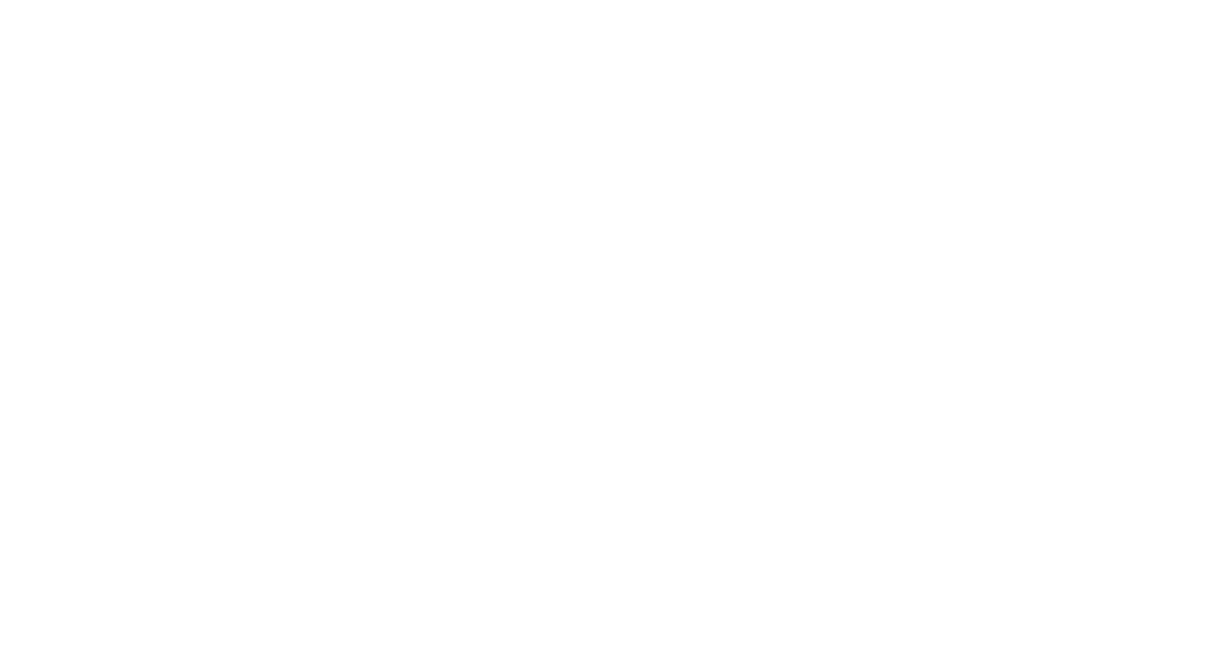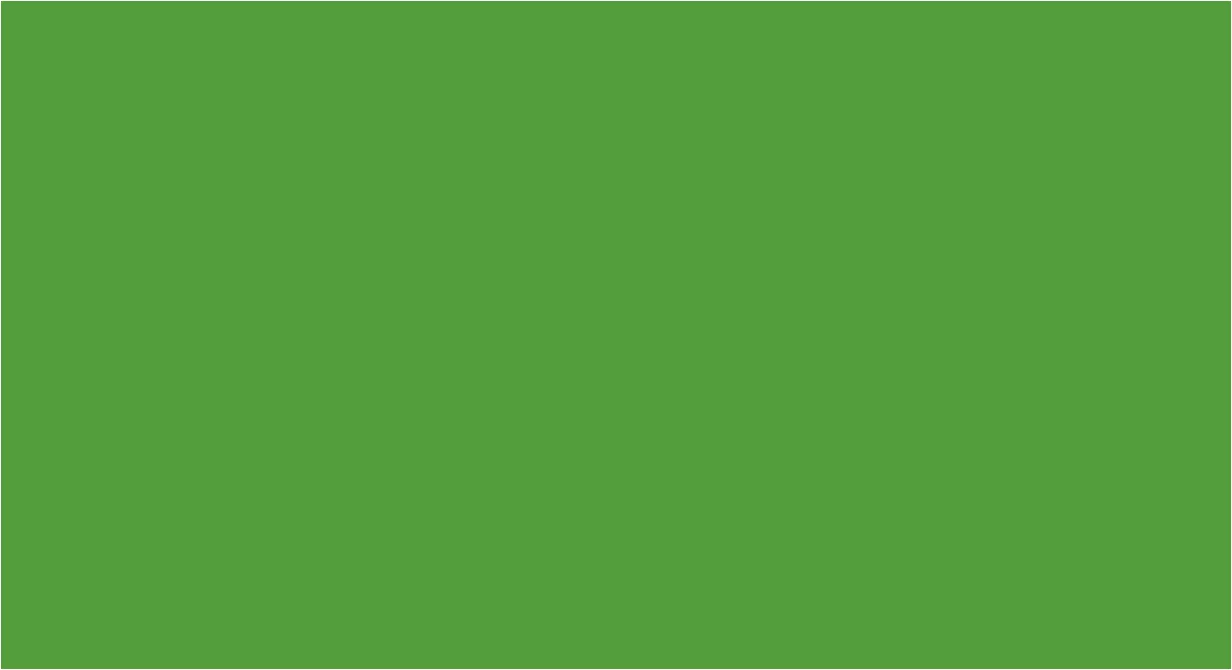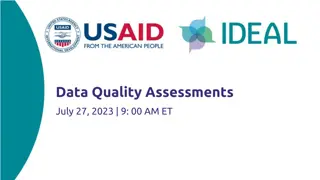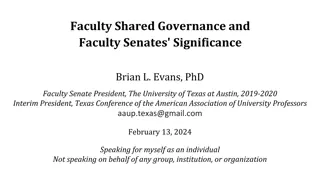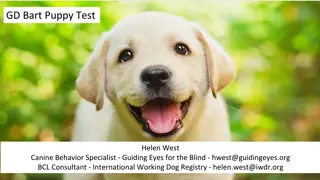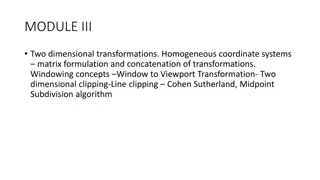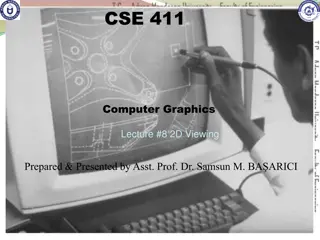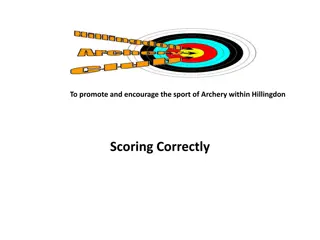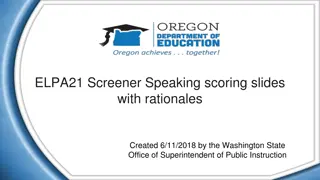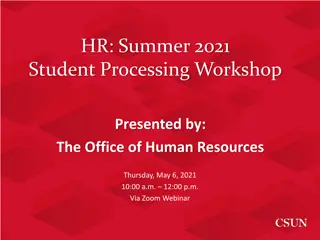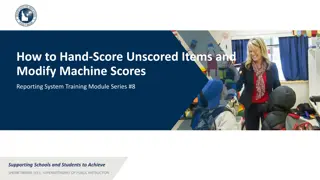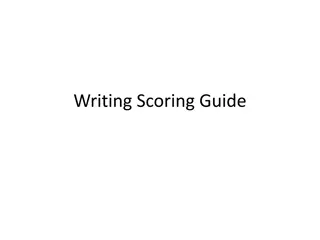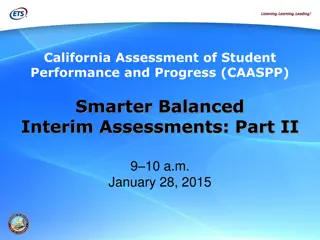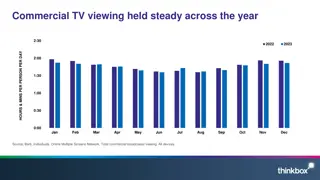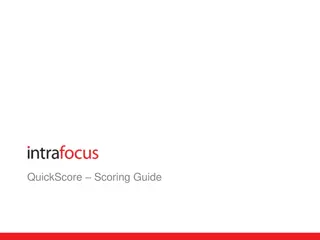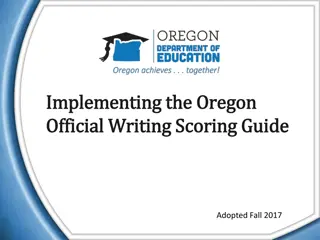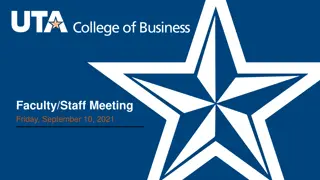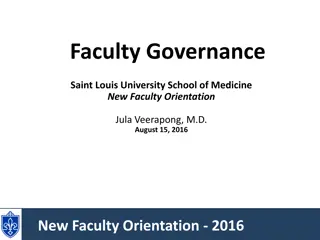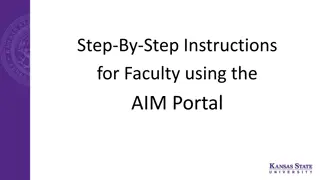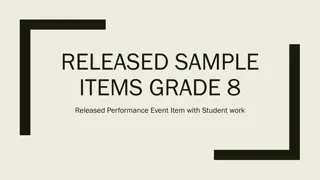Faculty Instructions: Accessing, Viewing & Scoring Student Assessments in VIA/SLL - George Mason University Summer 2023
George Mason University's College of Education and Human Development (CEHD) utilizes the online assessment platform VIA/SLL by Watermark for collecting course-based assessment data. This guide outlines the process for faculty members to access, view, and score student assessments within VIA/SLL. It covers creating links in Blackboard courses, single sign-on, viewing and scoring assessments, self-assessment, and accessing support services. The information provided is essential for faculty handling student data and assessments in the summer of 2023.
Download Presentation

Please find below an Image/Link to download the presentation.
The content on the website is provided AS IS for your information and personal use only. It may not be sold, licensed, or shared on other websites without obtaining consent from the author. Download presentation by click this link. If you encounter any issues during the download, it is possible that the publisher has removed the file from their server.
E N D
Presentation Transcript
Faculty Instructions: Accessing, Viewing & Scoring Student Assessments in VIA/SLL George Mason University Summer 2023 1
Contents Accessing VIA/SLL Courses Background (3) Creating a Link (4) Single Sign On (8) First Time Login (9) Your VIA/SLL Landing Page (10) Filter & Sort (11) The Course (12) Viewing & Scoring Assessments The Assessment (13) The Student List (14) View or Download Student Work (15) Scoring the Rubric (16) Assessment Panel (17) Rubric Details (18) Submit Score (19) Scoring Complete (20) Self-Assessment (21) Observational Workflow (23) Revisions, Reports & Support Undo (224) Request Revision (25) Force Submit (26) Rollback (28) Edit Due Date (29) View Results (30) VIA/SLL Support (32) 2
Background The George Mason University College of Education and Human Development (CEHD) collects course-based assessment data through the online assessment system Student Learning and Licensure (SL&L), by Watermark. CEHD began using this system, then known as VIA (referred to as VIA/SLL), during 2019. Currently, the majority of CEHD programs, including teacher licensure programs, collect student data using this platform. Throughout the course of their program CEHD students will be asked to submit work and (for teacher licensure students) score a Self- Assessment of Dispositions in VIA/SLL. The Accreditation and External Reporting Office (AERO) sets up and manages all VIA/SLL assessments, runs reports and provides support for all faculty and students in using the VIA/SLL platform. PowerPoint instructions and videos for both faculty and students can be found on the AERO Assessment webpage: https://cehd.gmu.edu/aero/assessments/; all questions and support requests should be sent to viahelp@gmu.edu. AERO collects assessment data for accreditation and internal review processes; data collected in VIA/SLL is for assessment purposes not assignment grades (although some student work may, separately, be graded as part of a course assignment). 3
Creating a Link Each semester AERO will set up your assessments for you within VIA/SLL, and each semester you will need to create a link in each Blackboard course that contains an assessment. On the Assessment tab of your Blackboard course page CLICK on Build Content. Next, CLICK on Student Learning & Licensure (Via) , (you may need to scroll down to locate this option). 4
Creating a Link Type a name for the link in the textbox, and then scroll down to the bottom of the page (do not change any of the settings) CLICK Submit. 5
Creating a Link 2 CLICK on Home Screen , then CLICK Select & Save. 1 CLICK on the newly created link. CLICK on Return to LMS. 3 6
Creating a Link Your link is now ready, you can close the new tab that was opened. If you ever CLICK on an access link and receive an error message, simply delete the link, by CLICKING on the dropdown menu, and set up a new one (accidentally CLICKINGon Specific Activity instead of Home Screen can cause an error). 7
Single Sign On You and your students will access VIA/SLL from the link on your Blackboard course page. Single Sign On means you do not need to enter a password. CLICK directly on the link to login. 8
First Time Login The first time you log in, you will need to agree to terms, please review these before agreeing. 9
Filter & Sort Dropdown menus at the top allow you to filter by term (top left) or sort by start date or alphabetical order (top right). You can disregard the dropdown menu in the middle; it is not applicable. 11
The Course Once you have located the course (you may need to use the scroll bar on the right to scroll down), CLICK directly on the course name to view the associated assessments. 12
The Assessment You will notice a Create Activity button on the top right, do not click on this; all of your assessments have been set up for you by AERO. There may be multiple assessments for a particular course, you may need to scroll down to view them all. CLICK directly on an assessment title to score the assessment. 13
The Student List Awaiting Submission-Student has not uploaded work. Awaiting Assessment- Assessment can be scored. Done- Assessment rubric has been scored. CLICKon the row with the student s name you would like to score. 14
View or Download Student Work Most course-based assessments require students to upload work (exceptions are the Self-Assessment of Dispositions, slides 21-22, and the Observational Workflow, slide 23), to view and score student submissions take the following steps: On the Left- Hover your mouse over the student submission and CLICK to view or download student work. On the Right- The Assessment Panel displays a condensed version of the rubric. 15
Scoring the Rubric Once you have opened the student submission in VIA/SLL (as above) or downloaded the file(s), you are ready to score. You may score directly on the condensed rubric provided or CLICK on View Rubric Details to score the full (detailed) version. Please note Feedback is optional, you may leave this box blank if you choose. Activity Comments is not applicable to scoring rubrics and should be disregarded. 16
Assessment Panel CLICK directly on a box to score OR CLICK on the box at the top of the column to autofill the entire column. View scoring criteria by hovering your mouse over the boxes. 17
Rubric Details CLICKon View Rubric Details. On the Detailed Rubric, you may CLICK and type comments in the comment boxes under each row. These comments will be visible to students when they click on View Rubric Details. You may score by CLICKING directly on the boxes; to return to the student submission CLICK on Close. 18
Submit Score When you are done scoring CLICK Submit. 19
Scoring Complete The assessment is completed as noted in the Done column; no further action is required. 20
Self-Assessment If you are teaching an Initial Licensure Program course, your students may need to complete a Self-Assessment of Dispositions. They will find this assessment in the same place as the course-based assessments. Students should access and score the self-assessment rubric (student slides 12-14). Once a student has completed the rubric, you may review the rubric, including any comments they have entered. Access the student rubric in the same way as you would access a faculty scored assessment, by CLICKING on the name of the assessment and then on the student s name (slides 13-14). 21
Self-Assessment Once you have CLICKEDon a student s name, scroll down the page until you see the self-assessment rubric (on the left). After you have reviewed the student s assessment, CLICK the Completed box on the faculty rubric (on the right), add any comments (in the Feedback box) and CLICK Submit. The assignment will now appear in the Done column (slide 20), no further action is required. 22
Observational Workflow This is currently ONLY APPLICABLE to a handful of specific rubrics, including the InTASC Observer Disposition in the initial teacher licensure courses. When AERO sets up a rubric with an Observational Workflow, there is no option for students to upload and you may score the assessment at any time. 23
Undo The rubric will retain the original scoring, but it is now editable; make any desired changes then CLICK Submit. If you have completed scoring, but would like to make changes, access the student s work as before (slides 8-10). Next CLICK Undo at the top right of the page. 24
Request Revision To allow a student to resubmit, access their work as before (slides 12-14). Next CLICK Request Revision at the top right. The student can then delete the original submission and upload new files. NOTE: If you have already scored the assessment, you will need to CLICK Undo and then Request Revision. 25
Force Submit If one or more students have not submitted, but you would like to assess them anyway, CLICK on Bulk Actions , then Force Submission and check the box next to each name (or CLICK the box at the top, next to the word students, to select all), then CLICKon Force Submit. 26
Force Submit Force Submit will move all selected students from Awaiting Submission to Awaiting Assessment. 27
Rollback Rollback is effectively the opposite of Force Submit, selecting Rollback will move all students from Done or Awaiting Assessment to either Awaiting Assessment, or Awaiting Submission. This gives faculty the flexibility to make adjustments as needed. 28
2 Edit Due Date 1 3 4 The Due Date for most assessments will be set as the last day of the course. If you would like to change the Due Date for an assessment, CLICK on the pencil icon at the top right, and scroll down. Under Due Date CLICK on the calendar icon and select a new Due Date, when you are done, CLICK Publish at the top right. 29
View Results After you have scored the student assessments you may review results, CLICK on the assessment name, then from the student list view, CLICK on the graph icon at the top right. 30
View Results You will now see individual student results (you may need to scroll down to view all the data). You can also CLICK on Aggregated Report , this will display interactive graphs (you can CLICK on a graph to drill down). You can export either CSV or PDF versions of the data you are viewing. AERO will provide all programs with report data for accreditation and internal reporting, but you may view and download data for a specific course at any time. 31
VIA/SLL Support You will receive an email notification from AERO each semester with updates, information and a list of the assessments you will be responsible for during the semester. You will receive email reminders near the end of each semester and after the end of the semester (if there are missing data). Please email viahelp@gmu.edu anytime with your questions or concerns. All messages must be sent from your George Mason email account. Support messages will be answered in the order received, during business hours Monday-Friday. Instructions for students and faculty, as well as other useful information are available on the AERO Assessment webpage: https://cehd.gmu.edu/aero/assessments/. 32