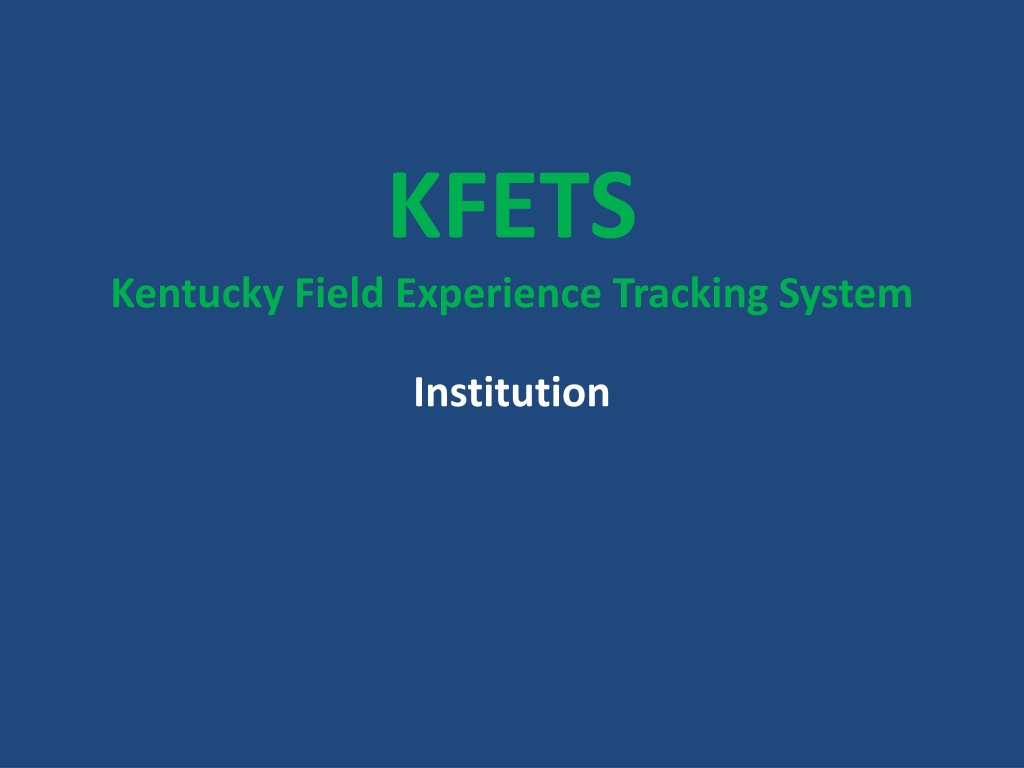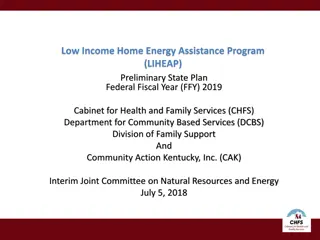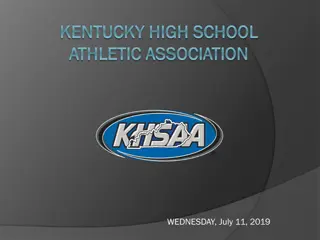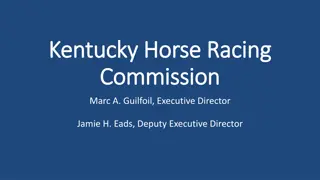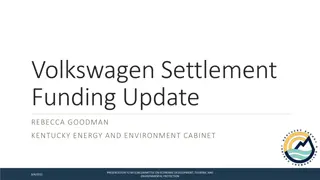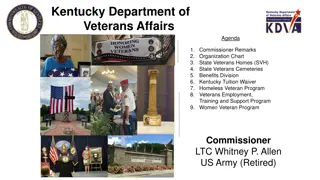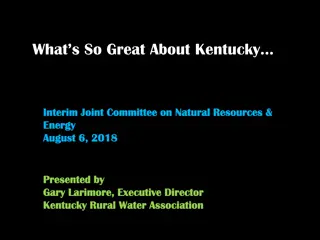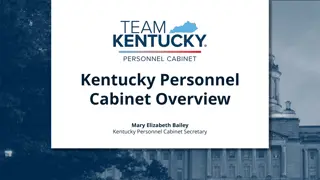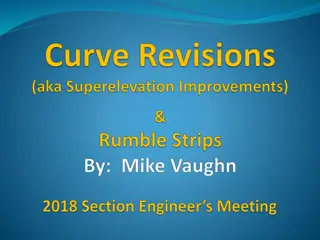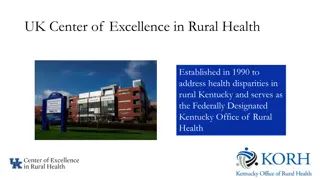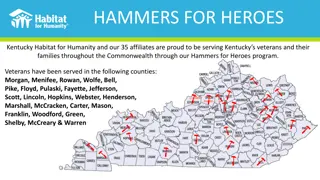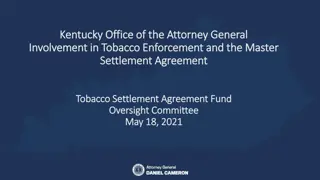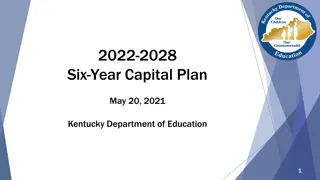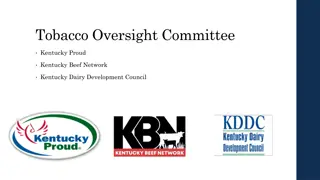Guide to Accessing and Using KFETS for Kentucky Field Experience Tracking System
The guide provides step-by-step instructions on how to access and utilize the Kentucky Field Experience Tracking System (KFETS). It includes information on creating an EPSB account, obtaining permissions, logging in to EPSB, accessing KFETS, adding courses manually or through batch load, and more. Follow these detailed instructions to effectively navigate and utilize the KFETS platform for managing course information and recording activities for university/college candidates.
Download Presentation

Please find below an Image/Link to download the presentation.
The content on the website is provided AS IS for your information and personal use only. It may not be sold, licensed, or shared on other websites without obtaining consent from the author. Download presentation by click this link. If you encounter any issues during the download, it is possible that the publisher has removed the file from their server.
E N D
Presentation Transcript
KFETS Kentucky Field Experience Tracking System Institution
Login to EPSB The preferred browser for KFETS is IE 9 and above Create an EPSB account (if you do not already have one) An EPSB account is required for access to KFETS Go to www.epsb.ky.gov Click EPSB Account at the top of the page to be redirected to the EPSB Web Portal Click Create an Account Here Enter required information Access to KFETS should be requested by the Chair/Unit Head to Brandon Harrod- Brandon.Harrod@ky.gov An email will be sent out to Chairs/Unit Heads for the initial request of permissions to access KFETS Additional requests may be made by Chairs/Unit Heads at any time by sending an email to Brandon Harrod
Log in to EPSB The preferred browser for KFETS is IE 9 and above Go to www.epsb.ky.gov Click Here for log in
If you have an EPSB account, enter your username and password under Existing User? Log in Here If you do not have an EPSB account, click Create New Account under New User? Create Account Here If you have an account but forgot your log in information, click Reset Account under Forgot Log in Info? Reset Here
Click on KFETS under EPSB Online Services If you do not have the KFETS option, please contact Lauren.Graves@ky.gov to request rights for your institution
Add Course Click on the Add Course link to begin adding or uploading course information. Before a candidate can start recording activities, each university/college must create a catalog of courses within KFETS. Courses may be added manually (individually) or through batch load.
Add Course Manual
Add Course Batch Load
Add Course Batch Load An End Date should not be included unless the course is no longer offered.
Add Course Edit/Delete Courses may be edited or deleted by clicking the appropriate function button. If a course is deleted, all attached data will be deleted. If you want to close a course, click Edit , enter an End Date , and click the check mark. The course will no longer be available for students to enter data.
Once a course is added, it will remain an option for candidates until an end date is entered. An end date should be entered only when the course is no longer available.
Manage Activity This section is available for adding summary hours for candidates and should be used sparingly. Candidates are responsible for reporting their hours, but this section may be used by institutions if necessary.
Detailed Report Enables IHE to filter reported field experiences based on School Year, Semester, IHE Course, District, College ID, Job Function(of school personnel), Category, Course Number, or Diverse Groups. This data may be exported to excel by clicking Export to Excel .
Detailed Summary Click on the activities under Engagement with Diverse Populations to view details about the recorded hours. This shows the breakdown of the hour(s) for that one activity.
Detailed Summary This box shows the breakdown of the diverse group information for the selected number of activities and hours. The checked boxes indicate the interactions with Diverse Groups within that field experience.
Transfers Initiate transfer Field experience hours may be transferred from one institution to another. A candidate must request his/her hours be transferred from institution A to institution B . Click Transfers to begin.
Transfers Institution A will initiate the transfer by clicking Make a Transfer/View Transfer History.
Transfers Transferred hours may be accepted or denied.
Transfers Initiated Transfers from institution A to institution B
Transfers Status of transferred field experience hours from institution A to institution B A Status of Pending will remain until institution B accepts or denies the transferred field experience hours.
Transfers View transfer(s) Once institution A initiates a transfer, institution B will be notified with a red number next to Transfer after logging in to KFETS. The red number represents the number of initiated transfers for approval/denial.
Transfers Accept/deny transfer(s) Each activity will begin with a Status of Pending . Once an activity is accepted, the activity will appear in the List of Transferred Activities . Denied activities will be deleted from the list.
Transfers Accepted Accepted activities will be added to the List of Transferred Activities box and have a Status of Accepted . If an activity needs to be deleted, click the red X under Delete . All information attached to that activity will be deleted.
Exporting Data Data may be exported to Excel from each of the following sections Add Course: Export your uploaded courses to Excel by clicking the Excel icon Manage Activity: Export data input by the IHE on behalf of candidates to Excel by clicking the Excel icon Detailed Report: Click the Export to Excel button Detailed Summary: Export field experience activity data to Excel by clicking the Excel icon Transfers: Export List of Transferred Activities to Excel by clicking the Excel icon