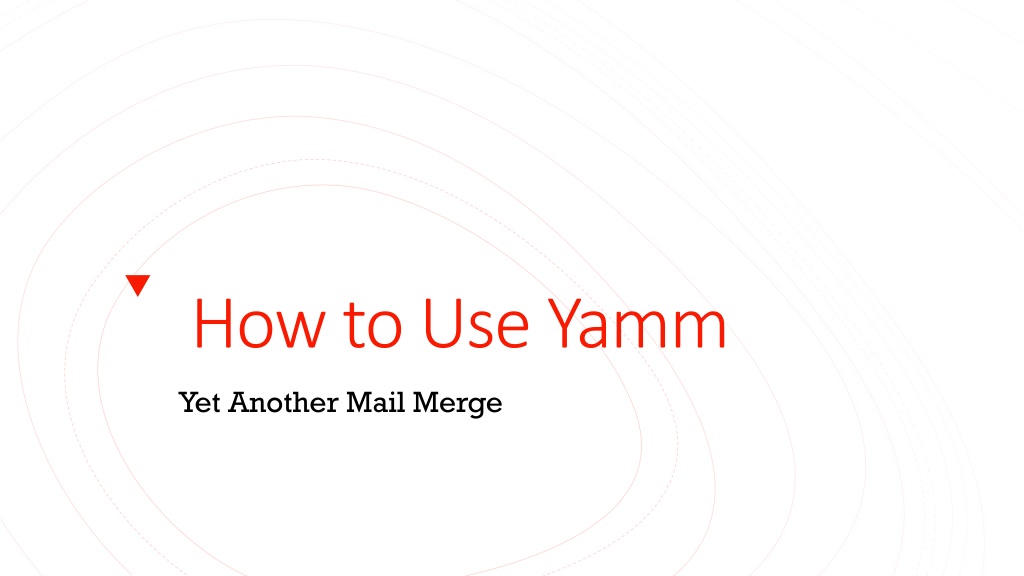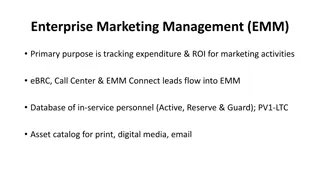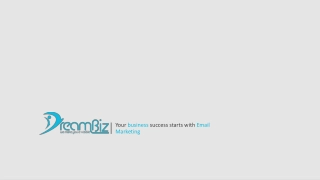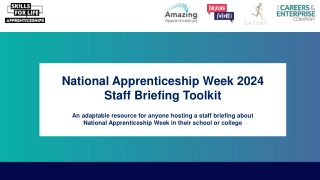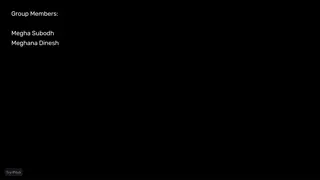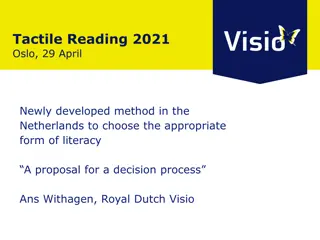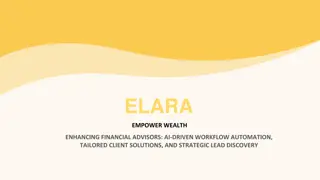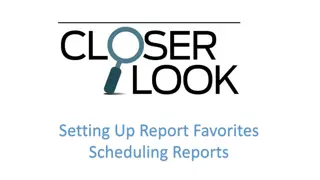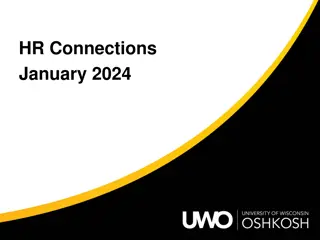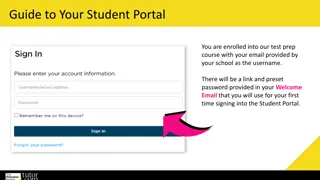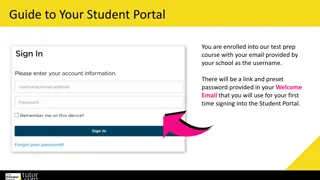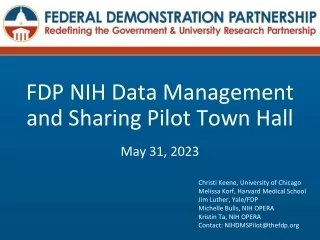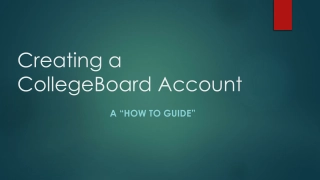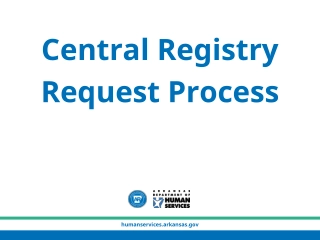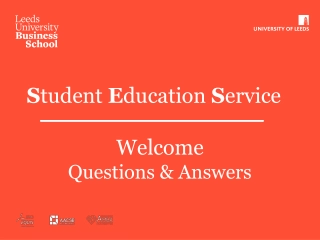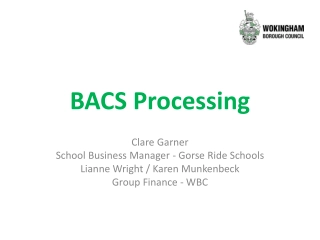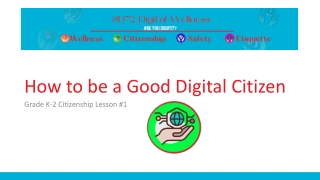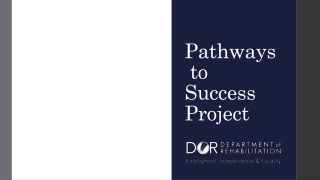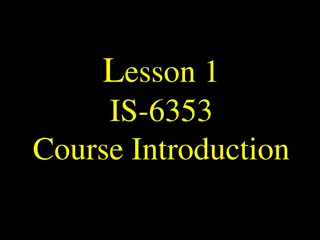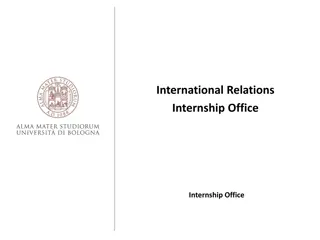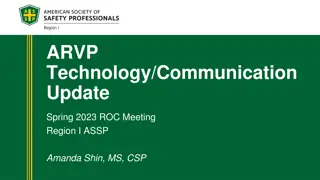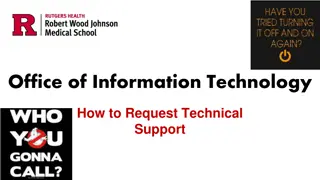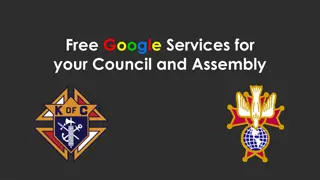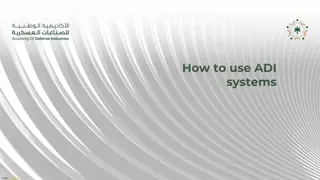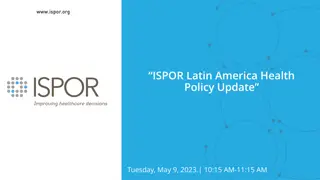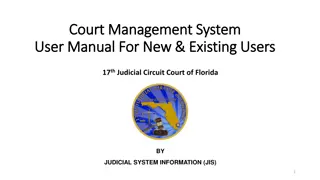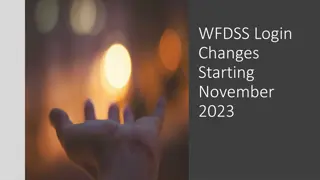Effortless Email Personalization with YAMM
Simplify your email outreach with YAMM, a Google Sheets add-on that allows you to send personalized emails to multiple recipients through Gmail. Follow a seamless process of setting up YAMM, creating email templates, merging fields, and tracking responses with ease.
Download Presentation
Please find below an Image/Link to download the presentation.
The content on the website is provided AS IS for your information and personal use only. It may not be sold, licensed, or shared on other websites without obtaining consent from the author. Download presentation by click this link. If you encounter any issues during the download, it is possible that the publisher has removed the file from their server.
Presentation Transcript
How to Use Yamm Yet Another Mail Merge
2 YAMM is a Google Sheet add-on that lets you send personalized emails to a group of people. What is YAMM? YAMM can only be used with Gmail.
3 1. Open a Google Sheet. Step 1: 2. Click Add-ons / Get Add-ons Install YAMM 3. Search for YAMM and install it.
4 1. Open Gmail. 2. Create a new draft email. 3. YAMM calls this your email template. 4. Insert merge fields in <<brackets>> as placeholders for names, addresses, and any other information you want to customize in each email. Step 2: Draft an email
5 1. Create a new spreadsheet with a column for each merge field. Step 3: 2. At a minimum, the sheet should contain a column for name and email address. Create a list of recipients 3. The titles of the columns must match the merge fields in your draft email.
6 1. From your list of recipients in Google Sheets, select Add-ons / Yet Another Mail Merge / Start a Mail Merge Step 4: Receive a test 2. Select your email template (draft) from the drop-down. email 3. Click Receive a test email.
8 1. Click the blue Send <#> emails. 2. By default, YAMM will track emails as they are clicked, opened or bounced. Step 5: Send the emails 3. Uncheck this box if you do not want to track responses.
9 Delay Delivery Click the Delay delivery button to send the messages at another time.
10 Additional Options
11 There are three ways to send emails to only some recipients on your list. Segmenting: Sending emails to part of your 1. Use sheet filters. (Click set up in Additional Options dialog.) 2. Hide rows. list 3. Change merge status to 0.
12 The Sheet Filter Set up links to a YAMM support page with an instructional video on using filters in Google Sheets. Using Sheet Filters
13 Enter an email address in the Reply-to Address field to have responses sent to an email address other than that of the sender. Reply-to Address
14 If you are sending the same attachment to everyone: Attachments: Same to Everyone 1. Upload the file to Google Drive. 2. Attach the file to the draft email. 3. Complete the mail merge.
15 If you are sending the personalized attachments: 1. Upload the files to Google Drive. 2. Create a column in the Sheets file named Attachment (case sensitive). 3. Open each file and copy the shareable link. (You may need to turn on link sharing.) Personalized Attachments 4. Paste the links into the appropriate cells in the Attachment column. 5. Start the mail merge and click Alias, filters, personal attachments 6. Check the Attach files in column checkbox. 7. Confirm that the correct column is selected. 8. Complete the merge.
16 To send multiple attachments: Attach all files to the draft email, or Sending Multiple Attachments Create an Attachments column in your Google Sheet and paste each link, separated by a comma. TIP: Create a folder in Google Drive called Attachments and turn on link-sharing for the folder. Upload all your attachments to this folder, and you won t have to turn on link-sharing for each file.
17 To add an unsubscribe link to each message: 1. Open the draft email and enter the text Click here to unsubscribe. Add an 2. Add this link to the text (exactly): https://yet-another-mail- merge.com/unsubscribe Unsubscribe Link 3. Enable the tracker by putting a check in Track emails opened, clicked or bounced. 4. Complete the merge.
18 YAMM Polls let you ask a quick question or send a short survey. People can respond by simply by clicking a link. YAMM Polls YAMM will collect all responses in your Google sheet.
19 To create poll responses: 1. Add the responses to the draft email. 2. Make each response a link using this format: https://yet-another-mail- merge.com?response=your_response Creating Poll Responses 3. Activate the tracker by clicking a check into Track emails opened, etc.
20 YAMM will add a new column in your spreadsheet, YAMM Poll, where it will store responses. Tracking Poll Responses