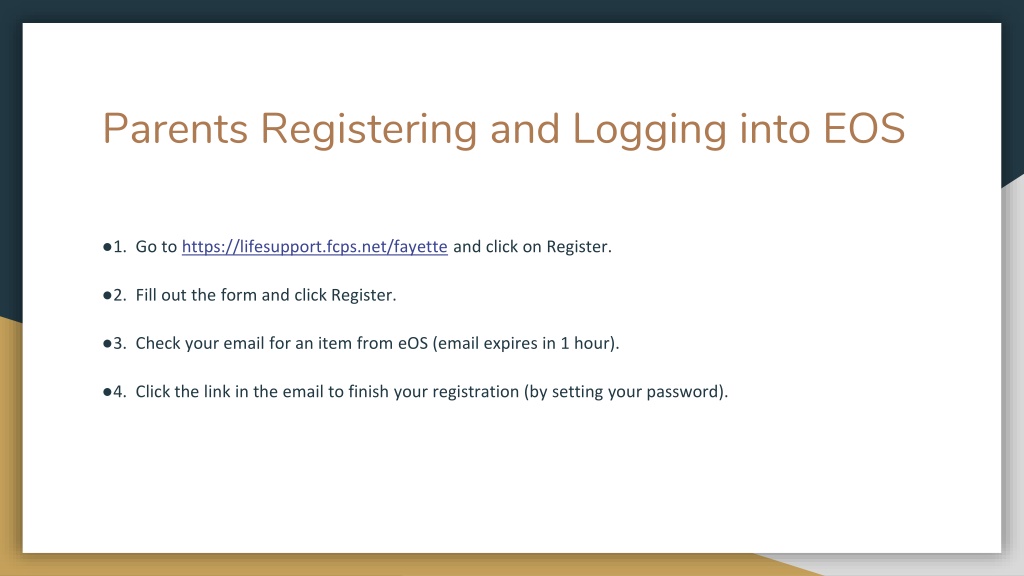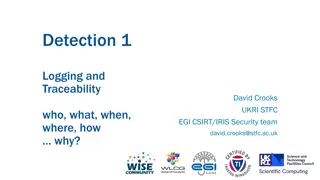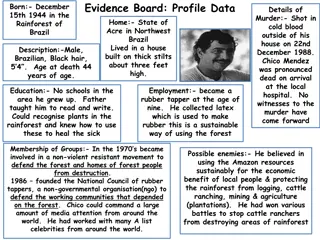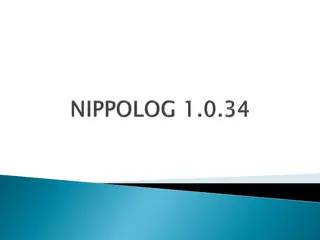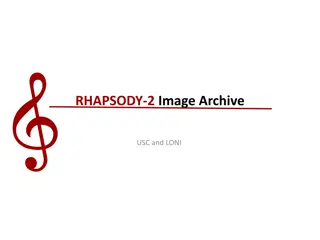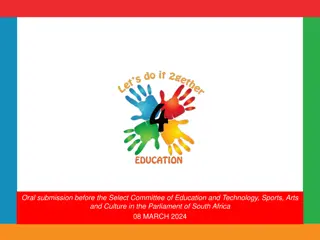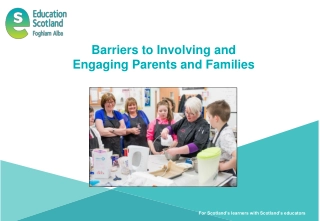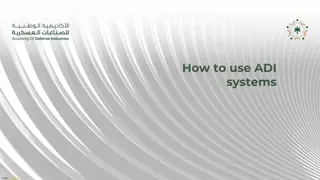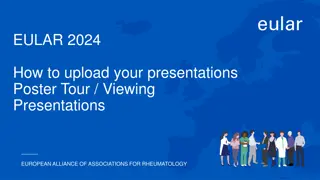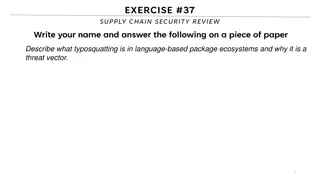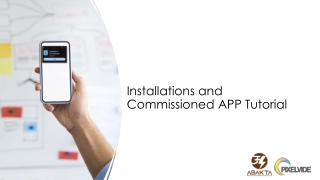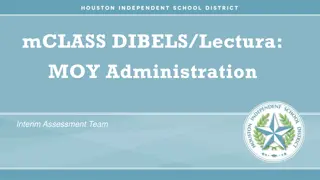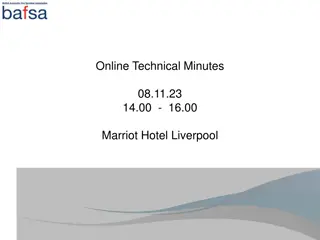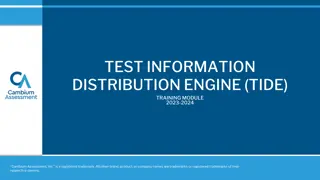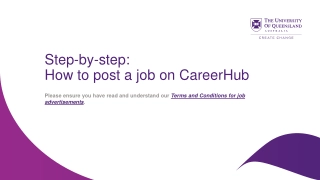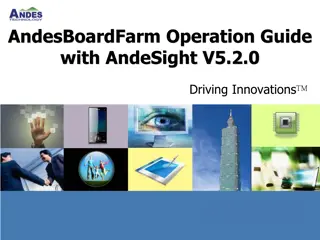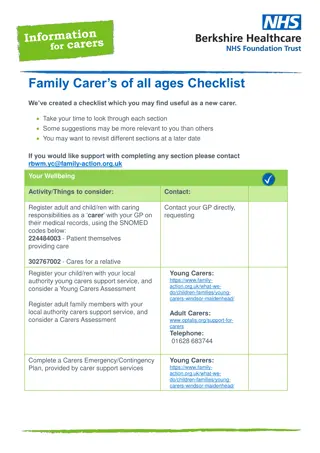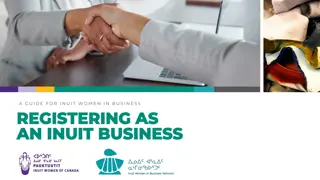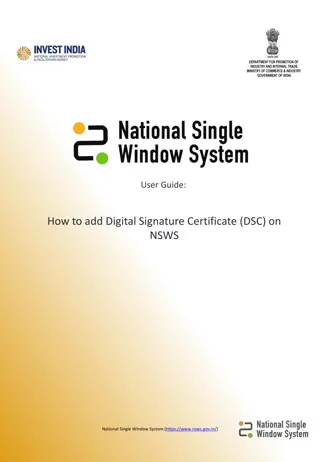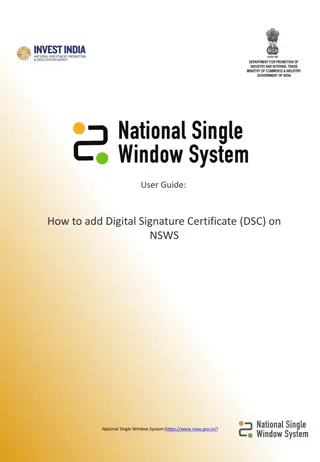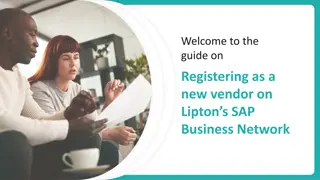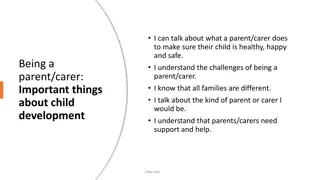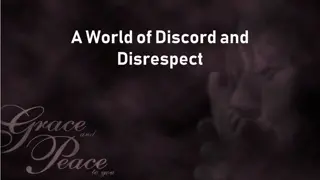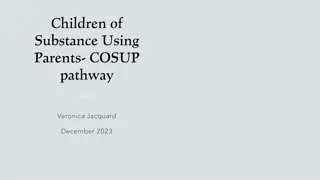Parents Registering and Logging into EOS
Guide for parents and students on registering and logging into the EOS platform provided by Fayette County Public Schools. Parents need to register through the provided link, while students can log in using their FCPS student email. The platform displays students' employability scores and provides insight into the deducting points system based on conduct and participation. Seven EOS Employability Skills are emphasized for student success.
Download Presentation
Please find below an Image/Link to download the presentation.
The content on the website is provided AS IS for your information and personal use only. It may not be sold, licensed, or shared on other websites without obtaining consent from the author. Download presentation by click this link. If you encounter any issues during the download, it is possible that the publisher has removed the file from their server.
Presentation Transcript
Parents Registering and Logging into EOS 1. Go to https://lifesupport.fcps.net/fayette and click on Register. 2. Fill out the form and click Register. 3. Check your email for an item from eOS (email expires in 1 hour). 4. Click the link in the email to finish your registration (by setting your password).
STUDENT VIEW: LOGGING INTO AND USING eOS
1. Go to: lifesupport.fpcs.net 2. Click Fayette Login 3. Login using your FCPS student email and the same password you use to login to the school computers/Google Drive.
This is the dashboard. Here you see your employability over time.
If you scroll down you see your employability scores for each class.
When do teachers deduct employability points? Here are some common examples of when to deduct employability points. Prepared to Perform Respectful to Self, Peers, and Teacher On-task Student arrives to Band major without having practiced their music Student arrives to an academic class without having read prepared chapter or completed a pre-reading sheet Student has a project due to present to the class, but left it at home Talking during instruction Calling out answers in class Cursing Verbal confrontations On phone without permission Student is using phone with permission, but not working to complete the assigned task Student working on other class work Student is talking to a neighbor during seat work time
The Seven EOS Employability Skills Are: On Time On Task Prepared to Perform Organized Resourceful seeks out resources and attempts to solve problems independently Responsible- takes ownership of items Respectful Interactions with Teachers and Peers
When do I get Focus Taps? Here are some common examples of when negative Focus Taps could occur. These Focus Taps are outside of the employability averages as they are reserved for transitions and incidences outside of the classroom. Out of Area Students have been asked not to use the elementary hallway before or after middle school lunch. A teacher sees a student trying to go that direction and redirects them back down the MS hallway. The next day, the same student attempts to go down the elementary hallway a second time. At this point, the teacher lets that child know that they are receiving a negative focus tap for being out of area after being warned. Disruptive Behavior: Two students are walking through the hallway during class change and are making loud noises, banging on lockers, and generally being disruptively loud. These students could be given a negative focus tap or could be given a warning, pending the teacher s preference. Busses: Students were warned via afternoon announcements and during homeroom, after a snowfall, not to make snowballs and throw them oustide after dismissal. Two students are caught throwing snowballs at the end of the day. These students would receive negative focus taps, as they had been warned clearly during announcements and by their homeroom teacher.
POSITIVE FOCUS TAPS! Rewards and prizes will be given from our Positive Focus Taps data! Students are also able to receive positive focus taps for the following: Helping Others Additionally, students who maintain a 90% or above employability average in each of their classes will receive a reward each nine weeks! Going Above and Beyond Cleaning Up Showing Improvement Creative/ Out of the Box Thinking
Most Importantly, if its not a PATTERN, it s not a PROBLEM We expect every student to make mistakes, as that is how we all learn and grow, both as people and scholars. We do not expect our students to be perfect at all times, or even close. We encourage parents to keep this in mind as they begin to look over EOS data. Here is some helpful information: The vast majority of our students are well above 95% in their overall employability, and this is with a few points taken away here and there in the system. Since there are seven employability skills, each student has seven points per class each day. Having a point occasionally removed for being late or not being prepared, etc. is not going to drastically impact the overall employability average.
SO, What If There is a Pattern? At SCAPA, we are now linking our conduct grades to our EOS percentages. This is to provide a consistent and fair way for marking. If a student earns a 90% or above EOS score, they will be marked Satisfactory. If a student earns between 80- 89% employability, they will be marked as Needs Improvement If a student earns 79% or below, they will be marked as Unsatisfactory. Additionally, we have put in place a system by which students who do meet the 90% threshold can mediate and problem solve with adults in the building to help them improve in that particular course.
How to add eOS to your home screen on Iphone: 1. Go to Safari and type in lifesupport.fcps.net
Tap the three lines in the top right. Tap FCPS Login , and use your FCPS student email.
Once youre logged in, you see the dashboard. Tap the box with the arrow pointing up. This one:
Once on the bottom row, swipe left until you see Add to home screen. Tap add to home screen
Tap add and you will now have a direct link that looks like an app to take you to directly to the eOS website.
Directions for Android Users: HOW TO ADD eOS TO SMARTPHONES: Adding eOS to an android phone: Launch Chrome for Android and open the website (https://LifeSupport.FCPS.net/fayette), You want to pin to your home screen. Tap the menu button and tap Add to home screen. You'll be able to enter a name ( eOS") for the shortcut and then Chrome will add it to your home screen.