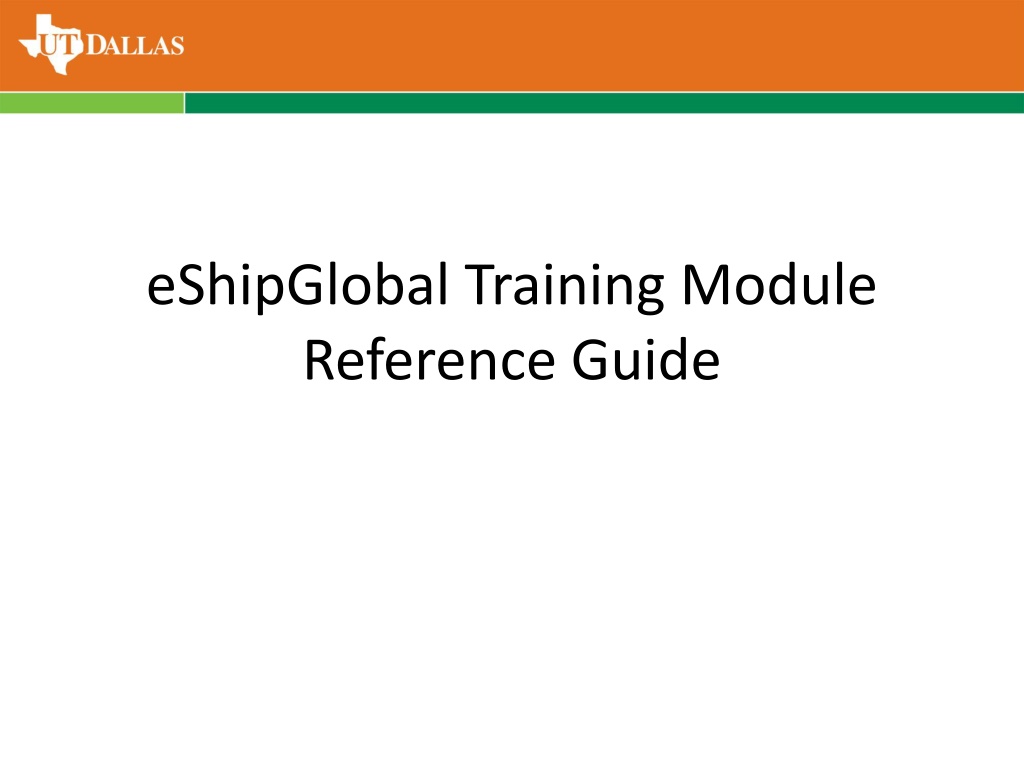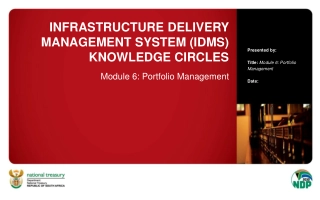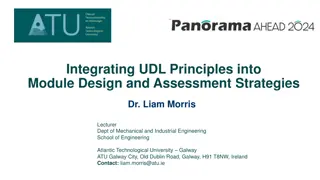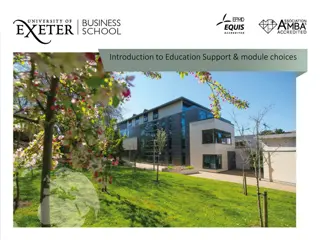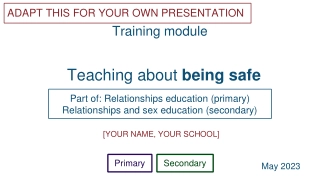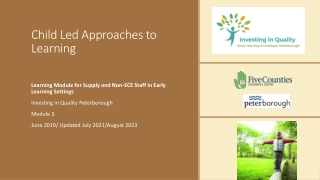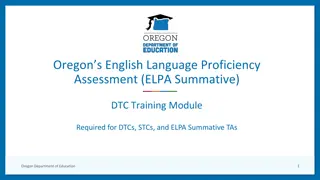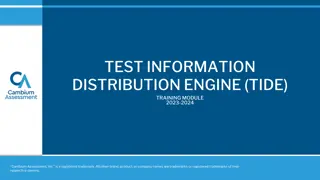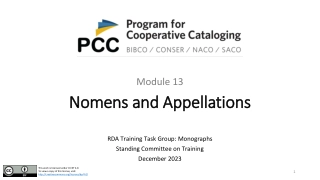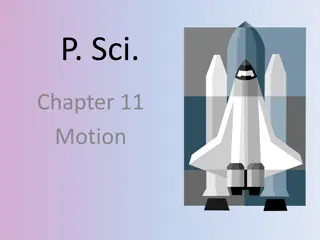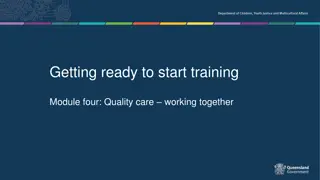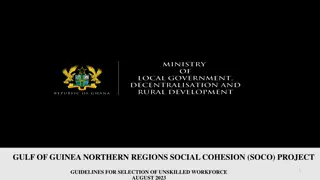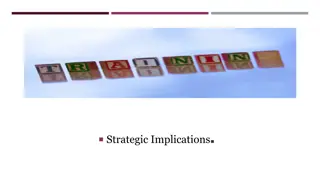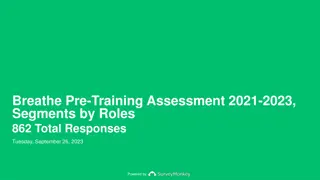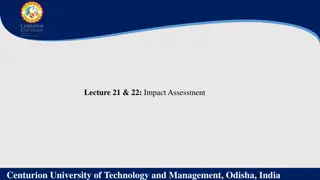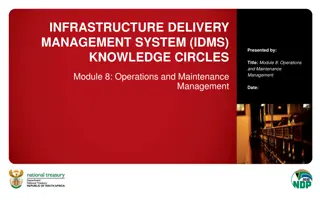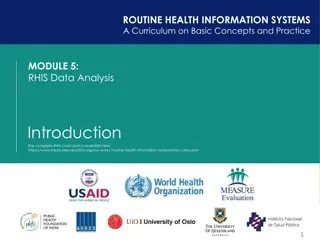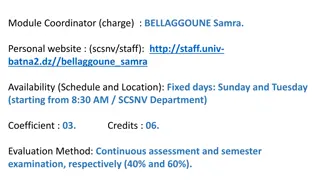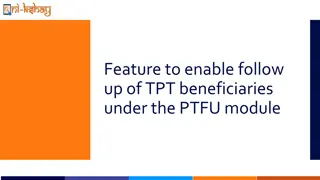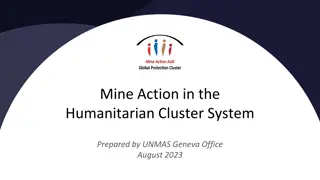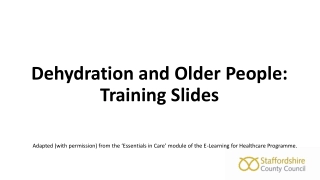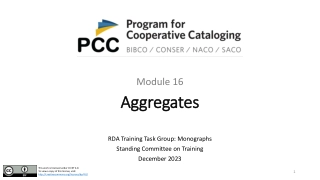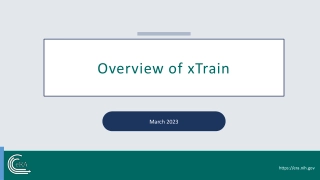eShipGlobal Training Module Reference Guide
UT Dallas has partnered with eShipGlobal to offer secure and discounted state-contract pricing for domestic and international shipments using preferred carriers like FedEx, UPS, and DHL. This guide details the process of accessing eShipGlobal through Galaxy login, setting up a shipping account, and initiating shipments with export control verification and cost allocation steps included. For assistance with hazardous material shipping, contact the provided email addresses.
Download Presentation
Please find below an Image/Link to download the presentation.
The content on the website is provided AS IS for your information and personal use only. It may not be sold, licensed, or shared on other websites without obtaining consent from the author. Download presentation by click this link. If you encounter any issues during the download, it is possible that the publisher has removed the file from their server.
Presentation Transcript
eShipGlobal Training Module Reference Guide
UT Dallas Preferred Shipping Service UT Dallas has secured state contract pricing via eShipGlobal and they are the preferred shipping service for UT Dallas. Using eShipGlobal as your source for all UT Dallas shipments, both domestic and international, will ensure receiving the best discounted pricing available from multiple carriers: FedEx, UPS, and DHL (international only). From eShipGlobal's site, the user can choose the preferred carrier and service, print airbills and return labels from their computer and track packages in transit. Payments are made using the appropriate cost center for your department. To set up an eShipGlobal shipping account, contact Patrice Holt or Robert Taylor By email: plm021000@utdallas.edu or rwt091000@utdallas.edu. Or go to the link below and request access to eShipGlobal. https://services.utdallas.edu/tools/eshipglobal/ For assistance shipping Hazmat or other hazardous materials, contact:
Gaining Access to eShipGlobal GO TO THE GALAXY LOGIN SCREEN Click Gemini
Locating eShipGlobal in Galaxy Click the eShipGlobal Tab Click the External Links Tab
Login to eShipGlobal The Client Id is UTDL
Starting Your Shipment Click Ship Then answer the two question below
Export Control Verfication Select one of the following based upon the item you are shipping.
Entering Item Description of Shipment Enter Item Name, Weight, Quantity, and Value then click continue
Filling in Shipping Address Select sender name and address or add new one Fill in the Recipient s address
Package Info and Cost Allocation Select package type from the pulldown menu, give weight and dimensions of shipment. Fill in Item Description, Cost Center and Pickup Location and then Click on Show Quote
Carrier Quotes Select Carrier option and then click on the Ship button at the bottom of the screen.
Complete Shipment Process Click on Complete Shipment. The next step is a Compliance Checklist.
Checklist for Export Control This Checklist will provide time/date stamp and allows the user to acknowledge items they are shipping. By checking this box you certify that you understand and will comply with all applicable export control laws and regulations Continue
Printing Airway Bills & Supporting Documents After the Export Checklist, the user will now be able to print Airway bills and supporting documents.
User View of Current and Previous Shipments Shipment History will display a list of individual user shipments as well as status of each shipment.
Item Classification Review In this example, Product was selected to show the additional US Compliance codes.
Schedule B Lookup Schedule B Number Lookup allows user to describe product being shipped in order to get the correct number the US Census Bureau gives each item on the Foreign Trade Schedule. If not known, an ECO (Export Control Officer) is able to fill this in. ECCN (Export Control Classification Number) Lookup is only for the ECO of the system.
Export Control Compliance Check Fail Compliance checked failed. User can go no further without approval from ECO. An email is sent immediately to ECO to alert a shipment is pending.
Explanation of Compliance Fail Shipment denied due to Embargoed country. Sent to ECO for approval.
ECO Override ECO Admin override needed. User will be notified via email regarding status and be able to complete the shipment.
eShipGlobal Questions? For general shipping questions contact: Robert Taylor at rwt091000@utdallas.edu For assistance shipping Hazmat or other hazardous materials, contact: DG-Ship@utdallas.edu with the Department of Research.