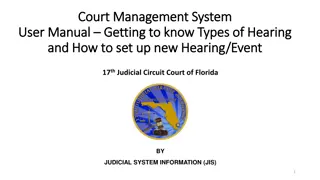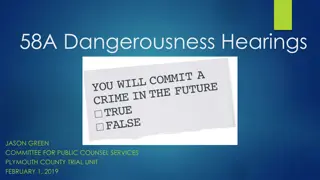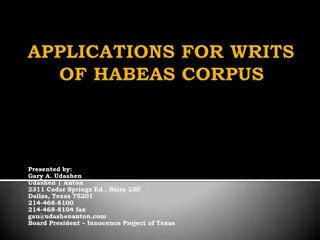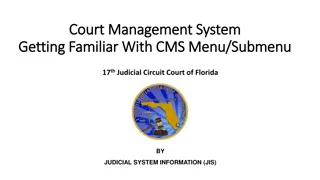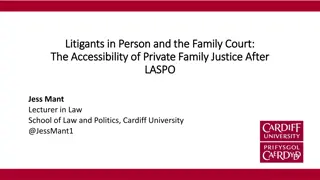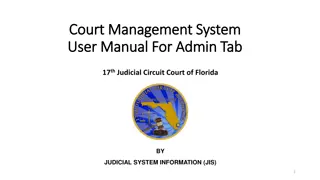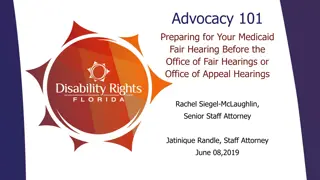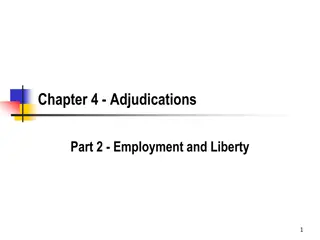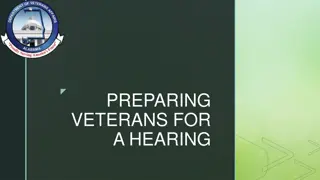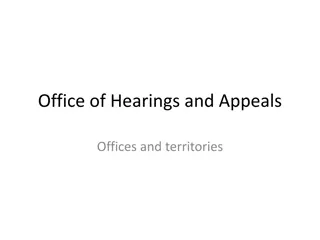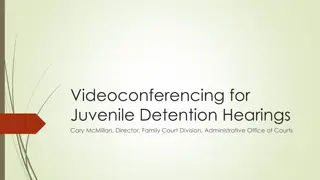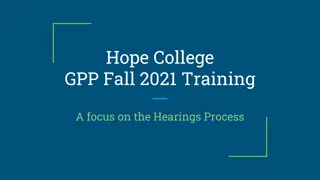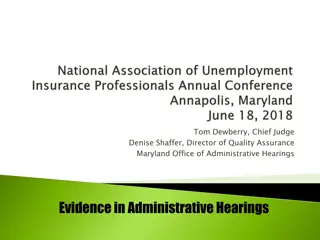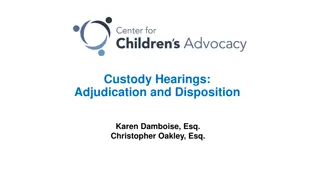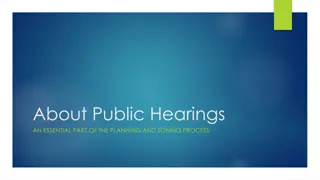Court Management System User Manual: How to Attach Documents to Scheduled Hearings
Learn how to attach supporting documents to already scheduled hearings in the Court Management System. Follow specific steps to add attachments, ensure email registration alignment, and manage uploaded files easily.
Download Presentation

Please find below an Image/Link to download the presentation.
The content on the website is provided AS IS for your information and personal use only. It may not be sold, licensed, or shared on other websites without obtaining consent from the author. Download presentation by click this link. If you encounter any issues during the download, it is possible that the publisher has removed the file from their server.
E N D
Presentation Transcript
Court Management System Court Management System User Manual For New & Existing Users User Manual For New & Existing Users 17thJudicial Circuit Court of Florida BY JUDICIAL SYSTEM INFORMATION (JIS) 1
How to Attach Documents to already Scheduled Hearing Event This section will cover how to add supporting documents to already scheduled hearing: Please be advised: Users are allowed to add supporting documents on the already scheduled hearing only if Judge/Division allowed to upload documents. Opposing counsel can also attach the documents even though the hearing was not set by the opposing counsel. CMS gets the eservice email list from the Florida e-Portal and hence the email registered for the case number with the state e-portal should match the user name used to login to the CMS system. Then only Show events By Case works and you upload the documents to the hearing else the system shows an error message "Your email address is not registered for this case Number at State Portal. Please try again later. The system will display the registered email address, and if it is different email address than your username for CMS, please re-registered your username email address on the e-portal for that case and come back and upload the documents. 2
How to Add Attachments to an Already Scheduled Hearing Note: Let s search for the case: Go to the Calendar tab and navigate to the Show events by case. Enter the desired case number. (the To and From date will be defaulted to today s date) Please change the date in the To Date field to few month back. Click on the Search icon Search results displays the case and on the bottom of it displays Add Attachment and Save buttons. Note: Please change the date going back few months Important Note: All valid parties registered at the State eFiling Portal for the case can attach supporting documents to an already scheduled hearing even if the hearing was scheduled by the opposing counsel. 3
How to Add Attachments to an Already Scheduled Hearing By clicking on the Add Attachment button the menu will expand to show you how to pick a file from your local device. Click on the Browse button to upload file. Make sure you select the category type of the document you have loaded. For example, order.pdf file has been attached, and the category other Attachment was selected. Click on Save button after the desired files have been uploaded. You may continue to add additional documents by clicking on the Add Attachment button. If by any chance the wrong document is attached, simply click on the Remove button and re-attach the correct file. When you done attaching all document(s), Click on the Save button. 4
How to Add Attachments to an Already Scheduled Hearing Upon clicking on Save button, the attached files have been uploaded and they are viewable by expanding the View Supporting documents option. The system displays the name of the file(s), document category and the date the documents were filed. You may add more supporting documents or remove the existing one at any time. There are 2 simple ways to attach and upload supporting documents to an existing case: 1. Attach supporting documents at the time of setting hearing. If there is need for attaching more documents later on, or the user forgot to attach documents at the time of hearing, 2. Go to the Calendar Tab and use View Case by Event option and attach and upload your files. 5