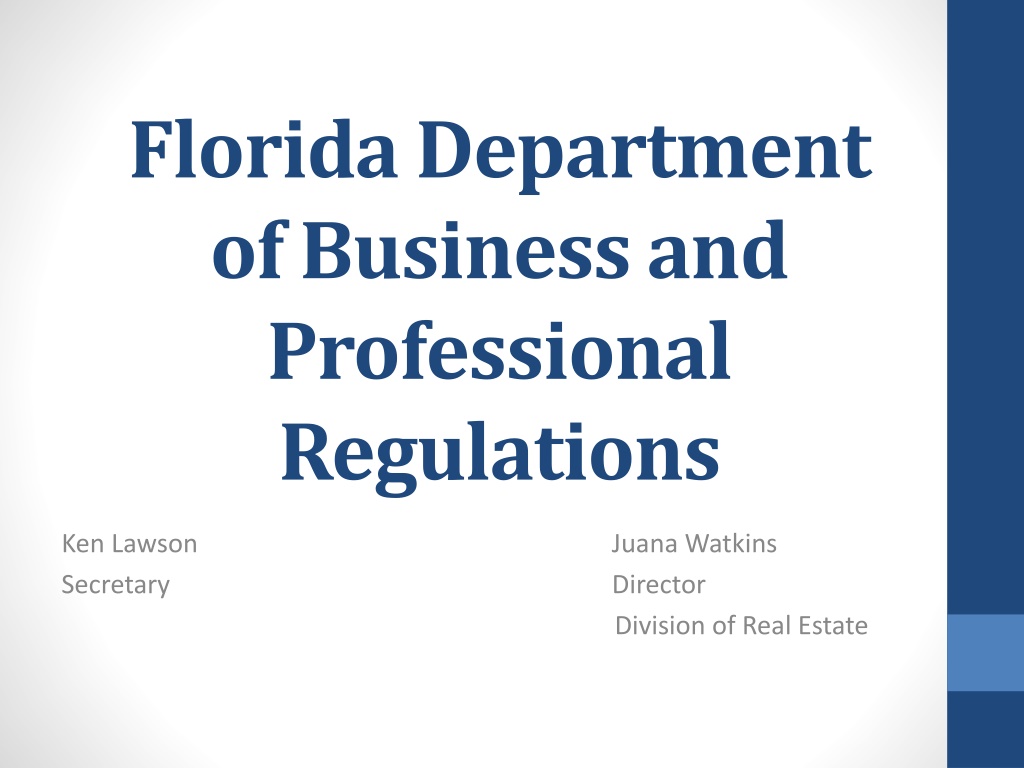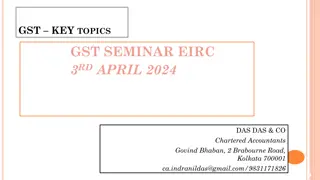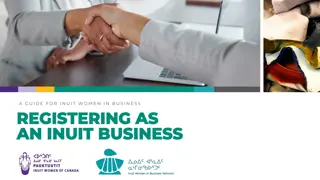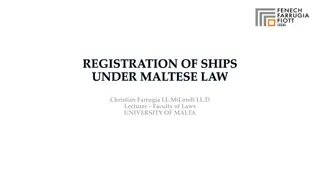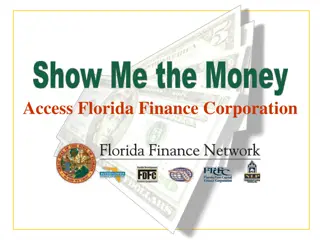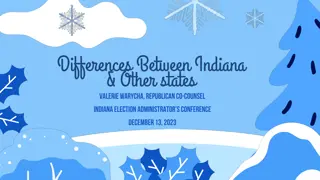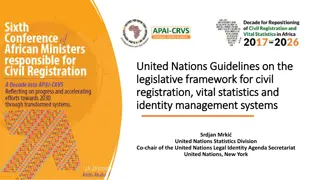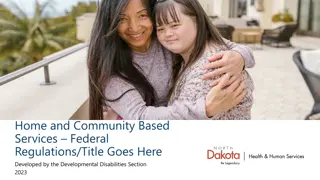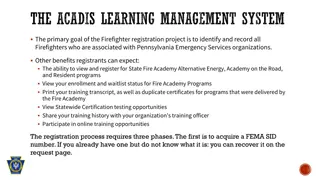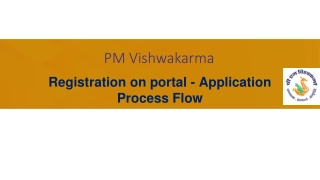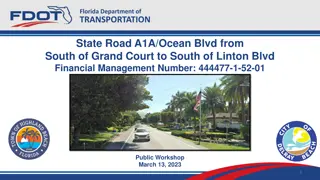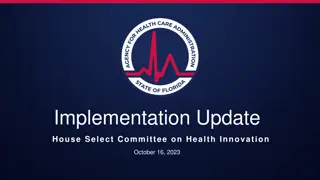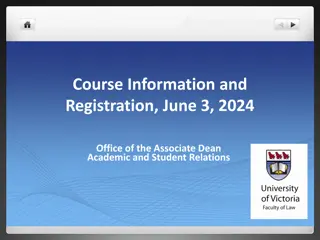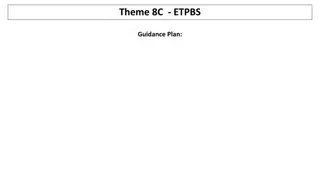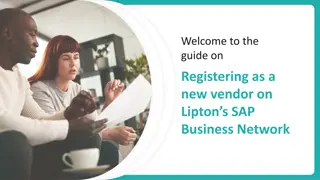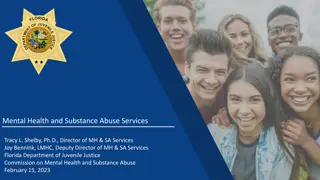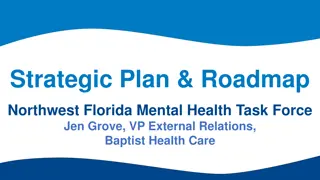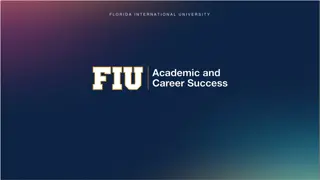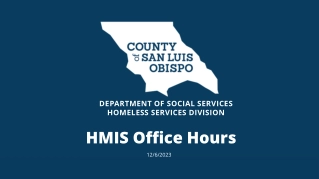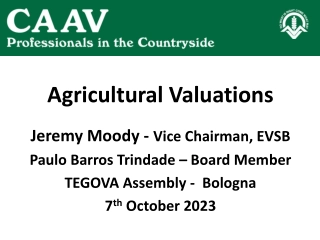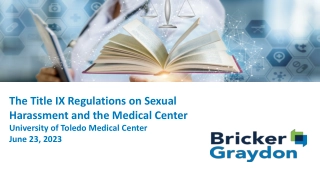Florida Department of Business and Professional Regulations Online Services Registration Guide
Access a step-by-step guide to registering for online services offered by the Florida Department of Business and Professional Regulations. Learn how to create an account, enter contact information, verify details, receive a temporary password via email, and log in to access your account.
Download Presentation
Please find below an Image/Link to download the presentation.
The content on the website is provided AS IS for your information and personal use only. It may not be sold, licensed, or shared on other websites without obtaining consent from the author. Download presentation by click this link. If you encounter any issues during the download, it is possible that the publisher has removed the file from their server.
Presentation Transcript
Florida Department of Business and Professional Regulations Ken Lawson Secretary Juana Watkins Director Division of Real Estate
Online Services Table of Contents Section 1 -Creating your Account Section 2 - Linking a License Section 3 - Add/Delete Employees if you are a Broker (Sole Proprietor), Partnership, or Corporation Section 4 - Additional Options you can do through your account
Registering as a New User CREATE YOUR ONLINE ACCOUNT
Registering as a New User Select Create My Account to begin the one time registration process.
Registering as a New User Complete the Account Owner Contact Information. Note: User account, submitted application, and payment information summary emails will be sent to the e-mail address provided. If you would like to login using your e-mail address select the box Use e-mail address as userid . However, if you would like to login using something other than your e-mail address enter the a user id by entering it in the Or enter your own user id: box.
Registering as a New User Verify the information entered is correct. If it is correct Select Save . If any changes are needed Select Edit to correct.
Registering as a New User A temporary password will be sent to you via email. Select Return . If you do not receive an email in a short amount of time check your Spam or Junk Email Folder.
Registering as a New User New User E-Mail Temporary Password
Registering as a New User Enter the email address and the temporary password provided in the email. Select Log On . Please note the password is case sensitive. If the temporary password has an uppercase letter it must be typed in uppercase.
Registering as a New User Enter the Temporary Password, provided in the New User Email, in the Temporary Password field. Enter your new, unique password in the New Password and Confirm Password fields. Select Save .
Registering as a New User You have now successfully created an online account.
Registering as a New User Once you have created an account you will be asked if you would like to Link an Existing License to this account. If you have a license with the Department of Business and Professional Regulation select Yes to continue. If this is your first time applying for a license select No to continue.
Link an Existing License to My Account Managing your license with ease.
Link an Existing License to My Account Select Link an Existing License to My Account .
Link an Existing License to My Account Select the Appropriate Board/Division from the drop down list. Select Next .
Link an Existing License to My Account Select the License Type from the drop down menu and enter the corresponding License Number (numeric characters only). Select Next .
Link an Existing License to My Account Enter your Initial Activation Code. This may be the last four digits of your Social Security Number or Federal Employer Identification Number. Enter the Security Check code. Select Next .
Link an Existing License to My Account If this license number is correct Select Add .
Link an Existing License to My Account Congratulations! You have successfully linked your license(s). Select Next to continue.
Link an Existing License to My Account The license has now been linked under Licenses Linked to My Online Services Account . You can now select this license to renew/maintain online activities.
Adding/Deleting Sales Associates from Broker (Sole Proprietor), Partnership, or Corporation Forms?! We don t need no form!
Adding/Deleting Sales Associates Now that the license has been linked Select the linked license to Add/Delete Sales Associates/Broker Sales Associates
Adding/Deleting Sales Associates Select Maintain Relationships to Add/Delete Sales Associates/Broker Sales Associates.
Adding/Deleting Sales Associates Related associates are listed at the bottom of the screen. To find a specific licensee enter any information you have available such as First Name, Last Name, Organization Name, or License Number and Select Search to search the list of all related associates.
Adding/Deleting Sales Associates In the example above the Last Name Short was entered and only one record was returned. If this associate is to be removed Select Delete and the associate will be removed. If a new associate needs to be added Select Add .
Adding/Deleting Sales Associates You will now need to select the Type of Relationship from the drop down menu and now you will be asked to enter the License Type and License Number of the associate you would like to add.
Adding/Deleting Sales Associates Select the License Type of the licensee to be added and the licensee s License Number. Select Next .
Adding/Deleting Sales Associates One new record has now been added see Relation Effective Date 01/27/11. After all the relationships have been added/deleted Select Next to continue. Note: This associate still shows Current, Inactive. The status will not change until the process is complete. After all associates have been deleted/added Select Next .
Adding/Deleting Sales Associates A summary is now provided indicating the relationships that were added/deleted. Select Next to continue.
Adding/Deleting Sales Associates Select Yes to attest all information provided is true and correct. Select Submit to complete the transaction.
Adding/Deleting Sales Associates You will now receive an email with an attached summary of the transaction for your records.
Adding/Deleting Sales Associates To see the updates Select Maintain Relationships .
Adding/Deleting Sales Associates Note: The associate that was added is now Current, Active.
Additional Options you can do through your account Check your application Status Finish an application process if you did not complete the application Change your mailing address Update your email address Renew Licenses View Continuing Education history Print a license Print a certification of license history FREE Request Detailed Certification ($25) Many applications available to submit using online goes directly to the processing unit cut out mail time, intake time, and validation time
Applications you can submit using online services: Sales Associates: Brokers:
Applications you can submit using online services: Real Estate Companies: REAL ESTATE SCHOOLS
Applications you can submit using online services:
So much Information check out our website: www.MyFloridaLicense.com