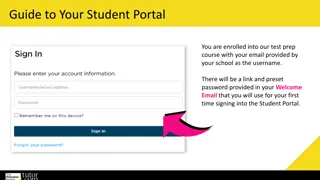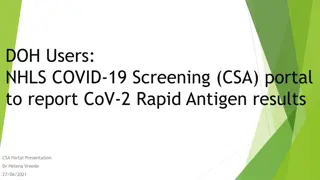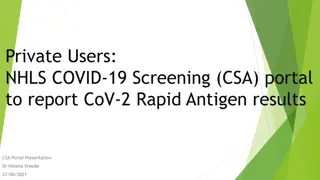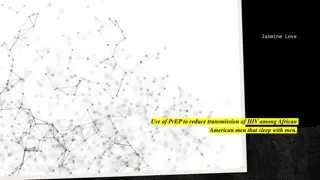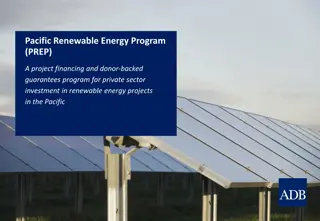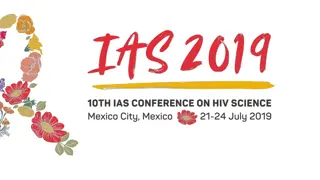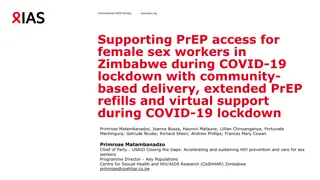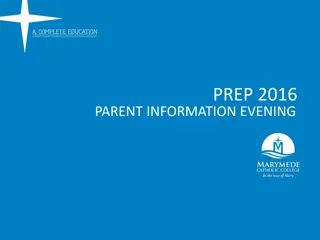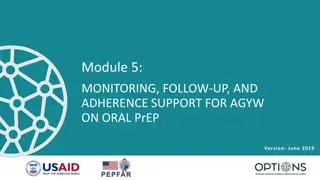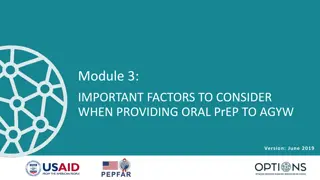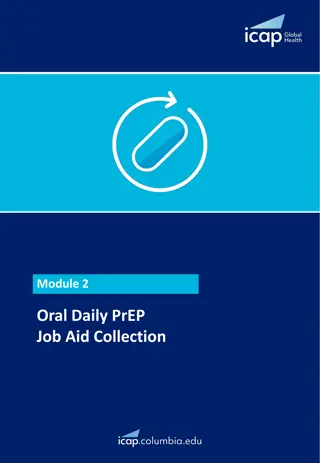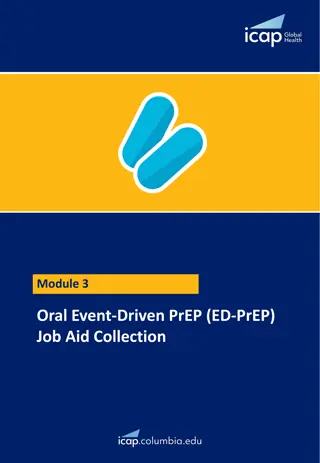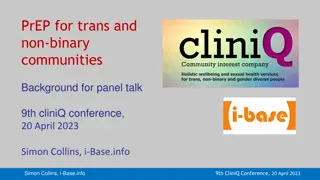Guide to Accessing Your Student Portal for Test Prep Course
Enrolled in a test prep course? Follow the steps in your Welcome Email to access the Student Portal using your school-provided email. Use the preset password and bookmark the page for easy access. Find course materials, schedules, and support within the portal to guide you through your admissions journey efficiently. Take advantage of supplemental tests and view score results effortlessly to track your progress.
Download Presentation

Please find below an Image/Link to download the presentation.
The content on the website is provided AS IS for your information and personal use only. It may not be sold, licensed, or shared on other websites without obtaining consent from the author. Download presentation by click this link. If you encounter any issues during the download, it is possible that the publisher has removed the file from their server.
E N D
Presentation Transcript
Guide to Your Student Portal You are enrolled into our test prep course with your email provided by your school as the username. There will be a link and preset password provided in your Welcome Email that you will use for your first time signing into the Student Portal.
Princetonreview.com Use Sign In, not Sign Up to log into your Portal! You may need to redirect to the TPR homepage. Go to Account then Home to launch your course! ! PRO TIP We've found that Chrome is the best browser for utilizing Student Portals. You can download the browser here: https://www.google.com/chrome/
When You Sign In You will have access to many materials and important information to guide you through your admissions! Select Open to get to the Student Portal. ! PRO TIP: Bookmark this page for quick access to your Portals. Be sure to visit them regularly to stay on task!
Getting Started The Study page consists of your online materials, guides, course schedule, and coursework. Start by setting goals so you can track your progress and learn what to do first within this page before your course starts! Here you will also find course support, documents, PSAT study guides, and official exam information.
Course Schedule Your course schedule can be found on the Schedule tab. If you have LiveOnline class sessions, the Launch Class link will become active 15 minutes before the class start time. 24-48 hours after an online class session has ended, Class Recording and Class Slides links will appear. If your sessions are in-person you will see the facility listed. ! PRO TIP: Got a question for a specific instructor? Select the envelope next to their name to email them directly!
Tests Tab You will see a list of Supplemental Tests that you will be assigned to complete throughout your course. It is very important to complete these tests by their due dates so that your score reports will appear for your school advisor. We highly recommend taking each practice test in as close to an official exam-like atmosphere as possible so you can become accustomed to the exam style and format! .
View Score Results Your Portal will automatically generate a score report when the test is completed online. A link underneath the test will appear select it and a new section on the Practice page titled View Score Reports will expand. Use these reports to follow your score trends and find your personal areas of strengths and difficulties. View each test section by using the different tabs. Your results for that section will appear. Hover over incorrect answers to see explanations and concepts tested. After you take multiple tests, your Portal will be able to show progress over time.
Resources Tab The Resources tab has program details and support options. Come here if you: Aren t sure what your next steps should be. Need advice on college. Take advantage of the additional practice tests to get the most out of the course! Practice tests are the best way to prepare for any official exam. The more experience you get with the format and expectations, the closer you are to success!
LiveOnline Class Troubleshooting If your class sessions are online, you will see LiveOnline listed within the class session on the schedule. The LiveOnline class link will appear 15 minutes before your class begins. You may need to refresh your browser or sign out and back in if a link has not appeared yet. Make sure you are ready for your LiveOnline class! ! Browser Requirements and Set Up: https://www.princetonreview.com/help/system-and-browser-requirements Student Online Classroom FAQs + Troubleshooting: https://www.princetonreview.com/help/tpr-classroom-troubleshooting The trademark holders are not affiliated with The Princeton Review or products. The Princeton Review is not affiliated with Princeton University.