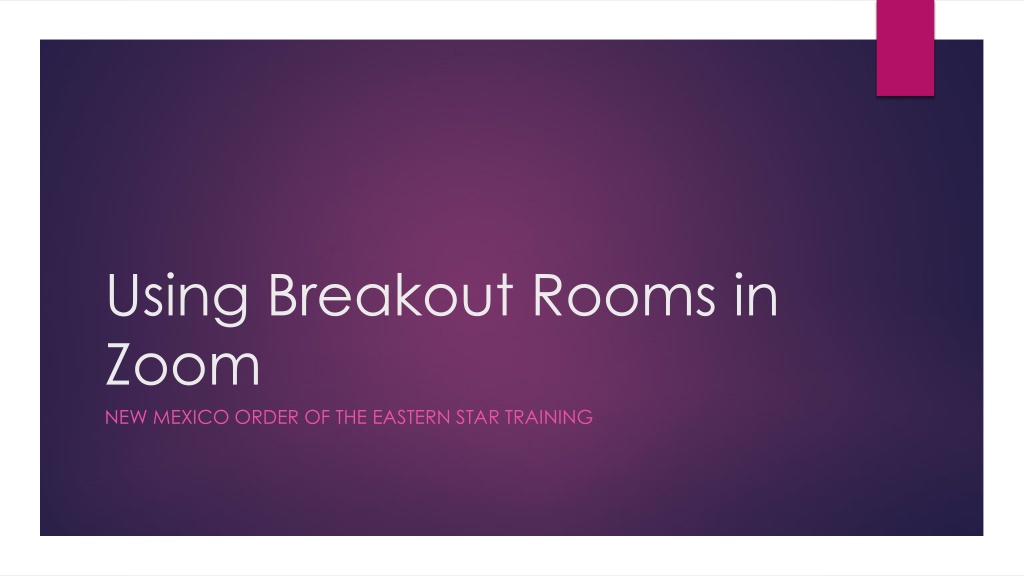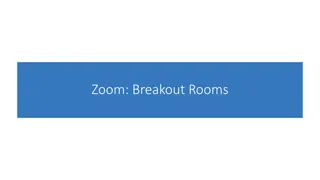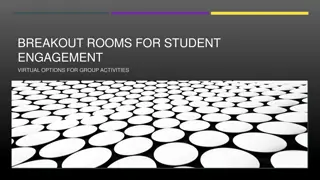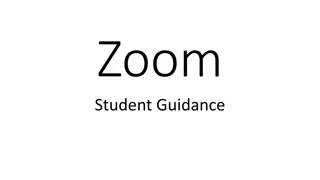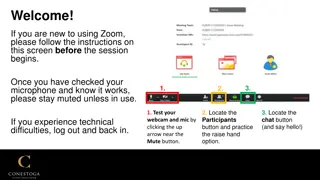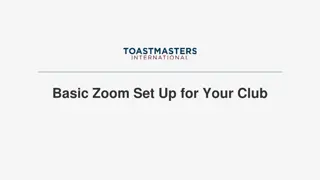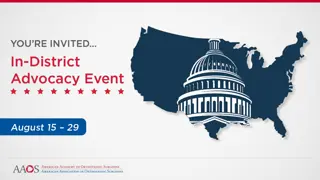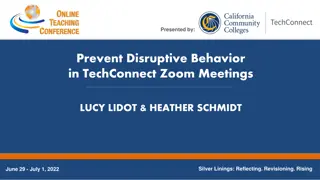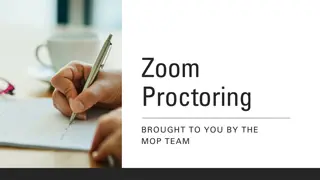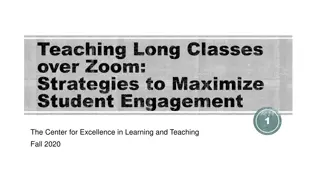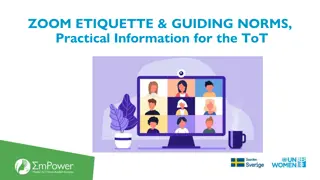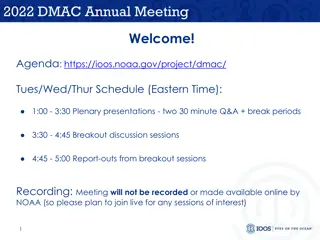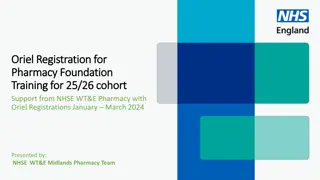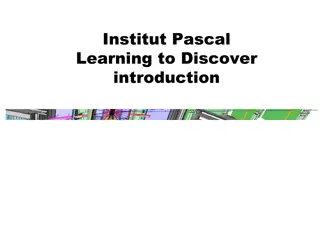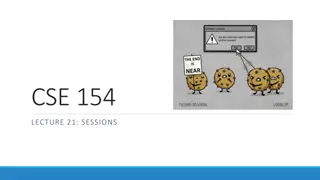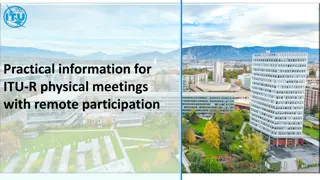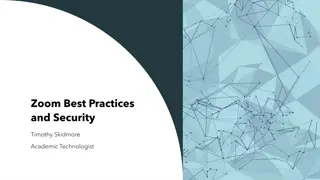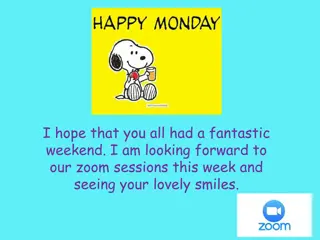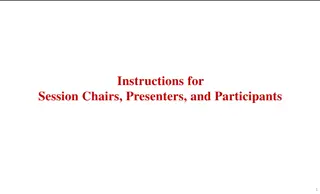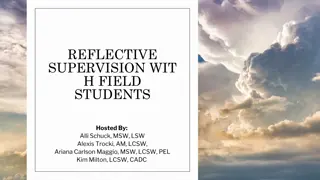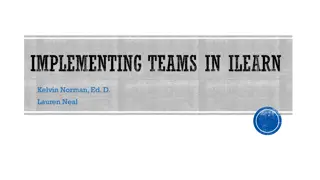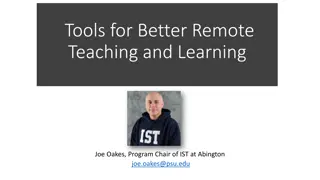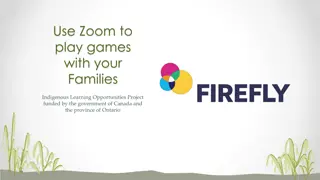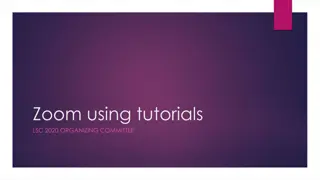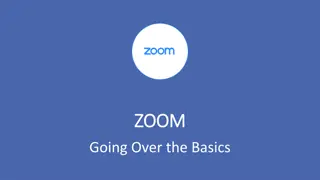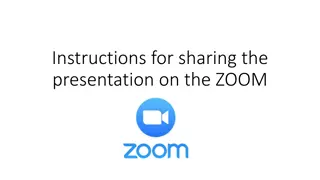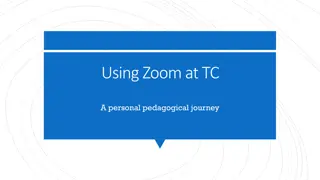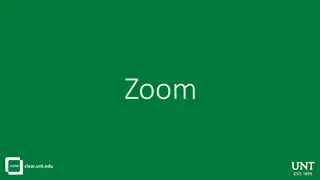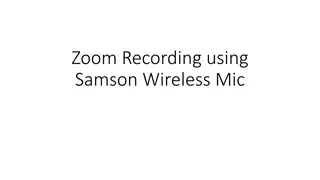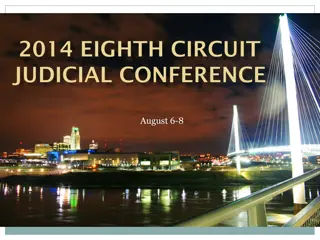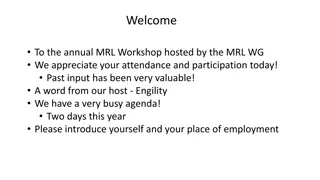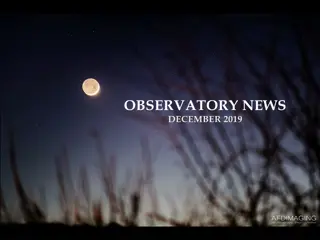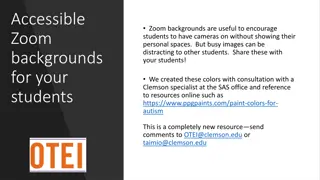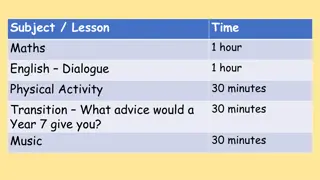Maximizing Engagement with Breakout Rooms in Zoom Training Sessions
Discover the benefits and step-by-step guide for using breakout rooms in Zoom training, including fun activities, setting up rooms, assigning participants, renaming groups, managing options, and broadcasting messages. Enhance collaboration, participation, and interaction in smaller group settings for effective virtual training sessions.
Download Presentation

Please find below an Image/Link to download the presentation.
The content on the website is provided AS IS for your information and personal use only. It may not be sold, licensed, or shared on other websites without obtaining consent from the author. Download presentation by click this link. If you encounter any issues during the download, it is possible that the publisher has removed the file from their server.
E N D
Presentation Transcript
Using Breakout Rooms in Zoom NEW MEXICO ORDER OF THE EASTERN STAR TRAINING
Breakout Room Fun Activities Special committee meetings Smaller discussion groups Smaller game times /trivia Conference sessions
How to set-up Break-Out Room First step Log into your Zoom account Go to Account Management , then Account Settings
How to set-up Break-Out Room Next Step Scroll down page and locate under Advanced Settings Breakout Room
Once in Meeting Bottom of screen, will see options for Breakout Rooms Click of four-square icon and then you will see a screen that will let you assign participants (automatically or manually)
Assigning Breakout Rooms Once in Meeting If using auto feature, Zoom will divide into number of groups you asked. You can then move or exchange people as desired.
Renaming Breakout Rooms You can hover over the current default name and see the feature to rename a group or delete.
Renaming Breakout Rooms You can hover over the current default name and see the feature to rename a group or delete.
Options of Breakout Rooms Under options (bottom) of screen, you can set-up specifics.
Open All Breakout Rooms Click on bottom right of screen to Open All Rooms and as the host, you will see In progress settings. You will remain in main room, but you can join any room. You can also manually close all sessions regardless of the countdown or timing feature.
Broadcasting to Breakout Rooms You can broadcast a message to all the rooms or a specific room See bottom of screen Broadcast a Message then you will have an screen appear that allows you to type a message Chat does not work the same here within the individual rooms, but if you are in the main room, only those in the main room will see that chat.
Close Breakout Rooms When you are ready to close, if not a timer or you want to close early, simply click on Close Rooms and then this screen appears with a countdown across the bottom. Once that is reached, everyone will be back into one group.
Have fun with break-out rooms! There are many training videos available online through Zoom and through YouTube. Here is a link to a great video where some of these screen shots were captured. Simpletivity does a great job making things simple! https://www.youtube.com/watch?app=desktop&v=dNCrdS nnqiU