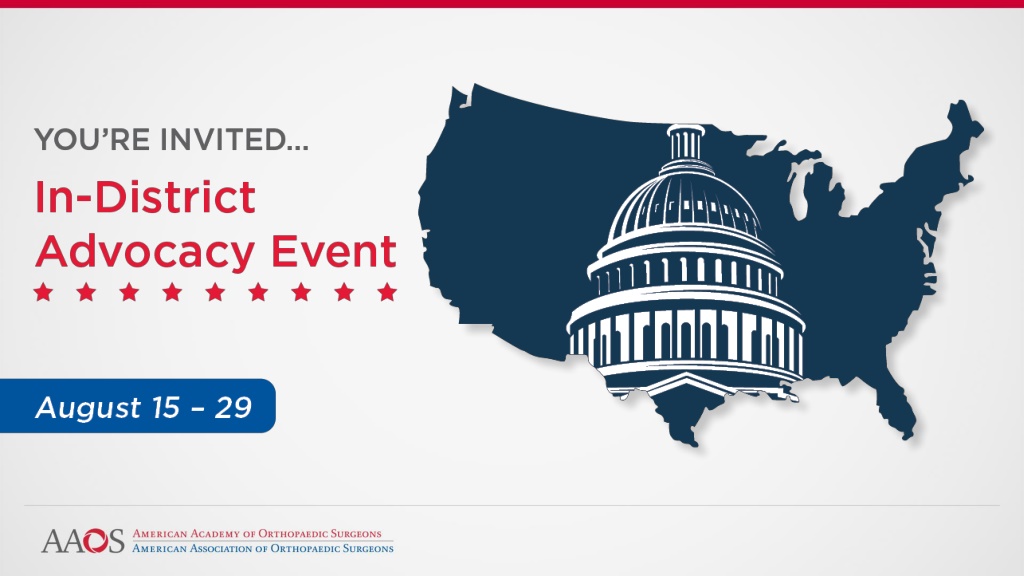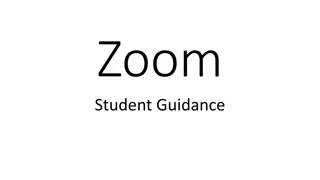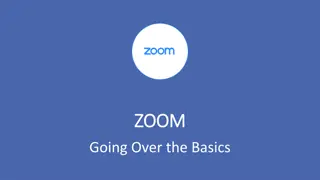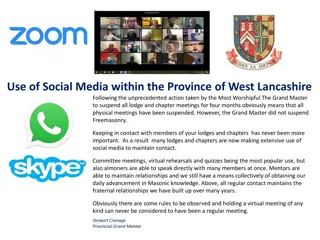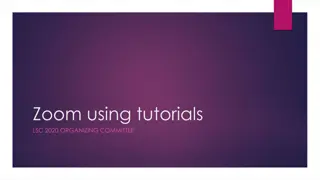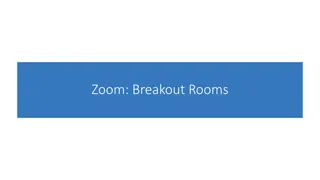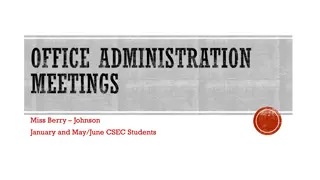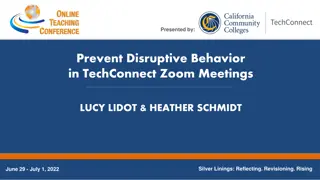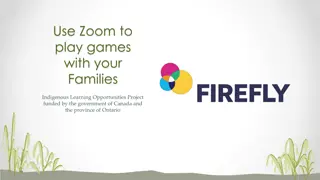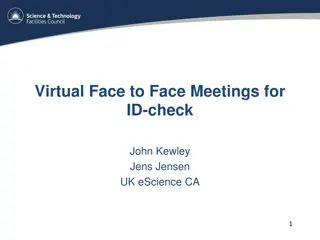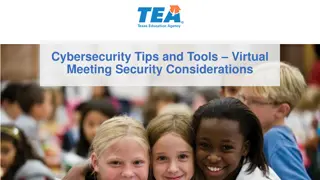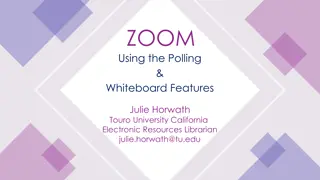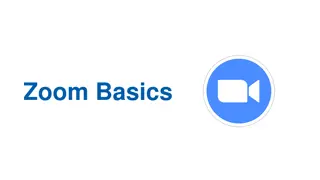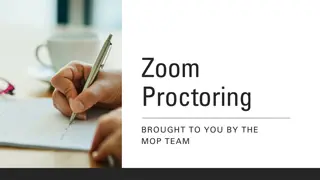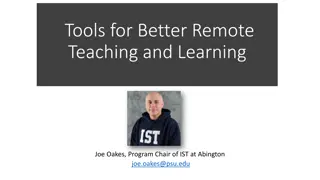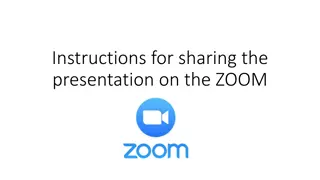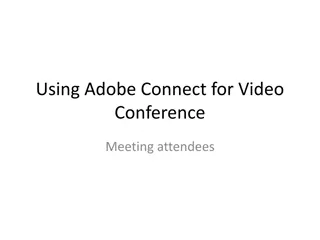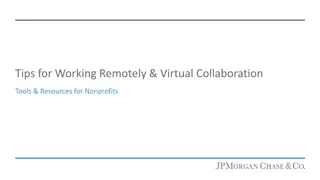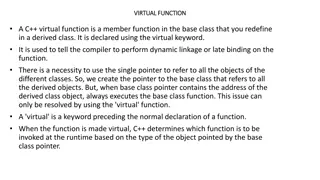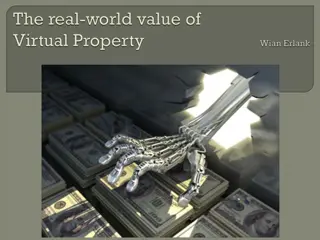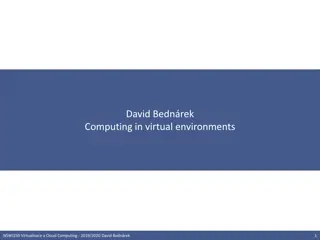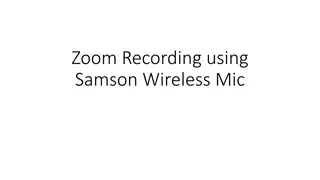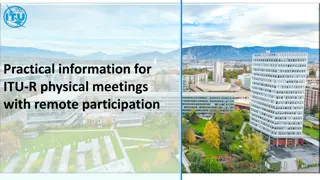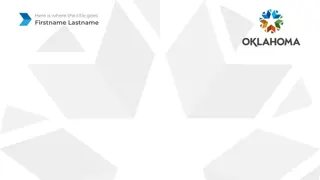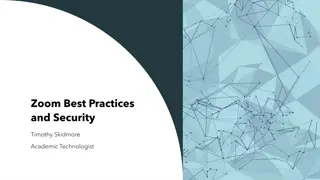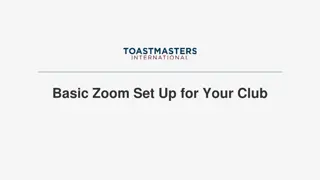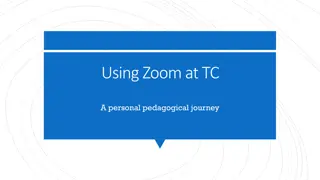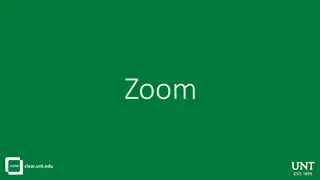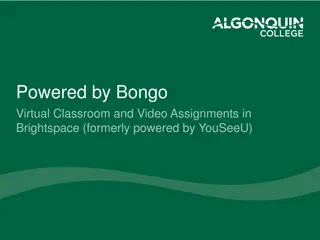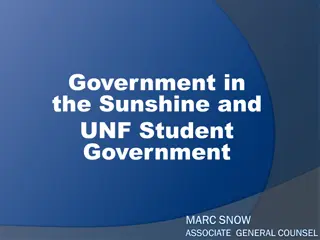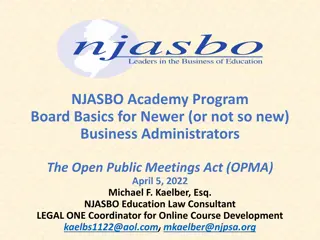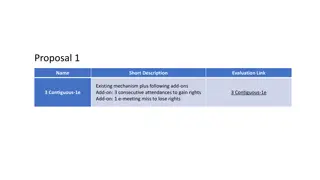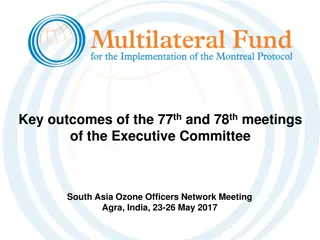Mastering Zoom Virtual Meetings: A Comprehensive Guide
Explore the essential steps for utilizing Zoom effectively, from signing up and activating your account to scheduling your first meeting. Learn how to update your profile, download the Zoom client, and start hosting meetings like a pro. Enhance your virtual communication skills with Zoom Virtual Meetings 101!
Download Presentation

Please find below an Image/Link to download the presentation.
The content on the website is provided AS IS for your information and personal use only. It may not be sold, licensed, or shared on other websites without obtaining consent from the author. Download presentation by click this link. If you encounter any issues during the download, it is possible that the publisher has removed the file from their server.
E N D
Presentation Transcript
Zoom Virtual Meetings 101 Zoom Virtual Meetings 101 AAOS Office of Government Relations
Signing up and activating your Zoom account Signing up and activating your Zoom account Creating your own account To sign up for your own free account, visit zoom.us/signup and enter your email address. You will receive an email from Zoom (no- reply@zoom.us). In this email, click Activate Account. Signing into your Zoom account on the web You can login to your Zoom account on the web at any time, at zoom.us/signin. Once you're logged in, use the panel on the left side to navigate the Zoom web portal. You can update your profile, schedule a meeting, edit your settings and more.
Signing up and activating your Zoom account Signing up and activating your Zoom account Updating your profile You can update your profile by adding a profile picture, set your time zone, update your password and more. To access your Zoom profile, sign into the Zoom web portal and click Profile.
Scheduling your first meeting Scheduling your first meeting There are many ways to schedule a meeting, including the Zoom web portal, through the Zoom client, or with one of the extensions or plugins. Here are some basic instructions for scheduling your first meeting: 1. Sign into your Zoom web portal. 2. Click Meetings. 3. Click Schedule a Meeting. 4. Choose the date and time for your meeting. 5. (Optional) Select any other settings you would like to use. 6. Click Save.
Scheduling your first meeting Scheduling your first meeting Downloading the Zoom client You can download the Zoom Desktop Client for Mac, Windows, ChromeOS and Linux, as well as the Zoom Mobile App for iOS and Android from our Downloads page. Starting a test meeting You can join a test Zoom meeting to familiarize yourself with the Zoom and test your microphone/speakers before joining a Zoom meeting. Visit zoom.us/test and click Join.
Starting your first meeting as the host Starting your first meeting as the host As the meeting host, there are several ways you can start your meeting. Your upcoming meetings will be listed in the Meetings tab of your Zoom desktop client or mobile app. You can click Start by the meeting name. You can also start your meetings from the Zoom web portal. 1. Login to My Meetings. 2. Under Upcoming Meetings, click Start next to the meeting you want to start. 3. The Zoom client should launch automatically to start the meeting.
Inviting others to join your meeting Inviting others to join your meeting Inviting others to join your meeting is as simple as sharing the invitation or join link. You can do this after scheduling your meeting by clicking Copy the Invitation.
Joining another user's meeting Joining another user's meeting There are many ways to join a meeting, but the easiest way is to click the join link that the meeting host provided. You can also click Join in your Zoom client and enter the meeting ID.
Important Tips Important Tips Basic Zoom accounts: Host up to 100 participants Unlimited 1 to 1 meetings 40 mins limit on group meetings Unlimited number of meetings