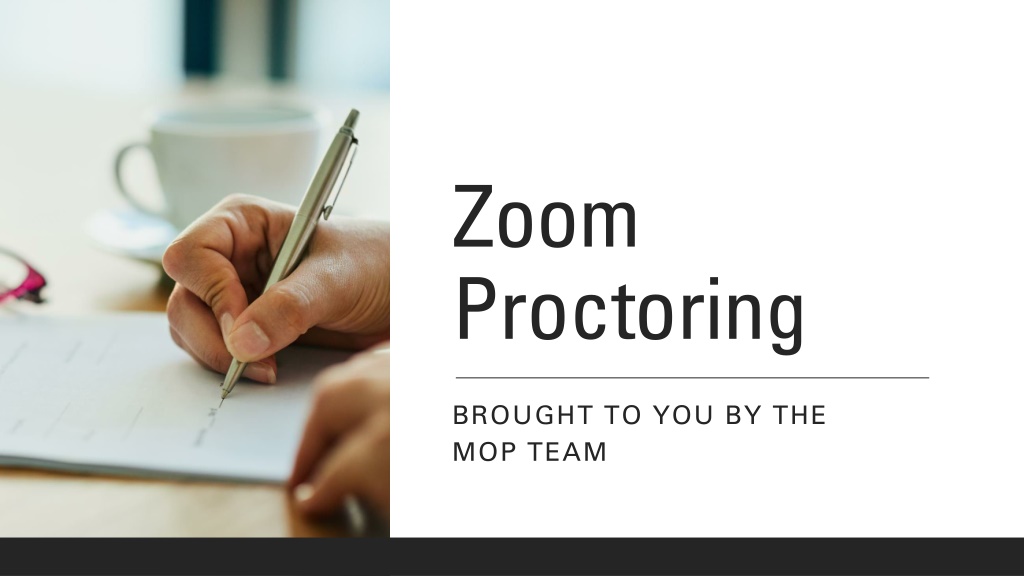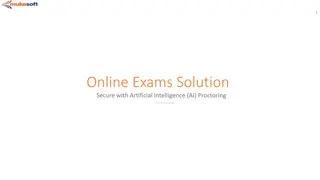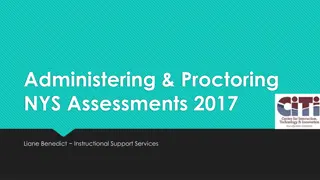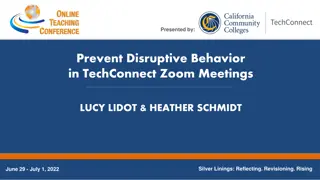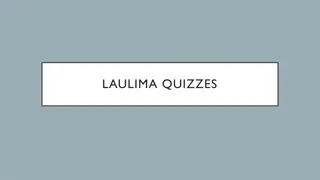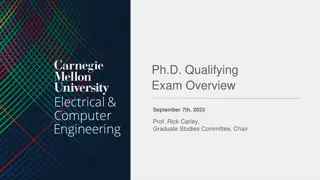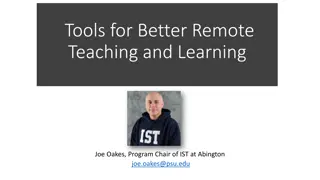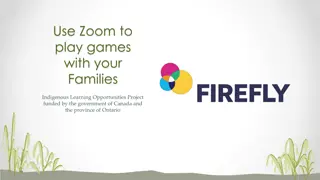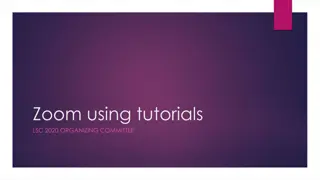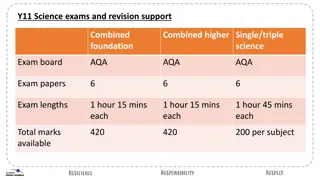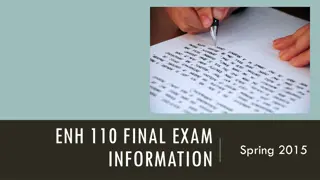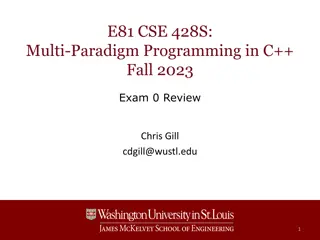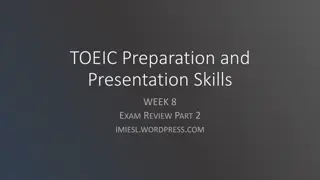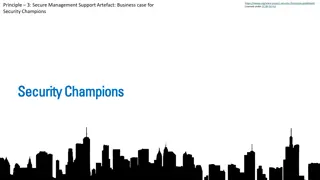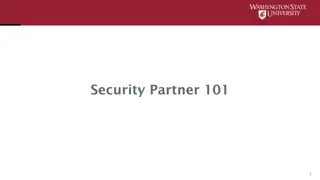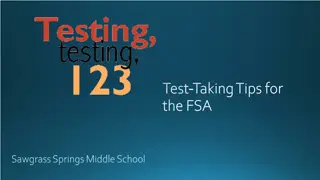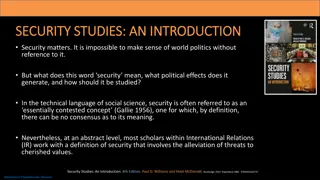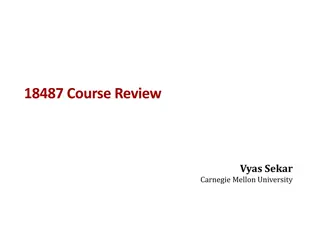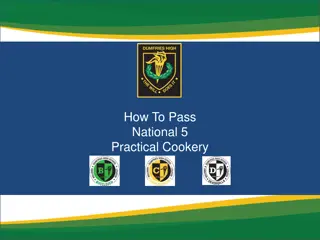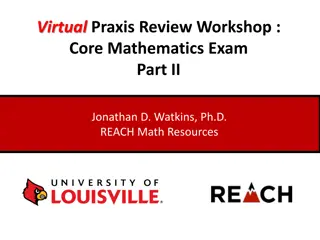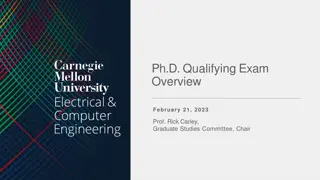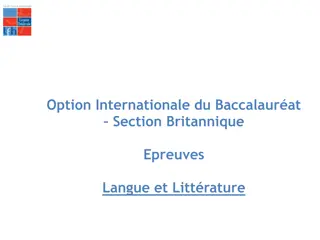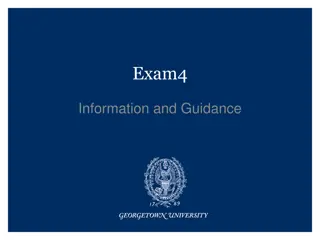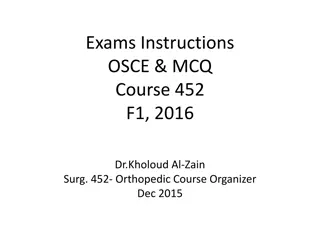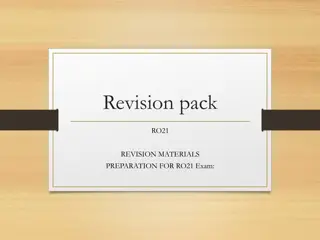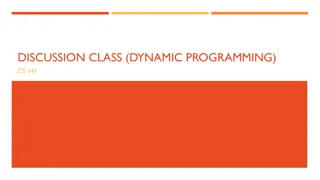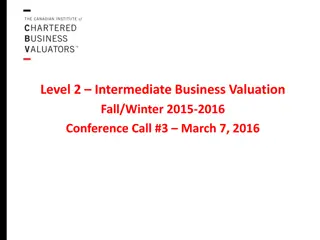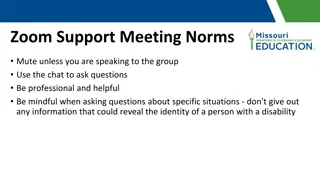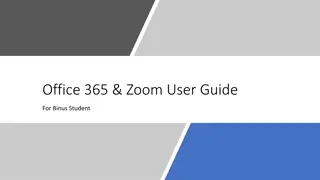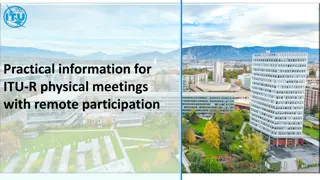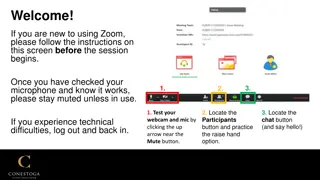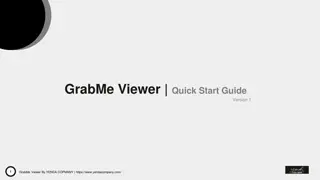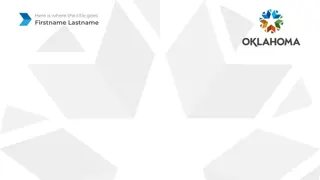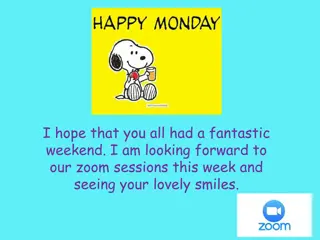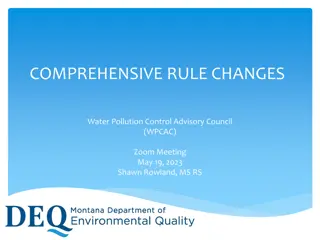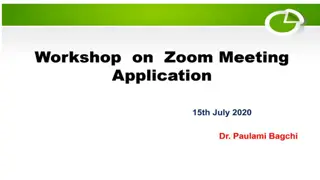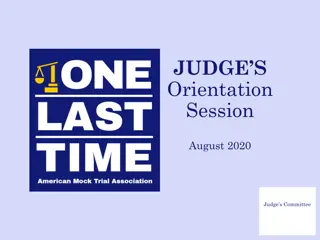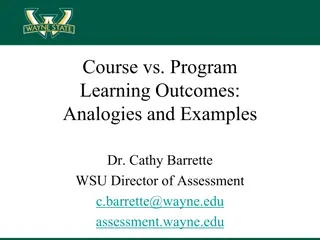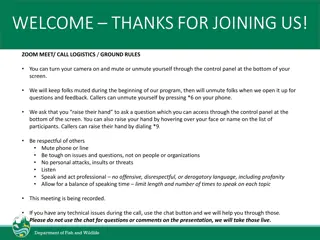Maximizing Exam Security with Zoom Proctoring
Explore how to effectively utilize Zoom for remote exam proctoring. Learn tips for setting up exams, creating email templates, and starting Zoom meetings to enhance authentication and minimize cheating during online assessments.
Uploaded on Sep 23, 2024 | 0 Views
Download Presentation

Please find below an Image/Link to download the presentation.
The content on the website is provided AS IS for your information and personal use only. It may not be sold, licensed, or shared on other websites without obtaining consent from the author. Download presentation by click this link. If you encounter any issues during the download, it is possible that the publisher has removed the file from their server.
E N D
Presentation Transcript
Zoom Proctoring BROUGHT TO YOU BY THE MOP TEAM
Why you may wish to use Zoom to proctor a remote exam It's not foolproof but it reduces cheating Another layer of security to OWL tests Straightforward and simple- just a zoom meeting It's the closest thing we can replicate to in-person exams Whatever you were doing before in exams can be applied to Zoom proctoring, i.e. no phone calculators allowed, only real calculators
Setup of exam BEFORE & DURING
Before exam Set up test on OWL Divide your class into groups in OWL: main group, accommodated group, time zone group. Send messages separately for each group. Set up the Zoom link Select Waiting Room (and/or Passcode) Participant video: ON Mute participants upon entry Authenticated users only can join (only select this if you've used this previously for your classes as your students may run into issues) Send students message outlining logistics, how to prepare, and what to expect Template available
Email Template Hi everyone, Here is some information on how to prepare and what to expect for the upcoming exam: This exam will be proctored via Zoom. This means you will be monitored and supervised by a proctor so you must have a desktop/laptop, a stable internet connection, and a working webcam. Your video must always be turned on but your microphone should be on mute. Your workspace should be free of distractions and no one else should be in the room as communication with others is prohibited during the exam. Zoom must be set up to show yourself and your work area. You may need to elevate your device, and angle it is facing downward. This could be done on a shelf or a stack of books. You need to bring an ID to verify your identification. Screenshots will be taken to confirm your identity. Signing into Zoom: [insert zoom link/password and explain they need to sign in with SSO if selected "authenticated users only"]. Please arrive 10-15 minutes early to ensure everything works and to verify your identity. During the exam, you are not permitted to use any electronic devices aside from the computer on which you are doing your exam and no other windows other than OWL and Zoom should be open.[indicate what materials are/aren't allowed here]. If you need to ask the proctor a question, please use the chat function to send a private message. You are not permitted to chat with others during the exam. Good luck!
Starting Zoom Meeting Start Zoom meeting 15-20 mins prior to make sure everything is running smoothly Make your proctors co-hosts [optional] Chat settings: Menu > Participants can chat with: host only Security settings:
During Exam Have a waiting room and admit all students. Send them to breakout rooms with proctors. Have them all hold up their ID to verify identification and proctor will take a screenshot. Session cannot be recorded Announce ground rules: You are not permitted to communicate with anyone or use any electronic devices aside from the computer on which you are doing your exam. Your workspace should be visible the whole time. No other windows other than OWL and Zoom should be open. No virtual backgrounds allowed. For bathroom break, [announce your policy, i.e. student should advise the proctor via chat]. Students can ask proctors/instructors questions privately via chat. You can only chat with proctors or your instructor privately.
Breakout Rooms Manually or CSV file Number of students in class- to split your class in breakout rooms and student to proctor ratio Assigning proctors to rooms
Proctors Going in and out of breakout rooms to peek at students and talk to proctor is distracting, better to get and provide cell contact with proctors, let the proctors know to text you if they have questions The proctor must have their camera on so students know the proctor is watching, and the proctors should not be texting friends, reading, or doing anything other than watching students The proctor should put their name as Proctor [first name] so student know who is the proctor