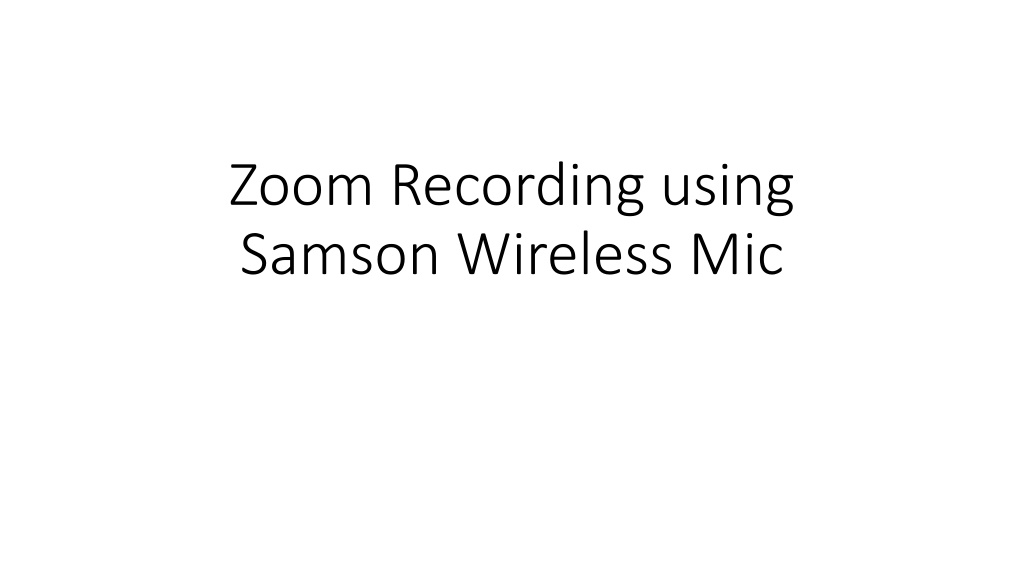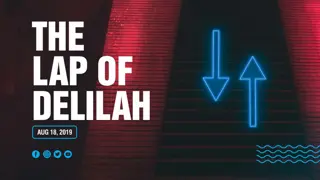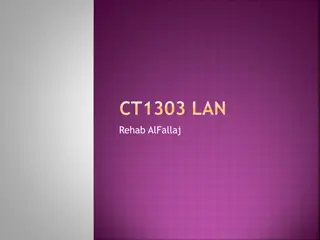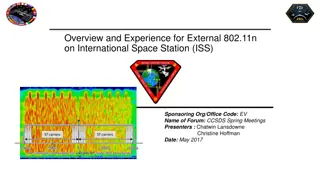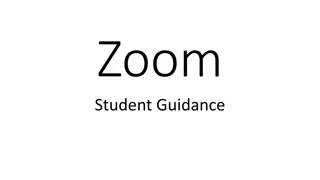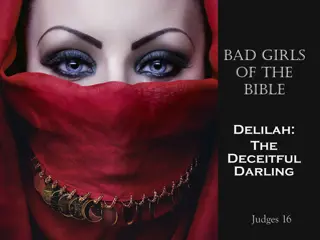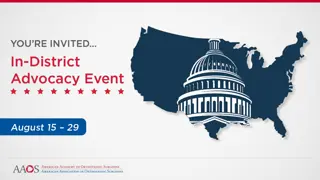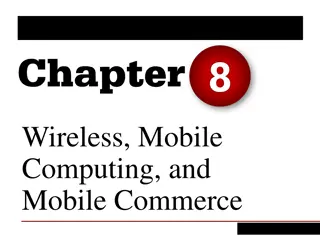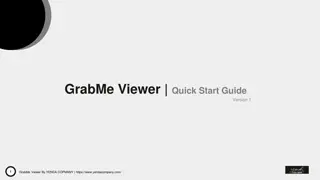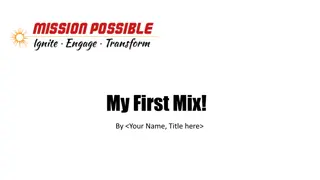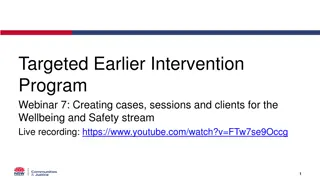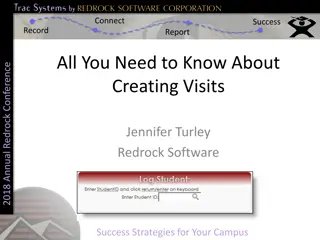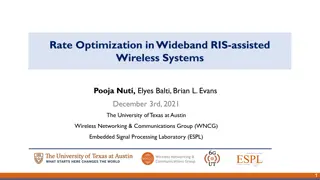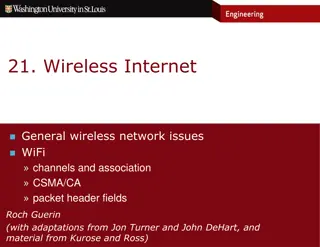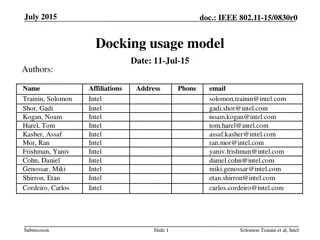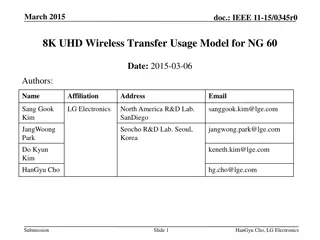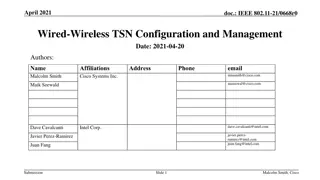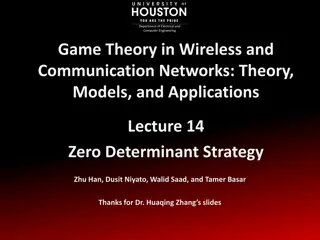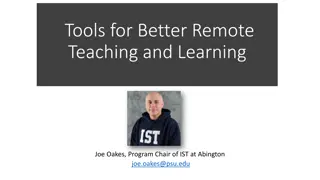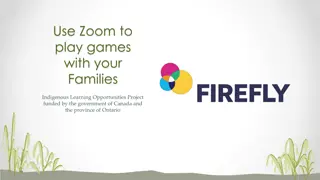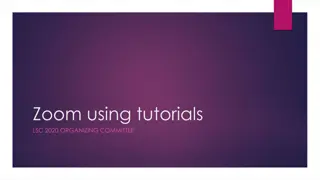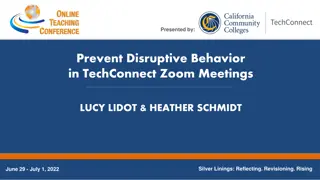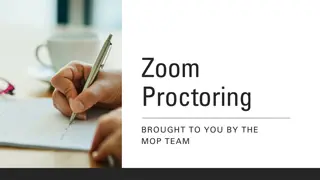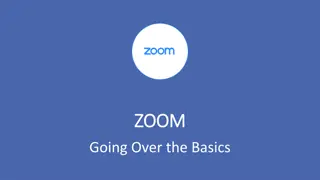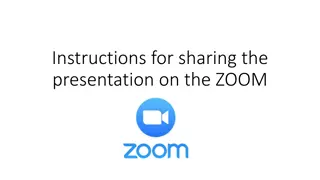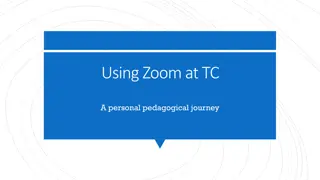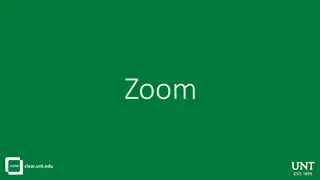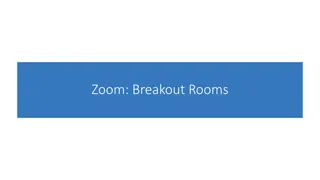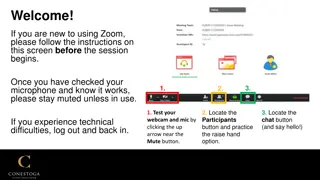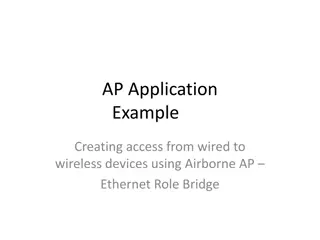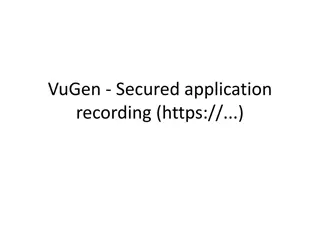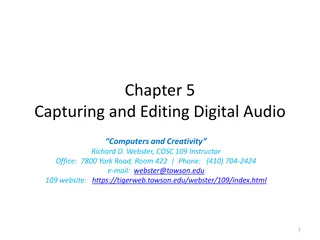Zoom Recording with Samson Wireless Mic Quick Guide
Follow these quick instructions to learn how to set up and record a Zoom session using a Samson XPD2 Lavalier USB Digital Wireless System. From logging onto Zoom to setting up the wireless mic and recording your class, this guide provides step-by-step visuals for a seamless recording experience.
Download Presentation

Please find below an Image/Link to download the presentation.
The content on the website is provided AS IS for your information and personal use only. It may not be sold, licensed, or shared on other websites without obtaining consent from the author. Download presentation by click this link. If you encounter any issues during the download, it is possible that the publisher has removed the file from their server.
E N D
Presentation Transcript
Zoom Recording using Samson Wireless Mic
Quick Video Instructions - http://i.sfu.ca/vUdDrd Purpose Allow instructors to record slides presentation/audio of a lecture. This is NOT intended for class participation in a zoom session Prerequisites * We strongly recommend performing a test recording prior to your first class * MFA Be Enrolled in the university Multi Factor Authentication, https://www.sfu.ca/information-systems/services/mfa.html A SFU Zoom login Do not use regular Zoom.us. You must use SFU Zoom, https://sfu.zoom.us. This is required to access the SFU-paid recording function in Zoom. If you have not set up your SFU Zoom account pls follow this link: https://www.sfu.ca/information-systems/services/zoom/how-to-guides/zoom-meeting/get-started--sign-in.html If using your laptop then the Zoom desktop application is recommended (link) Zoom desktop is installed in all FHS managed teaching spaces in Blusson Hall; BLU 11660,11401,10401,9920,9011,9021 A SFU Zoom Meeting Room Login SFU Zoom to create and enter meeting room https://www.sfu.ca/information-systems/services/zoom/how-to-guides/zoom-meeting/create-a-meeting.html#main_content_text Samson XPD2 Lavalier USB Digital Wireless System Ensure you have the USB Base, Wireless Microphone Transmitter and Microphone attachment Knowledge on how to record a zoom session https://www.sfu.ca/information-systems/services/zoom/how-to-guides/zoom-meeting/share-cloud-recordings-with-students.html
Step 2: Join Zoom Meeting Click on New Meeting Or join previously scheduled meeting (if applicable) Upon joinging, a window will appear with a set of menu items at the bottom Audio, Record and Share Screen are the features needed
Step 3: Setting Up Wireless Mic and Zoom Plug USB mic receiver into your presentation computer (if using classroom computer ensure you remove USB after the recording ends) Connect Microphone attachment to transmitter and Power on, note batteries are need in the transmitter The light on both the wireless transmitter and USB receiver should both be Orange In Zoom ensure the Samson RXD wireless receiver is selected as the Microphone Do a quick sound test, the mic should turn green in response to your voice
Step 4: Recording your class When ready, select Record to the Cloud. When finished, remember to click on Stop/End Record before signing off Zoom The recording will be automatically saved to your SFU Zoom online account. You will not need to wait for or copy the recording from the computer.
Step 5 Obtaining Link to Distribute / Post on Canvas Cloud Recordings are available in your SFU Zoom account at https://sfu.zoom.us Locate recording you wish to post on Canvas and click on Share
Step 5 Obtaining Link to Distribute / Post on Canvas Click on Copy Sharing Information or on Show to obtain link to recording There are two access levels for your recording Publicly Anyone who has the link can view the recording Only authenticated users can view - Link itself is not enough to view recording. Requires users to also sign into SFU Zoom in order to view link To disable access to recording, toggle Share this recording to OFF