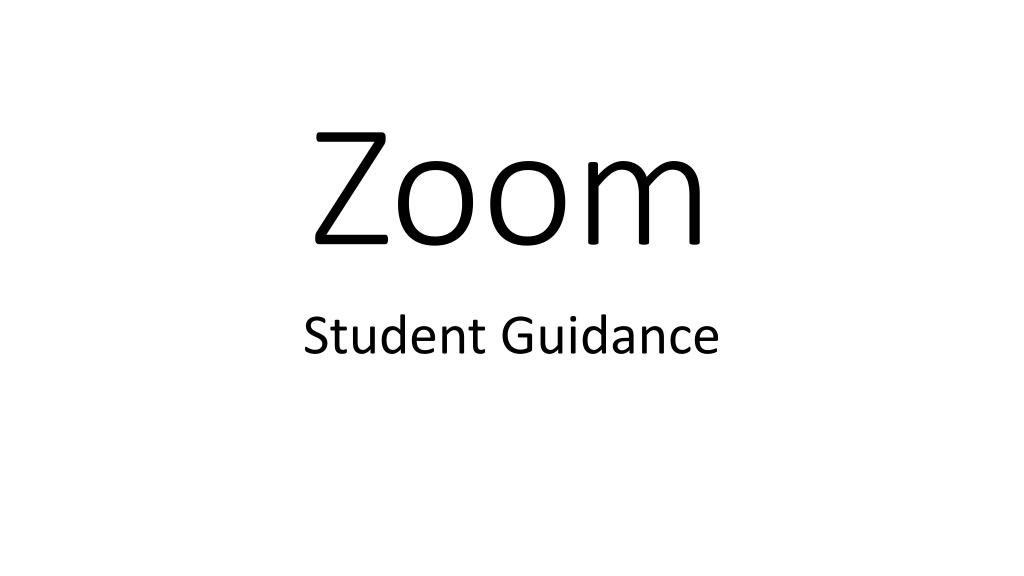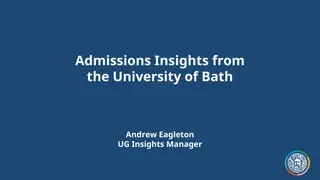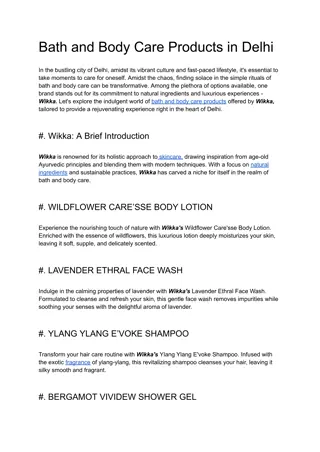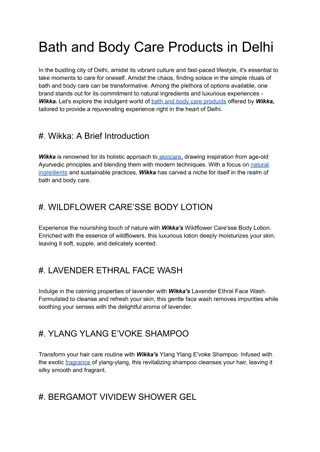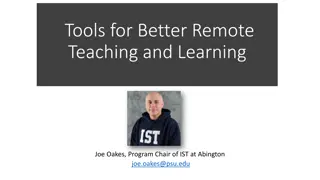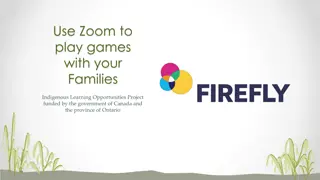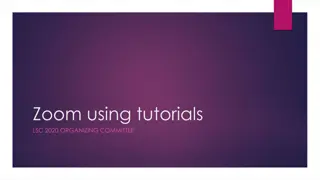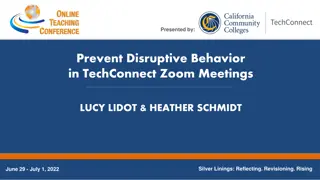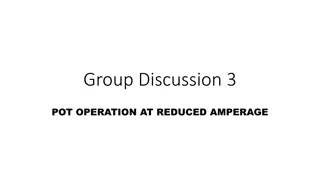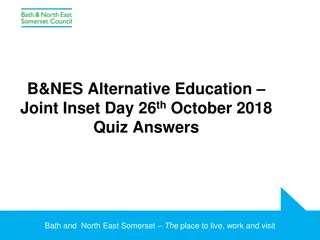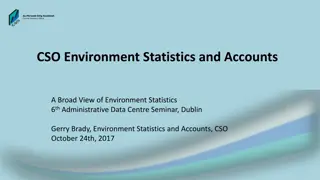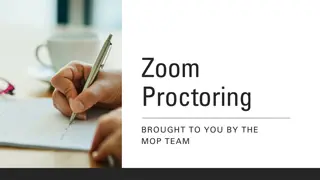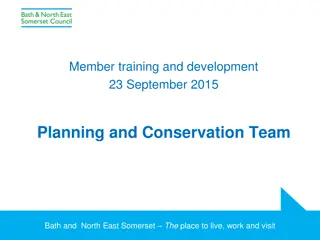Guidance on University of Bath Zoom Accounts and Access
"Learn about Zoom, a synchronous online meeting platform used for online meetings and seminars, with guidance on accessing and logging into your University of Bath Zoom accounts via web browser and the Zoom desktop client app. Find out how to join Zoom meetings through Moodle spaces effortlessly."
Download Presentation

Please find below an Image/Link to download the presentation.
The content on the website is provided AS IS for your information and personal use only. It may not be sold, licensed, or shared on other websites without obtaining consent from the author. Download presentation by click this link. If you encounter any issues during the download, it is possible that the publisher has removed the file from their server.
E N D
Presentation Transcript
Zoom Student Guidance
What is Zoom? Zoom is a synchronous online meeting platform. It may be used for online meetings and seminars and can include polling or break-out room activities. The meetings can be recorded, and you will generally be notified if this is the case. Zoom is integrated with Moodle spaces and any Zoom recordings are stored in Panopto (Re:View). To view them, follow the link from the Panopto (Re:View) panel in your Moodle spaces.
Zoom accounts All Undergraduate (UG) and Postgraduate Taught (PGT) students automatically have licensed accounts created within the Bath Zoom domain. Zoom accounts are linked to students Bath email address, and logging in is required via Single Sign on (SSO) Before joining any Zoom sessions, students should log in to their Bath Zoom account via Single Sign On (SSO) with their Bath username and password.
Logging into Zoom via a web browser To login to your University of Bath Zoom account in a web browser: Log out of any Zoom accounts that you have personally, including the Zoom app Open your web browser and go to bath-ac-uk.zoom.us Click Sign in to configure your account This should open the Bath Single Sign On screen log in using your usual Bath username and password. (You may be prompted to accept the service data privacy policy). This will take you in to Zoom, where you will be able to set up your Profile information. As an undergraduate (UG) or postgraduate taught (PGT) student at the University, you will be set up with a licensed account in Zoom. Please note that if you have already set up a Zoom account using your Bath credentials, then you may be prompted to merge your accounts the first time that you login with your University username and password. However, it is probably easier to change the email details associated with this non-Bath account to a personal email address instead.
Logging into Zoom via the Zoom app (desktop client) To login to your University of Bath Zoom account via the App (desktop client): First install the App (Zoom desktop client) for Meetings from the Zoom Download Centre Once installed, open the App (desktop client) and choose the option to Sign in with SSO. On the next screen, enter the Domain name bath-ac-uk and press continue. This should open the Bath Single Sign On screen, where you can log in using your usual Bath username and password. (You may be prompted to accept the service data privacy policy).
Joining a Zoom meeting Login to Zoom at https://bath-ac-uk.zoom.us/ first. Visit your Moodle space, where your lecturer will have set up the meetings, and click the relevant Zoom link. You will be taken to a Zoom page that lists the scheduled meetings for your cohort. Click the Join button next the relevant meeting. Where possible, always join using the App (desktop client) as this should allow you to access all the functionality (e.g. polling).
Zoom Tips When you follow a link to join a Zoom meeting, you will usually be prompted to open or download the Zoom desktop client. This is the best way to join a meeting but, if you are unable to download the Zoom client for any reason, you should also be able to join a meeting via a web browser but may not be able to take part in all activities. Polling, for example, is not available if joining a session via a web browser. When joining any Zoom session, for the best experience, we recommend you join using a headset to minimise any background noise or feedback. A webcam can be useful but is not essential. Your tutors will explain how they plan to use Zoom for their individual sessions, but there is some general guidance to get you started on the Zoom support hub. You can set your background while in a meeting, if you are online from home and want to retain some privacy. It s important to keep the Zoom app (desktop client) up-to-date so that you can attend meetings successfully. If you have trouble getting into a Zoom meeting, the number one cause is not being logged in via Single Sign On. As an institutional account, you must be logged in properly to Bath s version of Zoom.