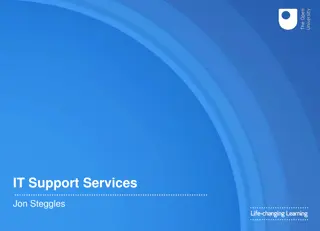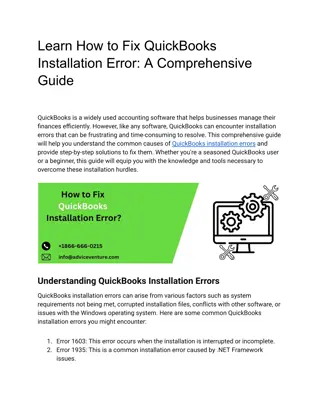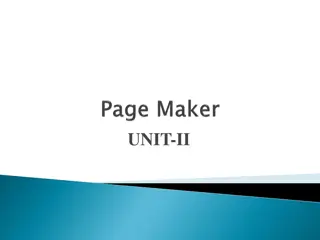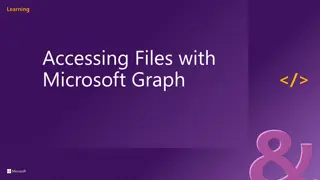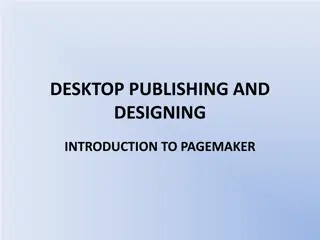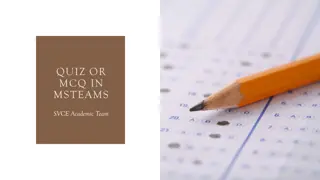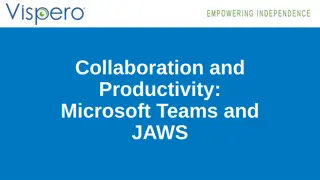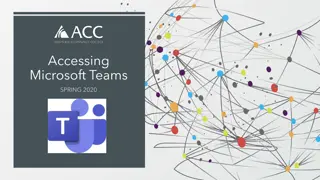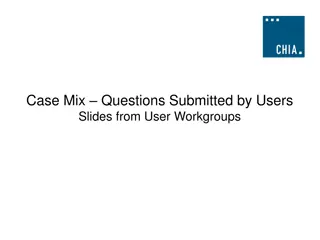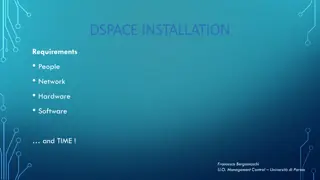Maximizing Your Microsoft Teams Experience: Web vs Desktop Versions, Features, and Installation Guide
Explore the benefits and features of Microsoft Teams Web and Desktop versions, learn how to access and install Teams, understand the distinctions between the two versions, and discover common features like chatting, video calls, screen sharing, breakout rooms, and more.
Download Presentation

Please find below an Image/Link to download the presentation.
The content on the website is provided AS IS for your information and personal use only. It may not be sold, licensed, or shared on other websites without obtaining consent from the author. Download presentation by click this link. If you encounter any issues during the download, it is possible that the publisher has removed the file from their server.
E N D
Presentation Transcript
IMPLEMENTING TEAMS IN ILEARN Kelvin Norman, Ed. D. Lauren Neal
ACCESSING TEAMS Access Teams through different methods. Web Version Tech Express - choose the Teams icon Desktop Version Open the Microsoft Teams application and login with TTU credentials. Open an Outlook meeting or email link, select to Open Microsoft Teams. Phone Apps Download and login with TTU credentials. The Desktop application is our recommended option for presenters.
TEAMS WEB VERSION Benefits of the Web Version Easy to access from any computer Simplified Updates are automatically applied Access to meeting chats, recordings, and attendance
TEAMS - WEB VERSION Features not available in the Web Version Custom backgrounds Spotlight Background blur Take control (only with PPT) Breakout Rooms (join only) Share system audio Live Captions Noise Suppression Limited Whiteboard capability Features work best in Chrome or Edge. Some are only available in Edge. Many are not available in other browsers
TEAMS DESKTOP VERSION The desktop application has more features. Add a virtual background Blur your background Create Breakout rooms Can share computer audio (for video/audio on PC) Spotlight a specific speaker (including yourself) Reduce background noise in the audio settings Live captions available in video meetings Transcriptions Attendance report
DOWNLOAD AND INSTALL TEAMS You can install the Desktop version on your Tech computer or Personal computer. Tech-Owned Computers should have the software by default. Personal computer: Go to the web version from Tech Express. Select the at the top right by Tennessee Tech University Select Download the desktop app
WEB VERSION VS DESKTOP APPLICATION Desktop Version Web Version
COMMON FEATURES These are common features used in Teams Chat (one-on-one or group) Video calls (one-on-one or group) Share screen Breakout Rooms Recording/Transcription Live Captions (individual)
CHAT Chat is text based and is a great for Office hours Q&A during video meeting Group chats for collaboration Quick messages or conversations Sharing files
VIDEO CALLS AND MEETINGS Video calls/meeting work well for Office hours Study sessions Group work Online lectures Conversations that work best in person Using video calls allows you to record the meeting or session for later viewing.
SHARE SCREEN What you can share Documents Resources Presentations Videos (make sure to share system audio) Why share? For assistance To show examples Collaboration
SHARE SCREEN Desktop Version Web Version
BREAKOUT ROOMS Breakout rooms work great for group work. Can only create in the Desktop application Choose number of rooms Assign participants Automatically Manually Participants can join in any version Learn more about creating breakout rooms.
RECORDING AND TRANSCRIPTION REC Recording your class meeting can allow students to re-visit lectures or view ones they missed. Select Start Recording in the Options menu Can select to Auto Record in the meeting options Where do recordings go? Using a link through iLearn or Outlook? OneDrive/Recordings folder Using a Team? SharePoint/General/Recordings folder
RECORDING AND TRANSCRIPTION In the Desktop application, transcription will be enabled automatically when Start Recording is selected. Transcription is a running transcription during the meeting. available to download for all participants, except external. used to create captions on the video. Only available for 60 days. Use YuJa for extended availability of captions
RECORDING AND TRANSCRIPTION Desktop Version Web Version
LIVE CAPTIONS Transcriptions are NOT live captions. Transcriptions are used to create captions. Live captions Overlay the conversation on the video. Are an individual option. Only available in the desktop application. Are only available during the meeting.
COMMON REASONS FOR USING TEAMS IN ILEARN Office hours One-on-one help Group help sessions Lectures Guest lectures Student presentations Screen sharing Recording sessions
METHODS FOR IMPLEMENTING TEAMS Option 1 Teams Link No team to create or join A single link can be created for all class meetings at any time A simple link that can be shared with whoever needs access to the meeting Option 2 Creating a course team through iLearn integration Enables students to access an iLearn course through a team Has the following benefits: Students can create channels for group work File sharing Recorded meetings Chat
HOW TO CREATE A MEETING LINK Go to iLearn Select your course Go to Course Materials Content Select the module where you would like to put this link If you do not already have one, you can create a Module for class meetings or class information Select the Existing Activities button to the right Choose MS Teams Meeting
USING MEETING LINKS IN ILEARN Lectures Instructors click on the meeting link to start the meeting Students will join the meeting by clicking on the meeting link Instructors can share their application or desktop screen and record the session Recorded sessions are saved in a One Drive folder Discussions Open topic discussions A meeting link is created for the topic Open topics with group or section restrictions A separate meeting link is created for each individual topic Specific groups will have access to the individual topic meeting links
HOW TO CREATE A TEAM THROUGH ILEARN INTEGRATION Step 1 Set MS Teams Homepage Select the Course Management link in the upper navigation bar Then select Course Admin from the drop-down menu Select the Homepages link Select the Active Homepage drop-down Choose the TTU-Course Home-MS Teams option Click the Apply button Select the title of the course at the top of the page to go back to the homepage Step 2 Create a Course Team The widget will appear on the top left side of the course home page Step 3 Open your team Click on the button on the widget