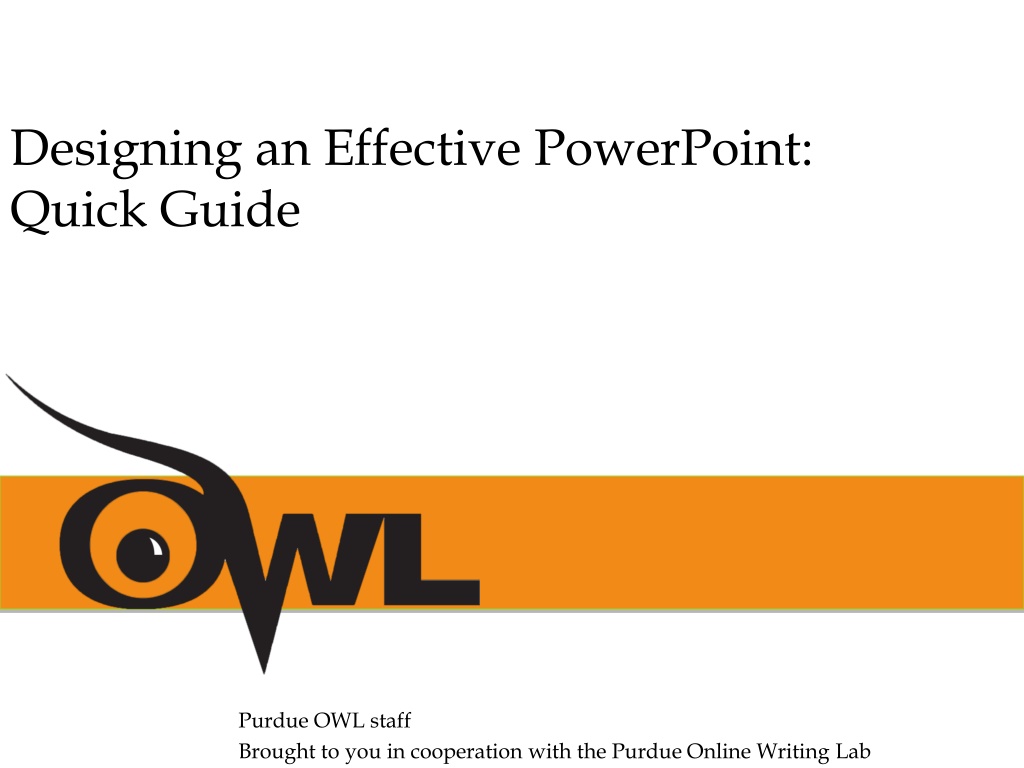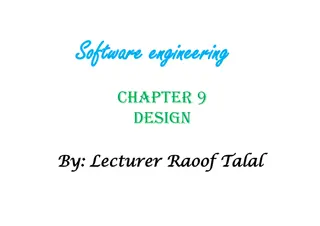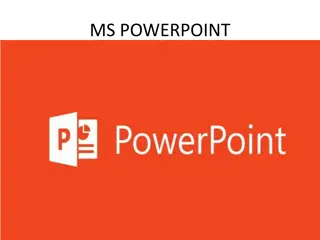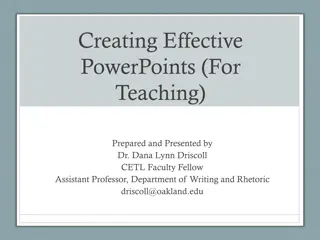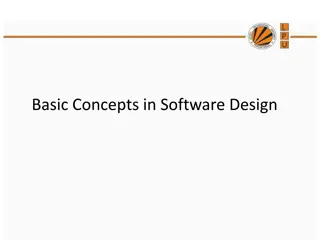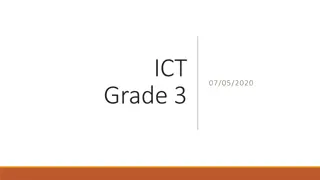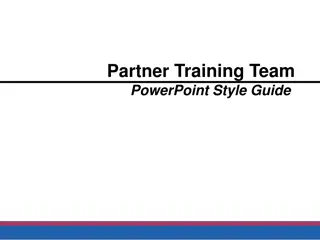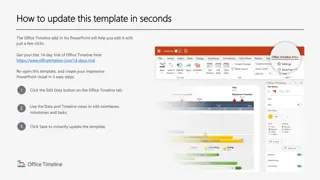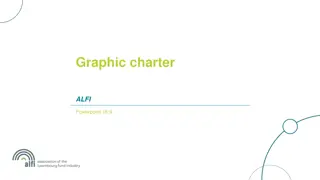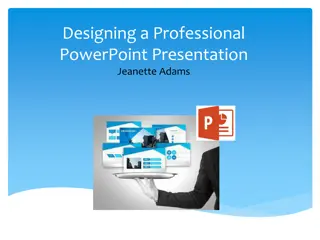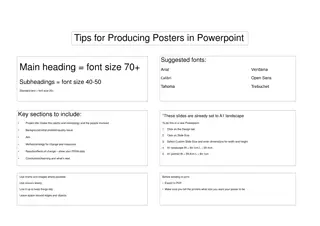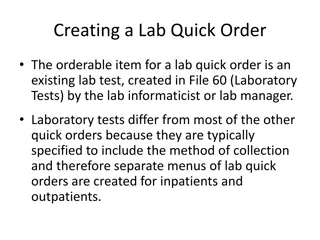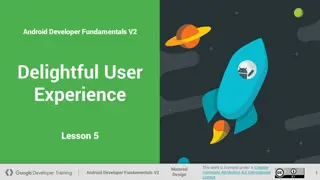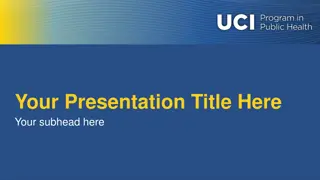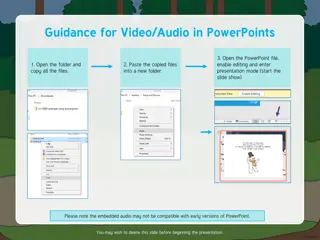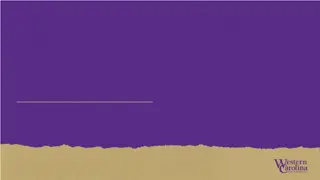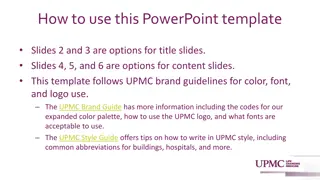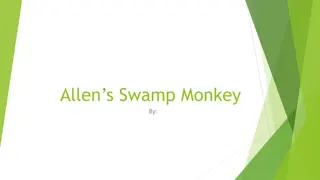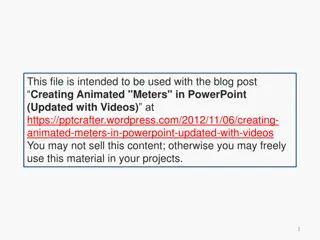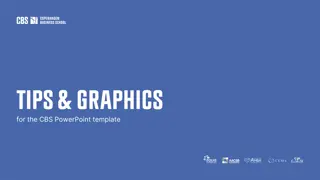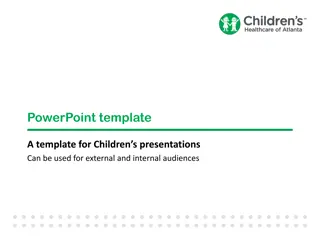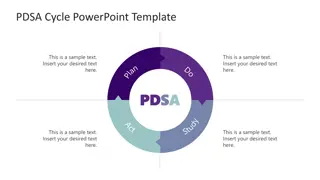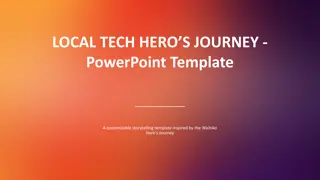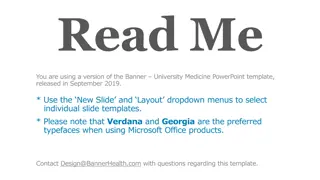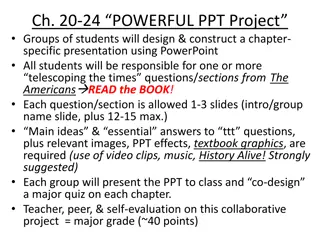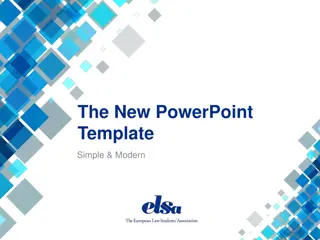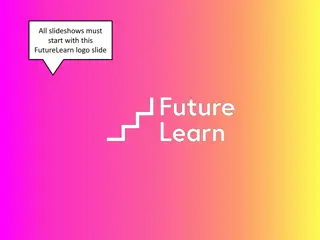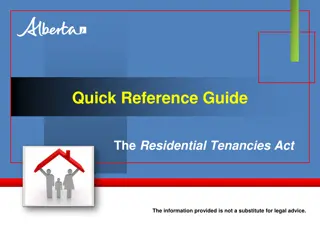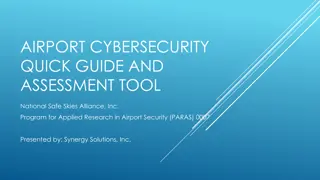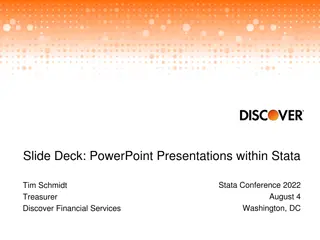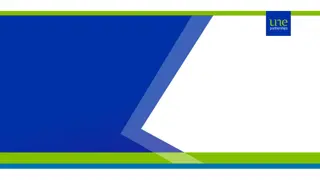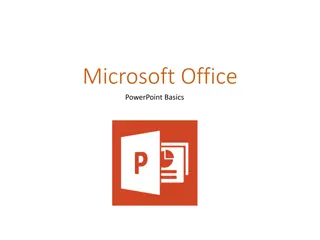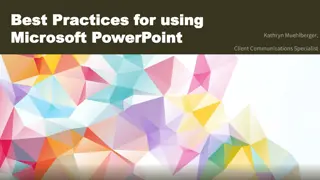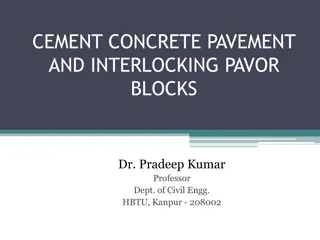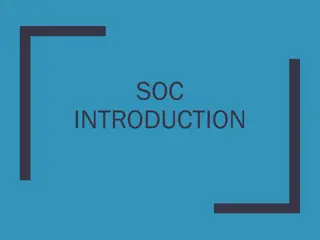Effective PowerPoint Design Quick Guide
Enhance your PowerPoint presentation skills with this quick guide from Purdue OWL staff. Learn about the rhetorical situation, drafting tips, organization strategies, getting started in PowerPoint, design options, and using transitions and animations effectively.
Download Presentation

Please find below an Image/Link to download the presentation.
The content on the website is provided AS IS for your information and personal use only. It may not be sold, licensed, or shared on other websites without obtaining consent from the author. Download presentation by click this link. If you encounter any issues during the download, it is possible that the publisher has removed the file from their server.
E N D
Presentation Transcript
Designing an Effective PowerPoint: Quick Guide Purdue OWL staff Brought to you in cooperation with the Purdue Online Writing Lab
The Rhetorical Situation When designing a PowerPoint, consider the project s Topic Purpose Audience Presentation length
Drafting A to-do list before you get started: Decide what you are going to include in the PowerPoint In a Word file, draft the titles of each section/slide Pick images / tables / charts you are going to use and save them in a separate folder or file. Consider the time it would take to present each slide; pick only the most important information.
Arrangement Decide how you want to organize your PowerPoint Possible organization strategies: Overview, Body, Conclusion Anecdote, Content, Conclusion Plan, Benefits, Anecdote
Getting Started 1. Open Microsoft PowerPoint. 2. Save your file: File > Save as. 3. Later save your progress by clicking Save or press Ctrl + S. 4. A new file will automatically have a Title slide.
Getting Started 5. Next, add new slides: Home > New Slide Pick the type of slide you need. 6. If you want to, you can modify the chosen template to fit your content.
Getting Started 7. Use an empty slide or the PowerPoint Insert tab to add tables, graphics, charts, diagrams, or formulas. This will make formatting your PowerPoint easier.
Design 8. Chose an appropriate theme for your presentation in the Design tab or browse the Microsoft Office website for more themes.
Transitions and Animations Transition- an effect that determines how slides progressively show up on the screen, e.g. Cut, Fade, Push, Wipe, etc. Animation - an effect that determines in which order and how elements of a slide appear on the screen, e.g. Appear, Fade, Fly In, Float In, etc.
Creating Transitions 1. Select the slide you wish to edit 2. Go to Transitions, select transition from the drop-down menu; adjust Duration time if needed.
Creating Animations 1. Select a slide element (title, graph, paragraph, word) 2. Go to Animations, select animation from the drop-down menu or click Add Animation. 3. Open the Animation Pane for more settings.
Presentation Preview When previewing your presentation, pay attention to: Text on each slide (the less text the better) Clarity of ideas and logical organization How fast the text or slides appear Font and format consistency Grammar, spelling, and punctuation
Presentation Preview Finally, preview and time your presentation: Go to Slide Show > From Beginning or Rehearse Timings
Contrast To highlight important information in your presentation, try using different font formats to create contrast. Size Contrast Color Contrast Type Contrast However, remember to be consistent.
Save Your Presentation You can save your file as a regular PowerPoint document, and a slide show (see Notes for details) Go to File > Save as > (Select save location) > Save as type > PowerPoint Show
Exterior Content Exterior Content - Everything in your presentation other than your PowerPoint. The best presentations include practiced hand gestures, polished verbal delivery, and some form of crowd interaction.
Exterior Content Help TIPS: Use your PowerPoint as an aid to your presentation, not as your presentation Be sure that your Exterior Content and your Interior Content are different Know your presentation space and execute your gestures and volume accordingly
Where to Go for More Help Purdue University Writing Lab, Heavilon 226 Check our web site: http://owl.english.purdue.edu Email brief questions to OWL Mail: http://owl.english.purdue.edu/writinglab/topic/owlmail/
The End DESIGNING AN EFFECTIVE POWERPOINT: QUICK GUIDE Purdue OWL staff Brought to you in cooperation with the Purdue Online Writing Lab