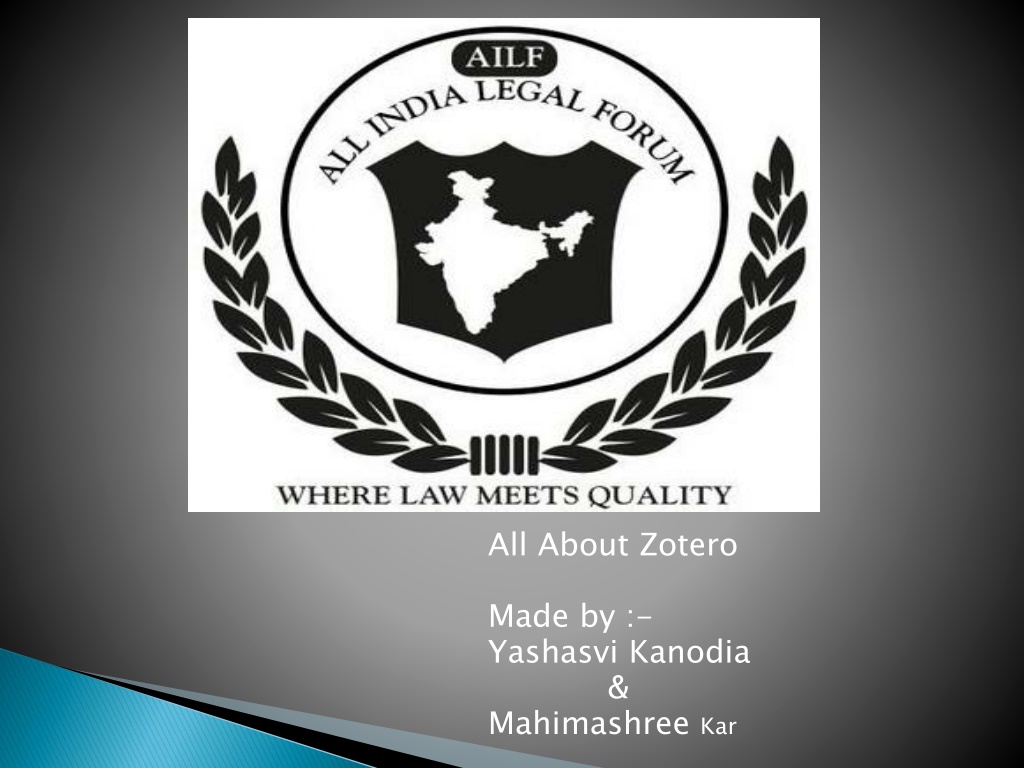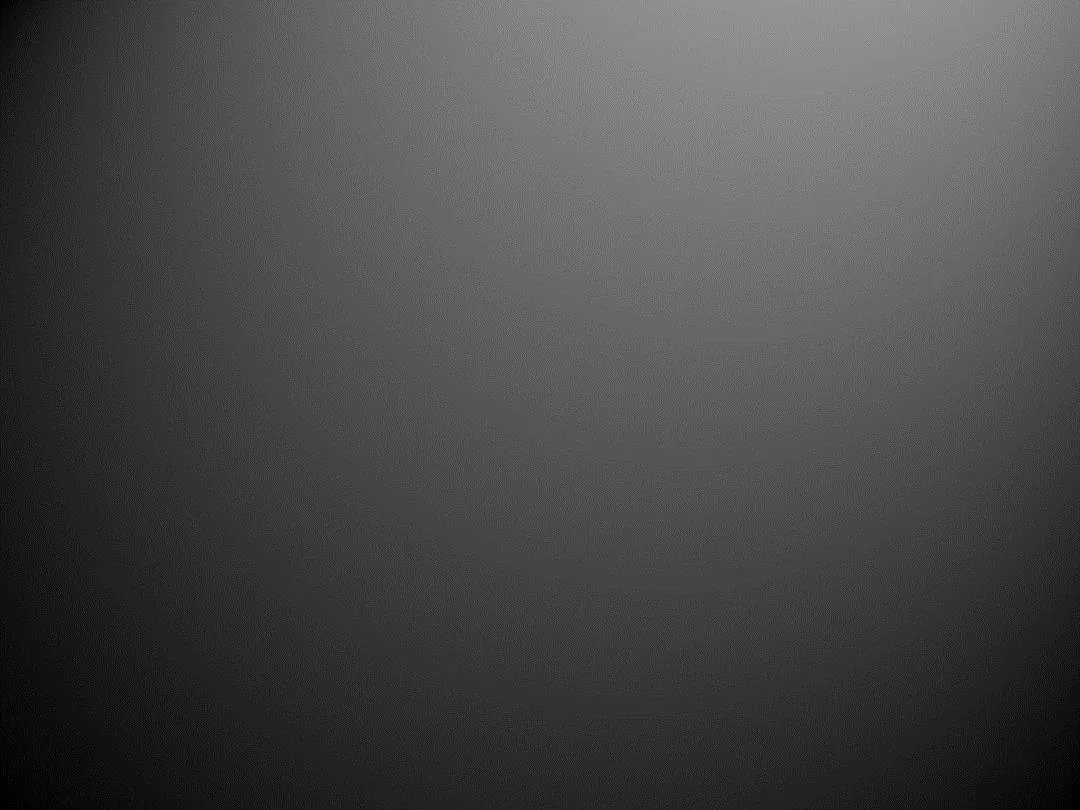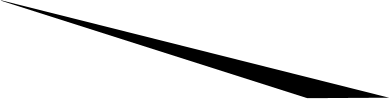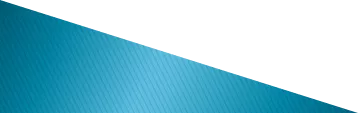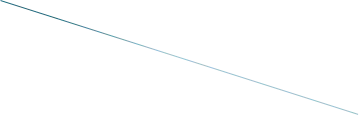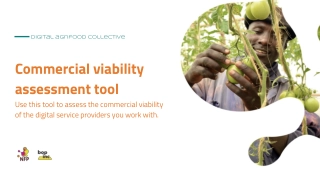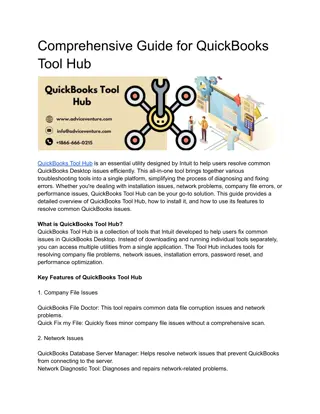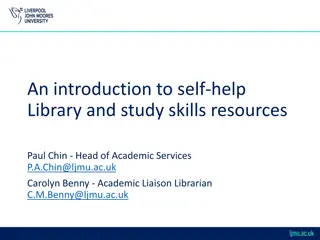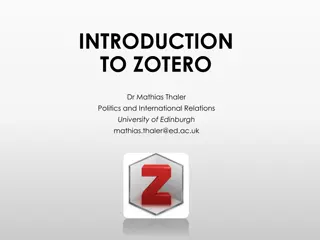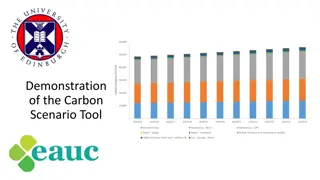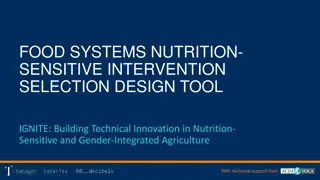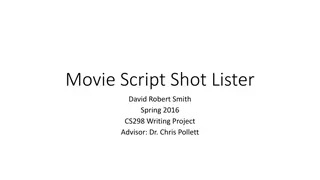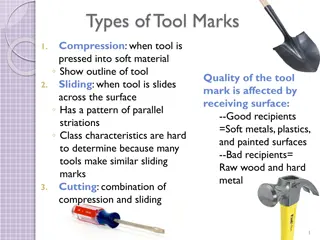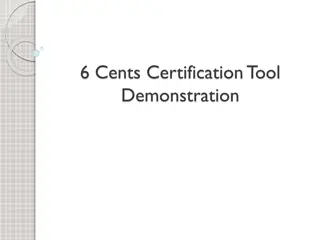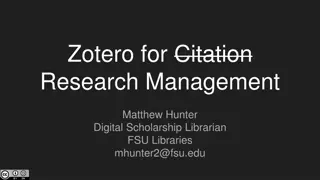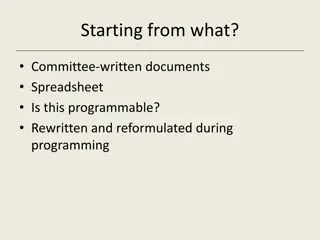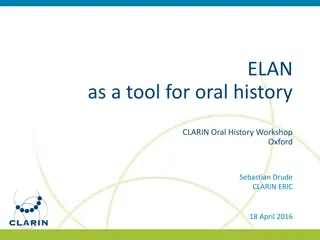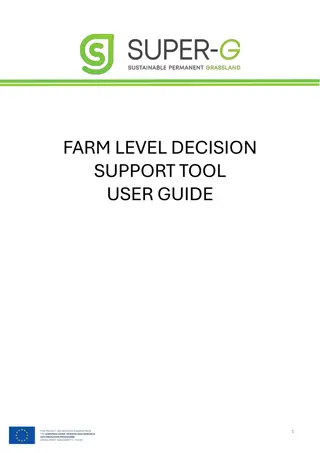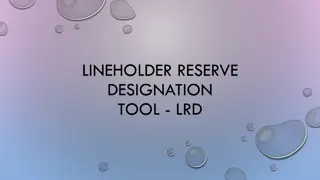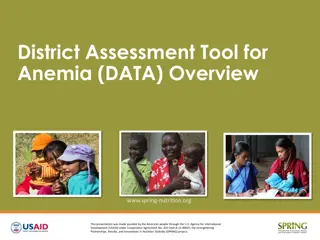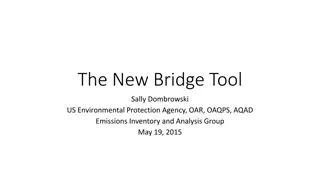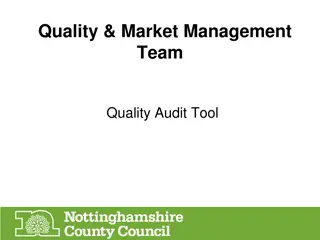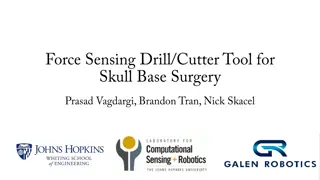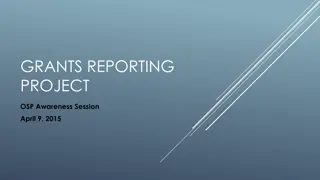Zotero: Your Essential Research Tool
Zotero is a free, open-source research tool that helps you collect, organize, and analyze research material. It allows you to create a personal library, save citations, attach various types of files, and easily cite sources in different writing styles. By seamlessly interacting with online resources, Zotero enhances your research workflow by providing advanced organization and search capabilities.
Download Presentation

Please find below an Image/Link to download the presentation.
The content on the website is provided AS IS for your information and personal use only. It may not be sold, licensed, or shared on other websites without obtaining consent from the author. Download presentation by click this link. If you encounter any issues during the download, it is possible that the publisher has removed the file from their server.
E N D
Presentation Transcript
All About Zotero Made by :- Yashasvi Kanodia & Mahimashree Kar
What is Zotero ? Preferences Where do I install Zotero ? How do I install Zotero ? Add Zotero to browser Add Zotero to chrome Sync Your Library Search Your Zotero Library Full-Text Articles in Zotero How to add Citation How to add Bibliography Zotero: MS Word Setting
Zotero is a free, open-source research tool that helps you collect, organize, and analyze research and share it in a variety of ways. Zotero includes the best parts of older reference manager software the ability to store author, title, and publication fields and to export that information as formatted references and the best aspects of modern software and web applications, such as the ability to organize, tag, and search in advanced ways. Zotero interacts seamlessly with online resources: when it senses you are viewing a book, article, or other object on the web, it bibliographic information applications, and it runs both as a web service and offline on your personal devices. can automatically references. to extract Zotero from and effortlessly other save complete transmits services and web and
Zotero is a tool that can help you build a personal library of source information from articles, books, documents, web pages, and more. This personal library of sources can work with your word processing tool to format a paper in your choice of style. - Save citations from databases, web sites, and library catalogs - Manage, categorize into collections, and organize - Cite sources "in-text" as you write and create reference lists in most styles (e.g., APA, MLA, Chicago, Vancouver, etc.) - Attach PDF's, images, web page snapshots, reading notes, and more to citations in your collection Zotero is an extension for the Firefox web-browser (or can be downloaded for the Chrome or Safari connector) that runs in its own pane, separately from web pages. It automatically detects content in your web browser, allowing you to add to your personal library with a single click.
Setting workflow for Zotero 5.0 and Zotero 4.0. your preferences can help your Open Zotero press Ctrl/Cmd - , . The Preference divided General: Adjust and other general features. the Preferences Zotero Preferences preferences Preferences Preferences (Mac). You can also Preference window is into Adjust appearance, import settings preferences by clicking Edit (Windows/Linx) or the following panes: settings,
You can download Zotero on the Zotero download page. Be sure to also install a Zotero Connector for your browser.
Zotero can be downloaded on:- . Mac . Windows . Linux
Open the .dmg you downloaded and drag Zotero to the Applications folder. You can then run Zotero from Spotlight, Launchpad, or the Applications folder and add it to your Dock like any other program. After installing Zotero, you can eject and delete the .dmg file.
Download the tarball, extract the contents and run zotero from that directory to start Zotero. For Ubuntu, the tarball includes a .desktop file that can be used to add Zotero to the launcher. Move the extracted directory to a location of your choice (e.g., /opt/zotero), run the set_launcher_icon script from a terminal to update the .desktop file for that location, and symlink zotero.desktop into ~/.local/share/applications/ ( e.g., ln -s /opt/zotero/zotero.desktop ~/.local/share/applications/zotero.desktop). Zotero should then appear either in your launcher or in the applications list when click the grid icon ( Show Applications ), from which you can drag it to the launcher. Alternatively, Linux users may wish to use a package for their distro rather than using the tarball directly. Note that such packages are built by third parties, and we can only provide support for the official tarball.
To install Firefox browser and click the big red Download button. A software installation window will open. Click Install your browser install the Zotero browser, visit http://www.zotero Zotero extension in your zotero.org Install Now. You will need to restart browser for the changes to take effect.
Zotero - Visit the Chrome Web Store. - Search for Zotero or click this link to go directly to the extension's page. - Click the blue "Add to Chrome" button. - Log in via the Connector to your Zotero account. Zotero Connector Installation Steps Connector Installation Steps
If you're regularly using more than one computer in your research or want an online backup, Zotero's sync feature can keep your library up to date on all of them. Zotero can store a copy of your library on the Zotero.org server and check it for updates whenever you open your library on a different computer. All your computers must be running the same version of Zotero. Follow the steps below to sync your Zotero collections on multiple computers. - Set up a free Zotero account: - Create Username and Password on the site - Go to your Zotero Preferences (images above) - Select the Sync tab in new window - Enter your Zotero account info and sync preferences - Deselect the "Sync full-text content - Deselect "sync attachment files in My Library"
Zotero allows you to search your library by keyword. The default search lets you search the citation and abstract, but if you install the plugin below you can search the PDFs in your library. - Go to Zotero Preferences - Select the Search tab in the new window - Install the pdf to text plugin - ok
If you only have an article's citation and not the full- text, you can use the Zotero lookup (green arrow pointing right). There are two default Lookups - Google Scholar and CrossRef. Many times these lookups lead you to the citation again, but not the full text PDF. Below you can add the UNM Libraries Lookup, which can lead to the full-text. - Add the UNM Libraries lookup. - Go to Zotero Preferences - In the new window select the Advanced tab - In URL, http - Ok the Resolver on. .worldcat Resolver field org/atoztitles/link enter this http: ://unm //unm. .on worldcat. .org/atoztitles/link
To see if it works (and try the other lookups too). - Select/highlight a citation in your Zotero library - Now click on the green right arrow on the Zotero toolbar (top right) - Select Library lookup - A new window appears and you may get the option to view the full text OR order via Library Express - If citation/abstract and article NOTE:- You probably want to delete the original citation you selected since a new one was created that now includes the PDF article. available full-text you can download the
Zotero has 12 default citation styles, but you may download others (over 8300 styles available). To set your default style Go to Zotero Options/Preferences In the new window select the Export Tab Select style from drop-down menu Ok NOTE Download other citation styles -Find a style on this page, www.zotero.org/styles -Select the style and download the file -When you open the file Zotero will add it to your default style options. NOTE: If style is not in list, follow directions below Download other citation styles
To add a citation, click the first button ("Add/Edit Citation") on the toolbar. Search for the reference you want to cite and press Enter. Zotero will add the citation at your cursor. At the end of your paper, click the "Insert Bibliography" button.
1.To generate the bibliography, format the page according to your citation style, and place the cursor where the references need to go. References References
In Word, the default setting for adding a citation is a bar, but you may change it to the "Classic" view. The Classic view provides more options and makes it easier to browse your Zotero library for a citation. See images on next slide. To change To change - In Zotero, Select Edit >> Preferences - Select the Cite tab in this window - Select the Word Processing tab - Check "Use Classic" box - select OK