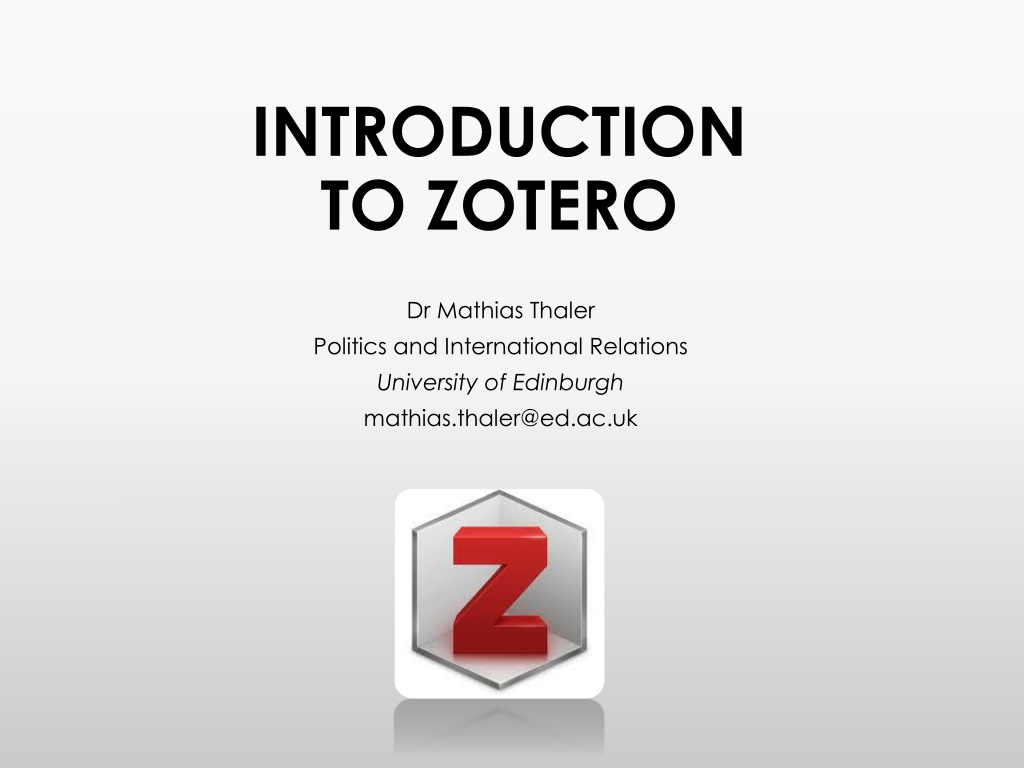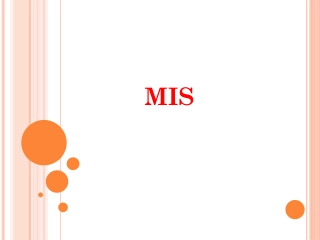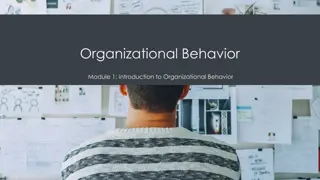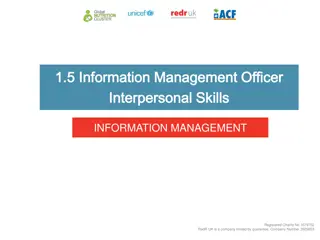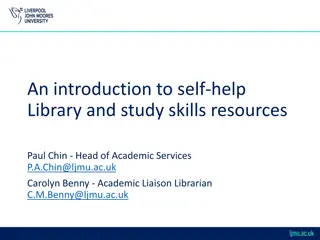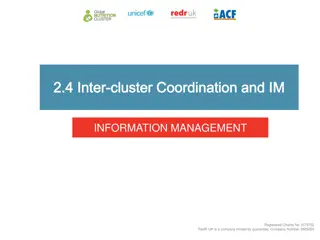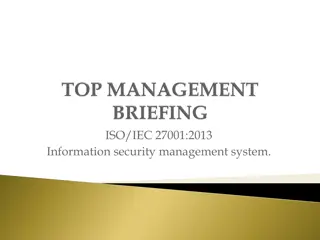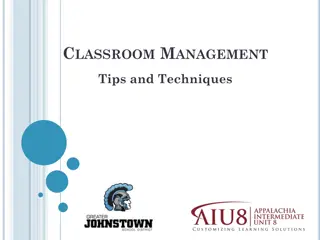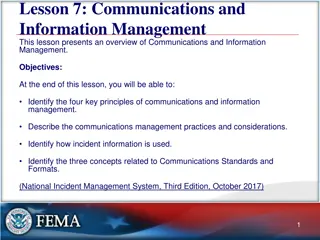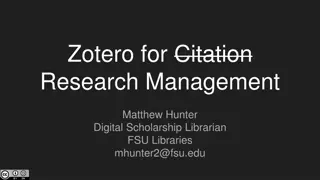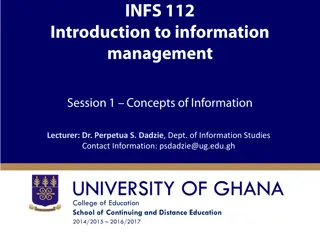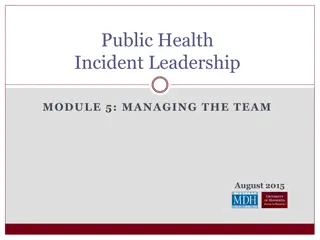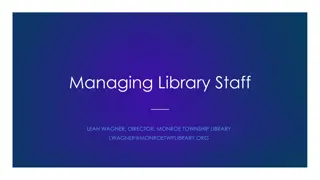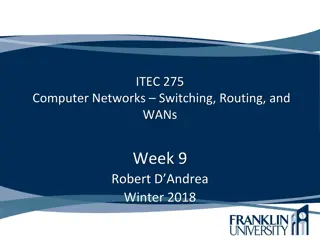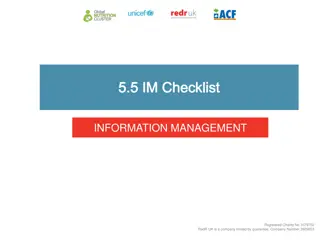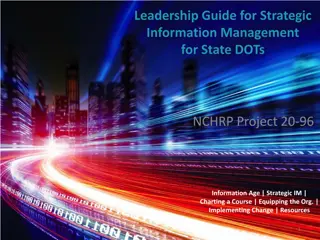Introduction to Zotero for Effective Information Management
Learn how to effectively manage information for successful writing processes by using Zotero. Explore the basics of Zotero, selection criteria for information management tools, and the unique features that make Zotero a valuable asset in academic research. Discover how Zotero helps collect, organize, cite, and share research sources effortlessly.
Download Presentation

Please find below an Image/Link to download the presentation.
The content on the website is provided AS IS for your information and personal use only. It may not be sold, licensed, or shared on other websites without obtaining consent from the author. Download presentation by click this link. If you encounter any issues during the download, it is possible that the publisher has removed the file from their server.
E N D
Presentation Transcript
INTRODUCTION TO ZOTERO Dr Mathias Thaler Politics and International Relations University of Edinburgh mathias.thaler@ed.ac.uk
Outline of Presentation 1. Managing Information: A Necessary Evil 2. What is Zotero? The Basics 3. What Can I do with Zotero? Introduction and Demonstration 4. Individual Exercises Introduction to Zotero 2
1. Managing Information: A Necessary Evil Managing information is crucial for successful writing processes involving long texts (MSc, MA & PhD!). By management of information we mean, broadly: collecting, storing, adapting, organizing and sharing information found in a great number of contexts. Every researcher has a system of organizing information. Many of these systems are (highly) dysfunctional. How may we improve them? Introduction to Zotero 3
Selection Criteria There is a great variety of commercial and non-commercial tools available to manage information. Examples: EndNote, Mendeley, Refworks, Citavi, etc. Selection criteria: Functionality. Suitability for individual project. Costs. Sustainability. Personal taste. The combination of these factors will be decisive for an informed choice. Wikipedia: Comparison of Reference Management Software. Introduction to Zotero 4
One Tool Among Many This introduction will focus on a free, open-source tool that offers one solution to the necessary evil of managing information: available for Mac OS X, Windows, and Linux. Disclosure: I am a long-term user (and fan) of Zotero, but have no financial interests whatsoever in promoting it. Indeed, nobody has financial interests, and this is the great difference to and advantage over commercial projects, such as EndNote. The developers behind Zotero are academics themselves: Zotero is produced by the Center for History and New Media at George Mason University (USA) . But, there are many good alternatives around (Mendeley, e.g.), and you will have to find your own best strategy. Introduction to Zotero 5
Information Overkill? Academic writing in the age of large journal databases. Introduction to Zotero 6
2. What is Zotero? The Basics Zotero is an easy-to-use tool to help you collect, organize, cite, and share your research sources. Zotero automatically senses content, allowing you to add it to your personal library with a single click. Zotero collects all your research in a single, searchable interface. You can manually add PDFs, images, audio and video files, snapshots of web pages, and really anything else. Zotero automatically indexes the full-text content of your library, enabling you to find exactly what you are looking for. Introduction to Zotero 7
First Things First How do I install it? Zotero is installed by visiting zotero.org and clicking the download button on the page. We will work with the standalone version and the Chrome browser. What kind of items can be saved and organized? Every item contains different metadata, depending on what type it is. Items can be everything from books, articles, and documents to web pages, artwork, films, sound recordings, bills, cases, or statutes, among many others. What can I do with items? Items appear in the center column. The metadata for that item is in the right column. This includes titles, creators, publishers, dates, and any other data needed to cite the item. Introduction to Zotero 8
Three Columns Left column Contains the full library ( My Library ) and created sub- collections. Centre column Shows results for items in a collection. Right column Displays tabs with information on specific article: citation, notes, tags. Go to Zotero Introduction to Zotero 9
3. How Do I Use Zotero: Introduction and Demonstration Capturing Items Because Zotero runs within the browser, it is simple to create new items from information available on the internet. If a capture icon appears in the address bar, Zotero can automatically create an item of the appropriate type and populate the metadata fields. If a full-text PDF is available, it will be automatically attached to the item. Single or Multiple Captures If the capture icon is a book, article, image or other single item, clicking on it will add the item to the current collection in Zotero. If the capture icon is a folder, the web page contains multiple items. Clicking it will open a dialog box from which items can be selected and saved to Zotero. Manually Adding Items Items can be added manually by clicking the New Item button in the Zotero toolbar, then selecting the appropriate item type. Metadata can then be added by hand in the right column. Introduction to Zotero 10
Exercise I Show how capturing works through the importation of: 1. a book from the Worldcat online catalogue. 2. a scientific paper from JSTOR. 3. a news item from The Guardian. Aim: successful importation and correction of received metadata. Go to Zotero Introduction to Zotero 11
Adding Information Attachments Items can have notes, files, and links attached to them. These attachments appear in the middle column underneath their parent item. Attachments can be shown or hidden by clicking the arrow or plus sign next to their parent item. Notes Rich-text notes can be attached to any item through the Notes tab in the right column. They can be edited in the right column or in their own window. Click the New Standalone Note button in the toolbar to create a note without attaching it to an item. Files Any type of file can be attached to an item. Items such as the PDF of an article or images of artwork can be opened in the Firefox window, while other file-types open in external programs. Attach files through the Attachments tab in the right column, with the New Item button in the Zotero toolbar, or by drag-and-drop. Introduction to Zotero 12
Exercise II Take a note for an existing item (book or newspaper article). Attach a PDF to an existing item (JSTOR paper). Aim: Successful note-taking and attaching of files. Go to Zotero Introduction to Zotero 13
Organizing Your Research Collections The left column includes My Library, which contains all items. Clicking the button above the left column creates a new collection, a folder into which items relating to a specific project or topic can be placed. Collections can also contain sub- collections. Items in collections are aliases, not duplicates. Tags Items can be assigned tags. Tags are named by the user. An item can be assigned as many tags as is needed. Tags are added or removed with the tag selector at the bottom of the left column or through the Tags tab of any item in the right column. Searches Quick searches show items whose metadata, tags, or content match the search terms and are performed from the Zotero toolbar. Clicking the spyglass icon to the left of the search box opens the Advanced Search window, allowing for more complex or narrow searches. Introduction to Zotero 14
Exercise III Create a collection with existing items Look for tags Undertake a search Aim: Successful organization of existing items Go to Zotero Introduction to Zotero 15
Citations Citing Items Zotero formats citations in many different bibliographic styles. Zotero supports all the major styles (Chicago, MLA, APA, etc.) as well as a great many journal-specific styles. If Zotero does not currently support a style you need, visit the website to request the style. Word Processor Integration Zotero s Word and OpenOffice plugins allow users to insert citations directly from their word processing software. This makes citing multiple pages, sources, or otherwise customizing citations a breeze. In-text citations, footnotes and endnotes are all supported. Automatic Bibliographies Using the word processor plugins makes it possible to switch citation styles for the entire document at once or automatically generate a bibliography from the items cited. Manual Bibliographies Zotero can insert citations and bibliographies into any text field or program. Simply drag-and- drop items, use Quick Copy to send citations to the clipboard, or export them directly to a file. Introduction to Zotero 16
Exercise IV Add a citation in MS Word. Change the citation style. Create a bibliography through drag-and-drop Aim: successful connection between writing processor and Zotero. Go to Zotero & MS Word Introduction to Zotero 17
Advanced I: Collaborate Syncing Use Zotero at multiple computers with syncing. Library items are synced through the Zotero server. Zotero Server Items synced to the Zotero server can be accessed online through your zotero.org account. Share your library with others. Groups Zotero users can create collaborative or interest groups. Shared group libraries make it possible to collaboratively manage research sources and materials, both online and through the Zotero client. Introduction to Zotero 18
Advanced II: Importing Records Many users come to Zotero with extensive collections stored in other reference management software. To import entire collections into Zotero, click on the gear icon and select Import ; browse to your file, select it, and click open. If the file you have imported is valid and well-formed, the collection should now be in your Zotero library in a uniquely named import folder. Import works for the following bibliographic file formats: BibTeX. RIS (EndNote, Refworks, ). Refer/BibIX. Introduction to Zotero 19
Sources for Further Learning Basic: Zotero support: http://www.zotero.org/support/ Zotero forums: http://forums.zotero.org/categories/ Harvard Kennedy School Library and Knowledge Services: http://www.hks.harvard.edu/library/research/zotero.htm California State Polytechnic University Library, Pomona: http://libguides.library.csupomona.edu/zotero Advanced: Puckett, Jason. Zotero: A Guide for Librarians, Researchers, and Educators. Chicago: Association of College and Research Libraries, 2011. Introduction to Zotero 20
4. Individual Exercises Now each of you could try to: 1. [Install Zotero and the MS Word plugin.] 2. Capture one item from the BBC/Guardian, JSTOR or the WorldCat catalogue. 3. Control whether the metadata is correct. 4. Cite the item in a document. Introduction to Zotero 21