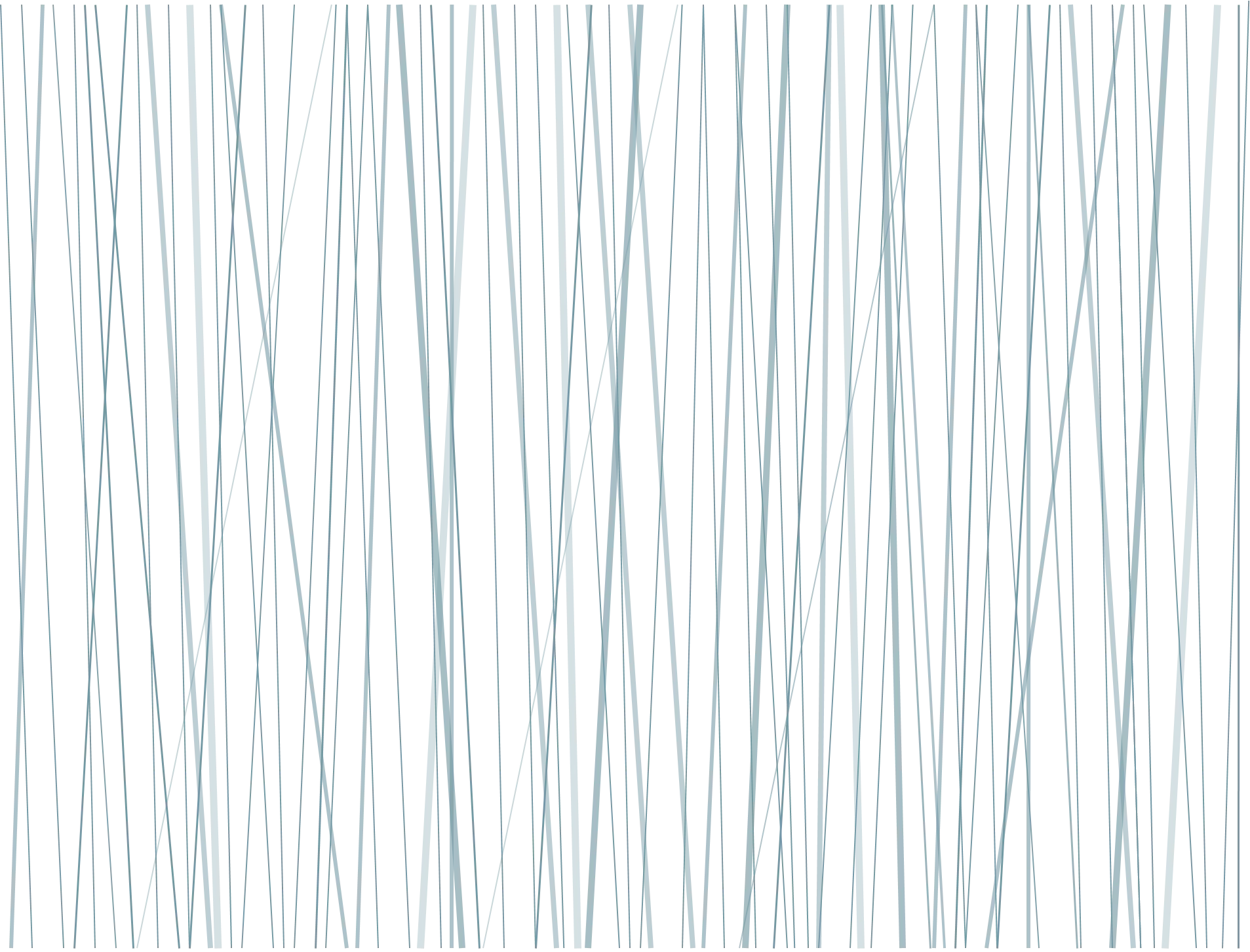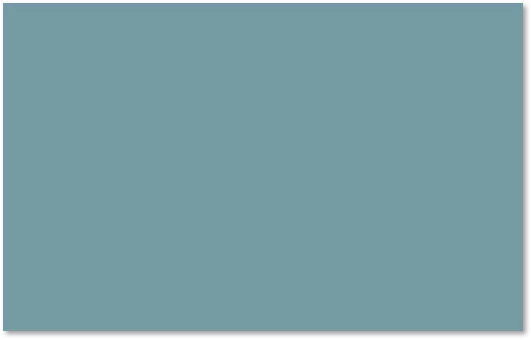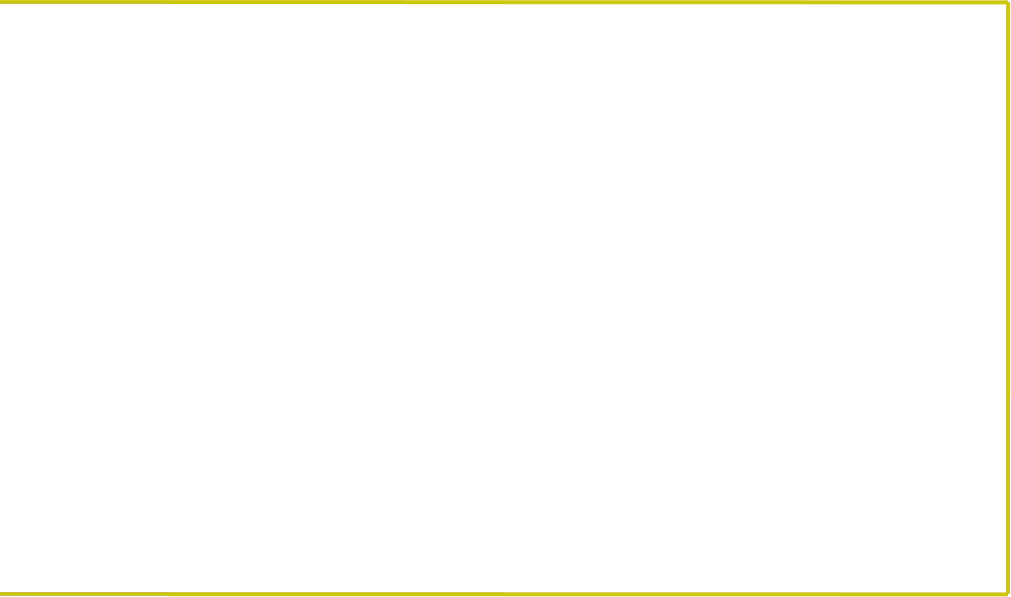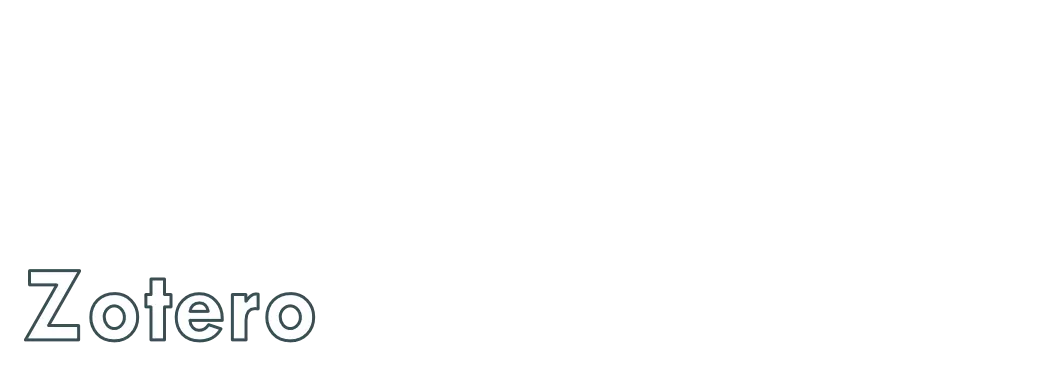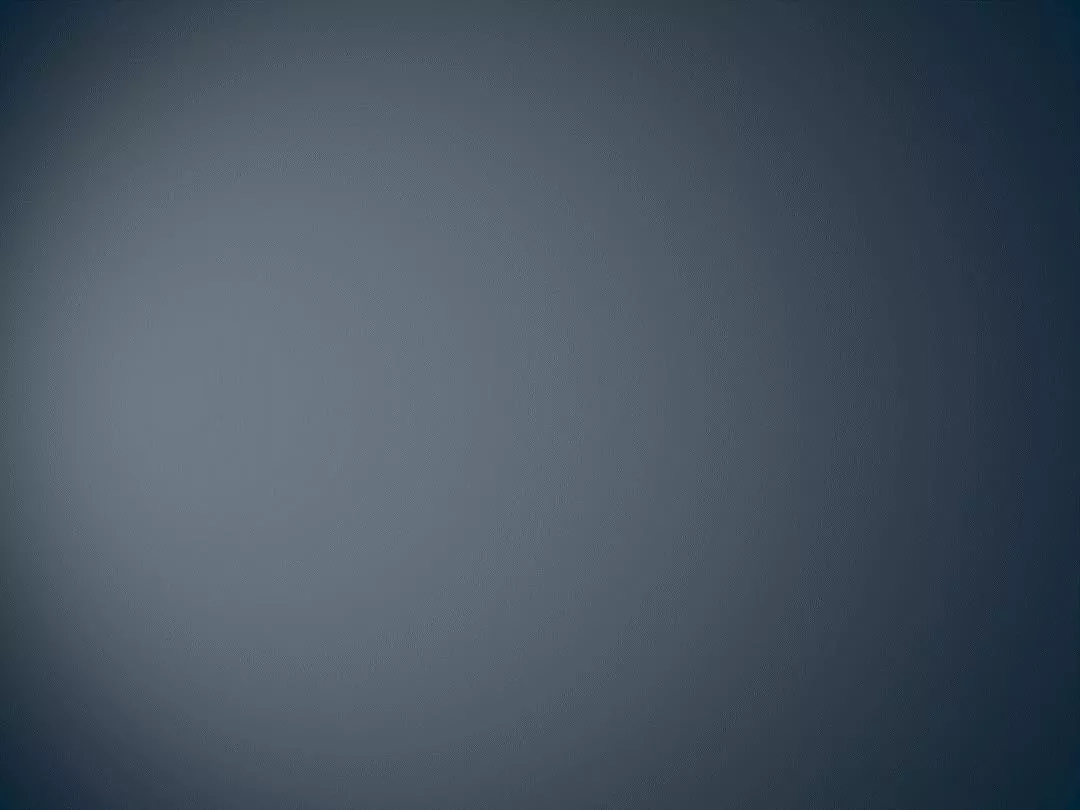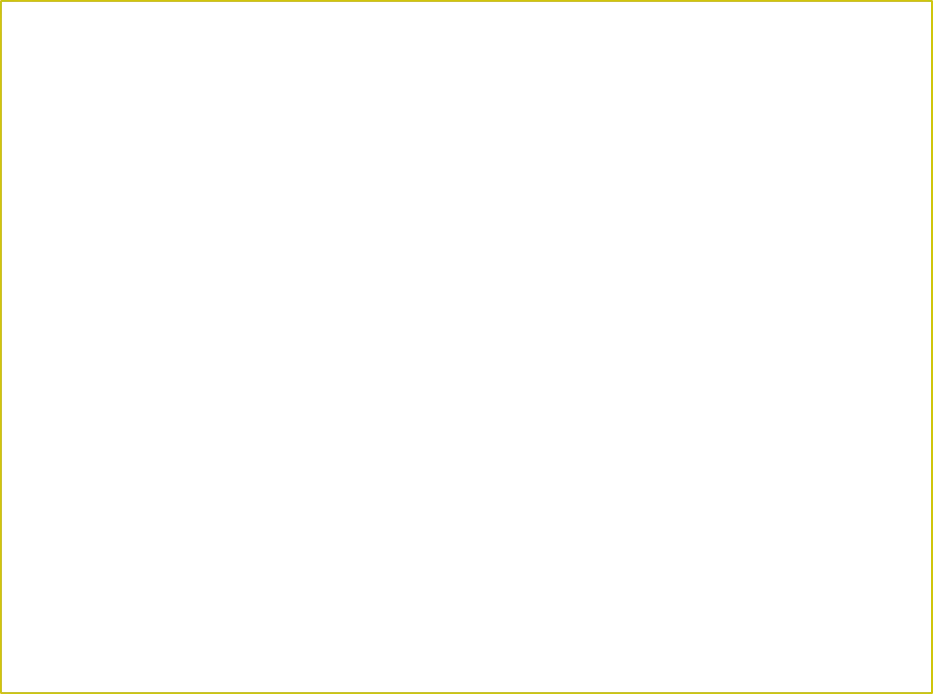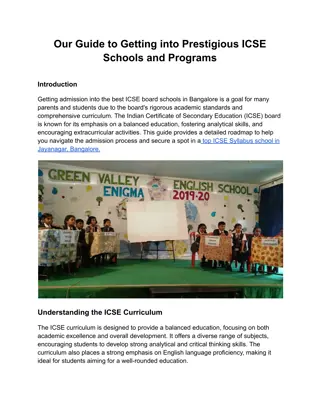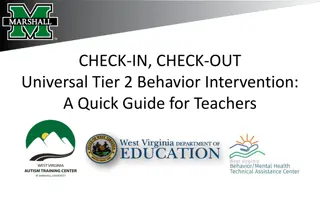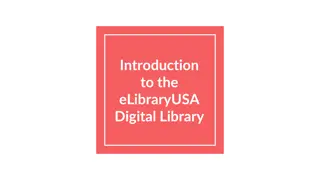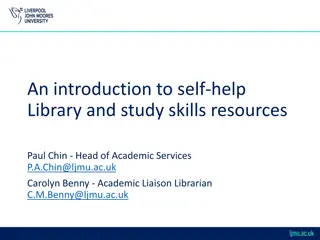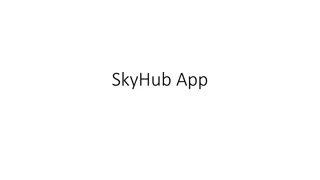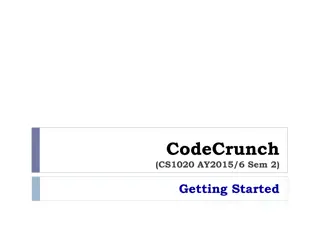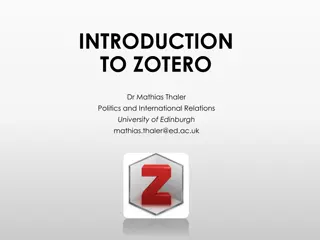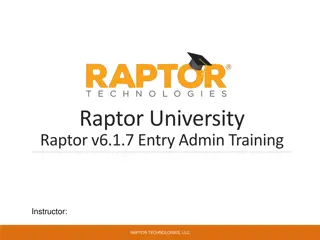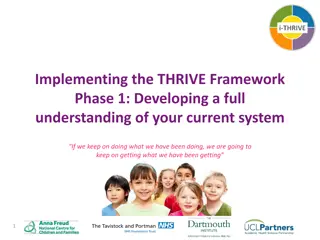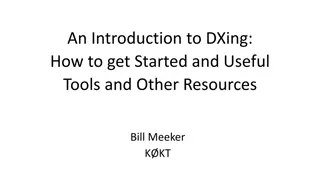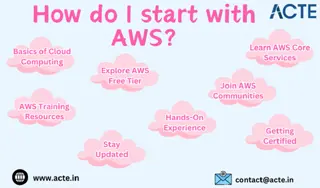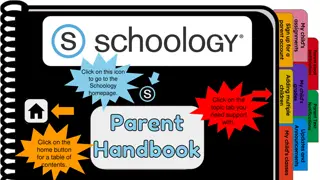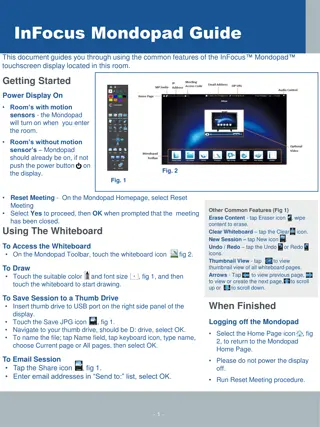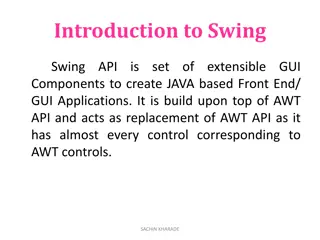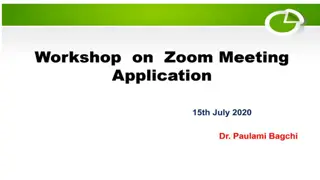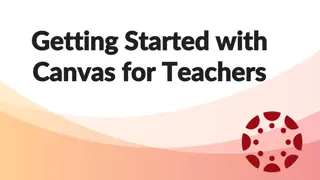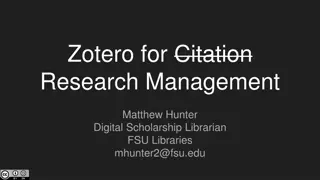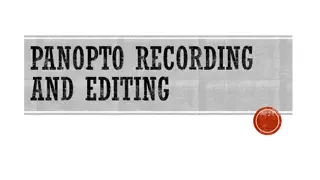Getting Started with Zotero: A Comprehensive Guide
Comprehensive guide on using Zotero as an online personal research assistant to store and organize articles, books, newspapers, and more. Learn how to cite sources, change citation styles, generate bibliographies, and collaborate effectively. Includes instructions on downloading Zotero, adding documents to your library, accessing and reading documents, integrating Zotero with Word, and customizing citation styles.
Uploaded on Sep 19, 2024 | 0 Views
Download Presentation

Please find below an Image/Link to download the presentation.
The content on the website is provided AS IS for your information and personal use only. It may not be sold, licensed, or shared on other websites without obtaining consent from the author. Download presentation by click this link. If you encounter any issues during the download, it is possible that the publisher has removed the file from their server.
E N D
Presentation Transcript
Zotero Laura Ann Zdziarski, LAT, ATC zdziala@ortho.ufl.edu
What is Zotero? An online personal research assistant Store articles, books, newspapers, multimedia, etc Organize your documents into different collections Share your folders with your collaborators Automatically cite sources within your word document Change citation styles EASILY Generate a bibliography/reference list Makes changes as you edit your document Zotero is a production of the Roy Rosenzweig Center for History and New Media at George Mason University and the Corporation for Digital Scholarship. It has been generously funded by the United States Institute of Museum and Library Services, the Andrew W. Mellon Foundation, and the Alfred P. Sloan Foundation.
Adding Documents to Your Library Correct Browser?? Find the article/document Confirm you have access to the PDF Click the Zotero Icon Manual Entry
Accessing or Reading Documents Access your library via the Z icon in upper right corner of browser Double click on the article/document The PDF or hyperlinked document will load
QUESTIONS??? Laura Ann Zdziarski zdziala@ortho.ufl.edu
Zotero & Word FIRST you have to download the plug-in Before you start writing/working on your word document (every time) open your web browser Once ready to add an in text citation locate your zotero menu Select the insert citation icon
Zotero & Word This dialogue box will appear the first time you attempt to make an in text citation Select the citation style format The style you want is not in the list What do you do? There are hundreds of styles available online!
Zotero & Word After you have set the document preferences, the zotero bar will appear From here you can type the name of the paper(s) or author(s) you wish to cite Once you are ready to insert your bibliography, select the insert bibliography icon in the zotero menu
Zotero Symbols Insert In-Text Citation Edit In-Text Citation Insert Bibliography Edit Bibliography Zotero Refresh Set Doc Preferences
Questions??? Laura Ann Zdziarski zdziala@ortho.ufl.edu
Key Points Must use Correct Browser to add documents to library Firefox, Safari, or Chrome If you are using the zotero standalone, you must also download the plug-in for your internet browser to be able to add documents into the library When adding documents to the library, if you have multiple folders, the document will be saved in the last folder you were working in by default Make sure you have installed the plug-in for Microsoft Word Your browser must be running/open when adding citations to your word document (while your writing)
Helpful Resources Zotero Download https://www.zotero.org/download/ Microsoft Word Plug-in download https://www.zotero.org/support/word_processor_plugin_installation Citation Styles: Zotero Repository https://www.zotero.org/styles Quick Start Guide to Zotero https://www.zotero.org/support/quick_start_guide How to add Documents to Your Library https://www.zotero.org/support/getting_stuff_into_your_library
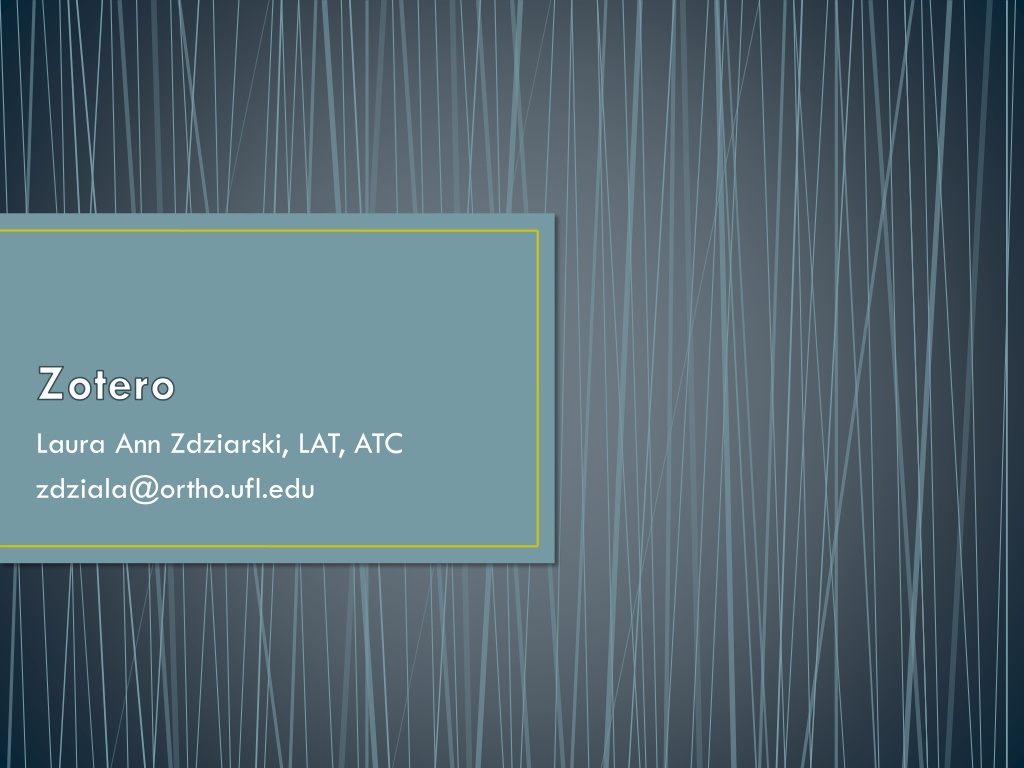
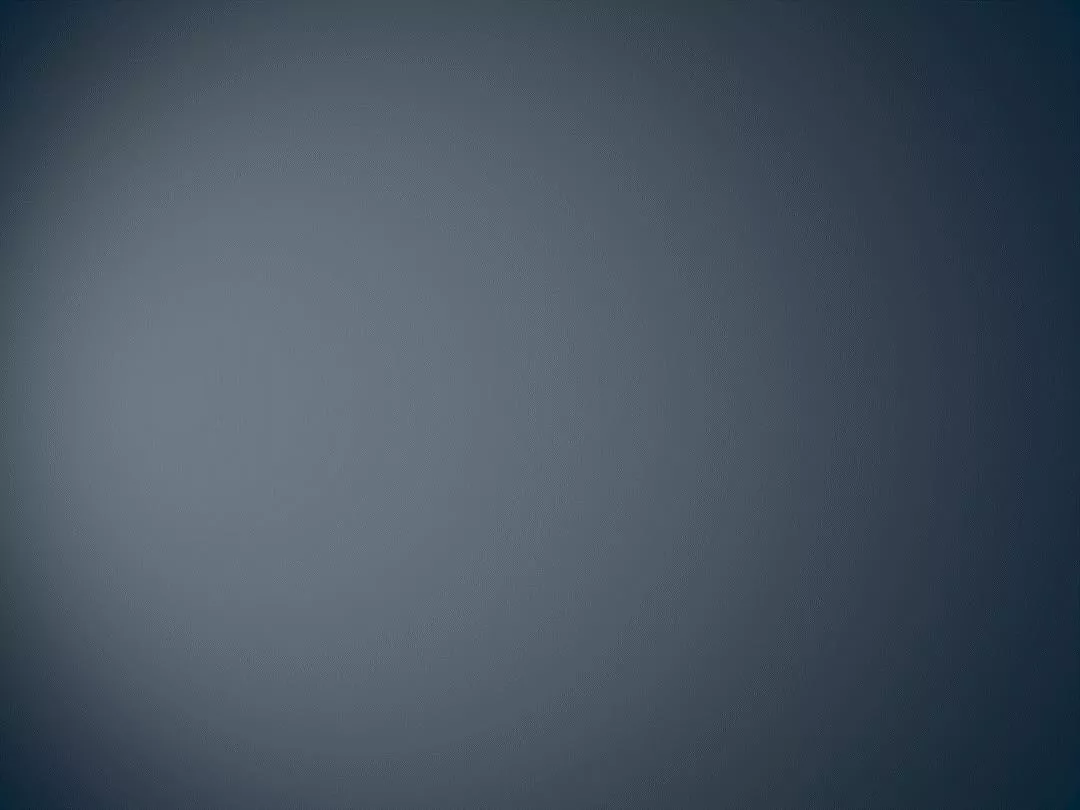 undefined
undefined