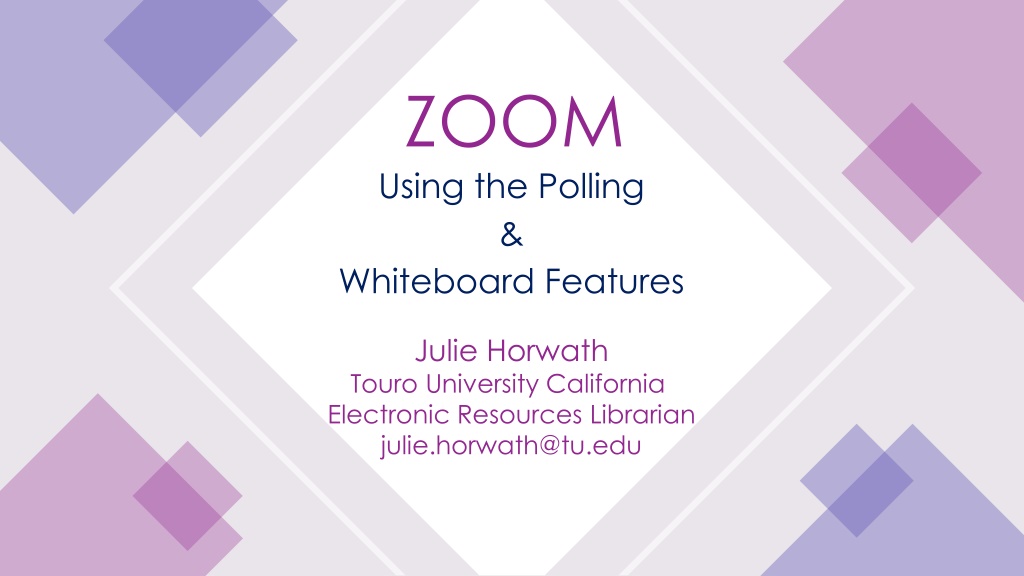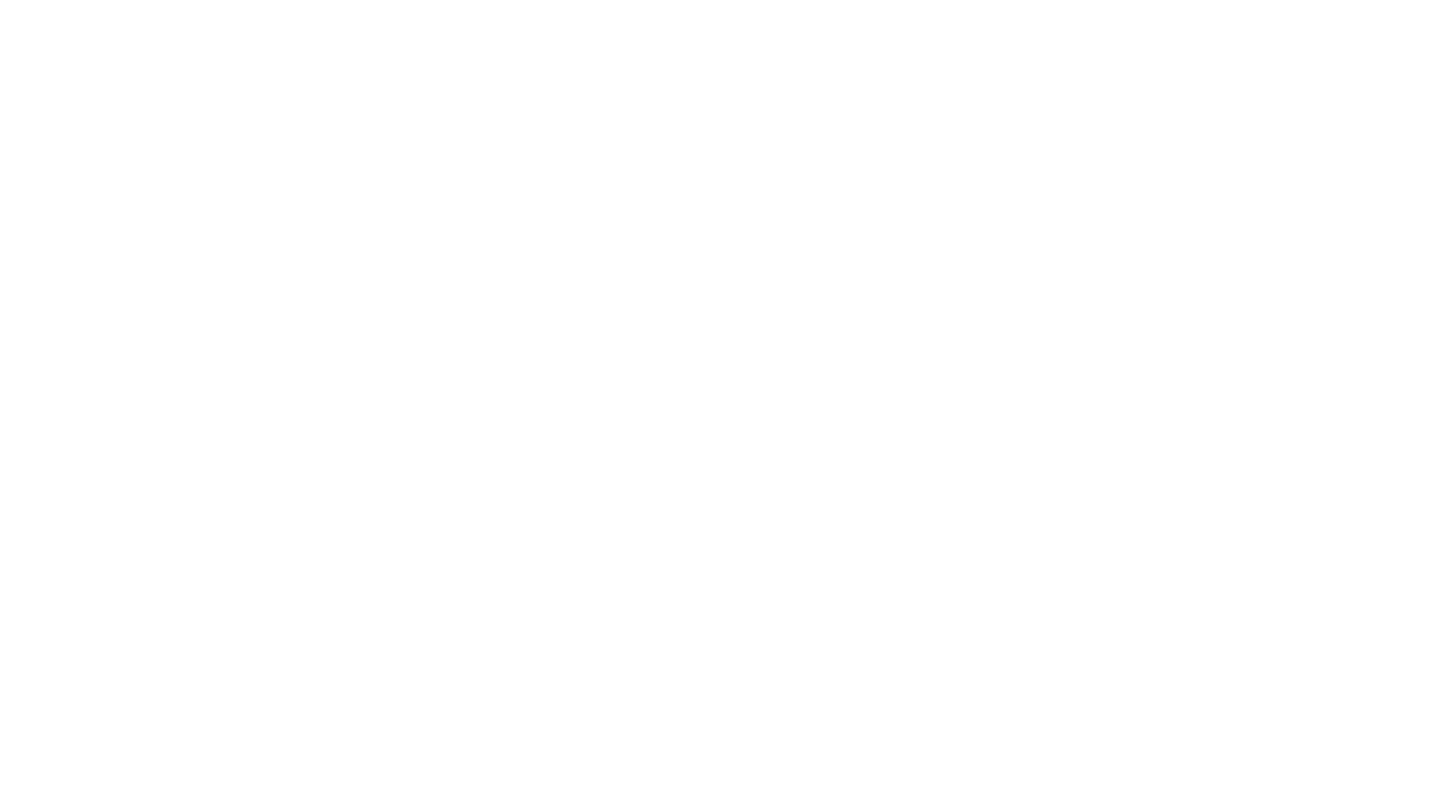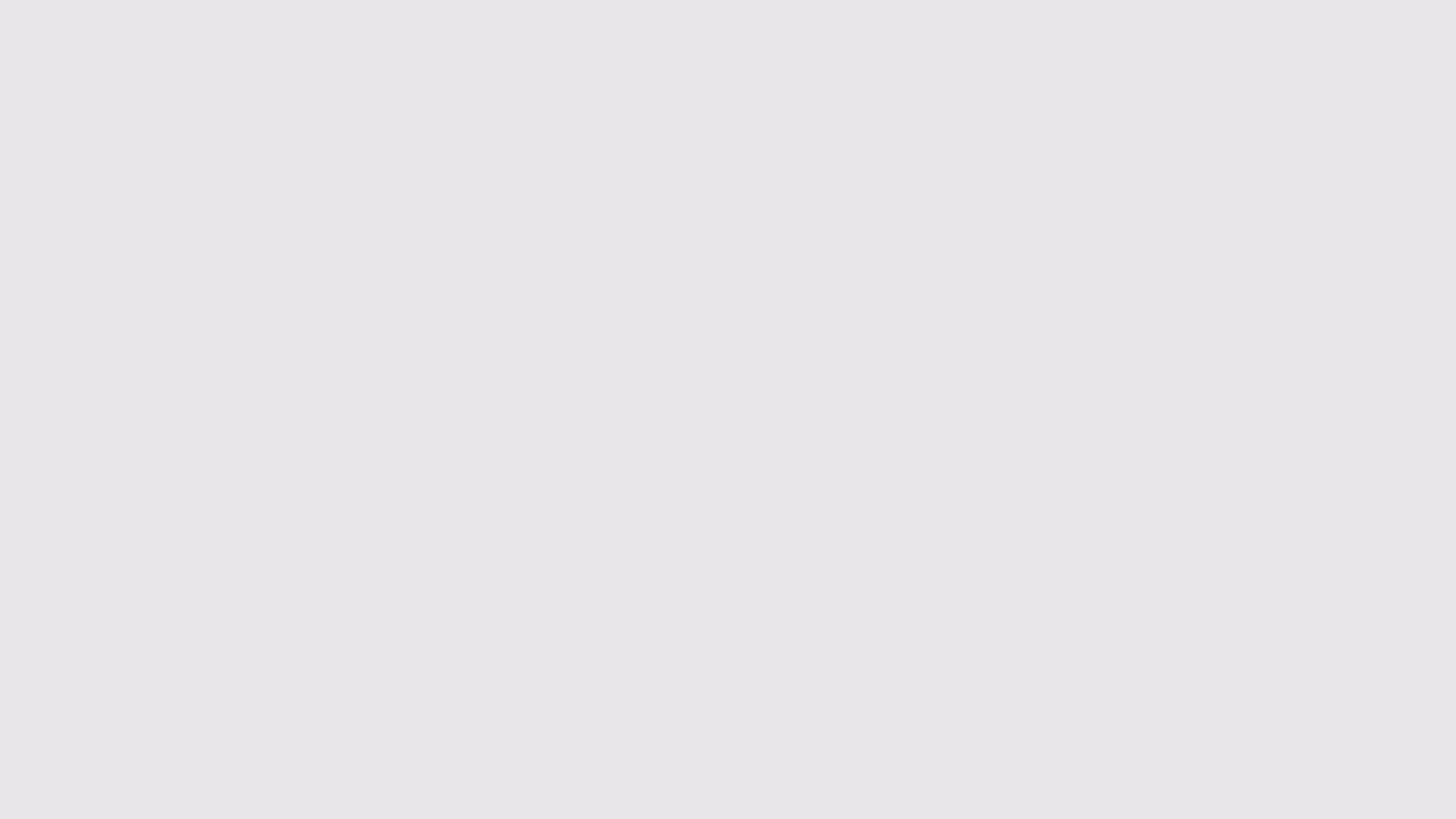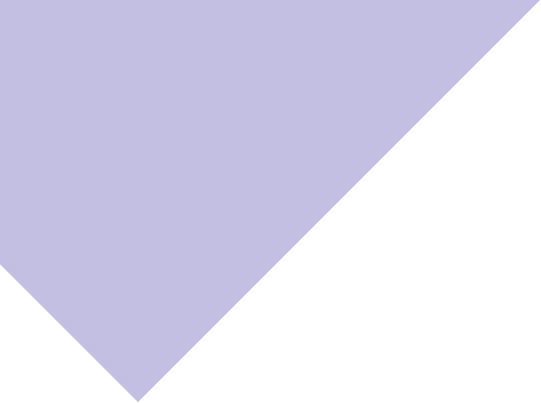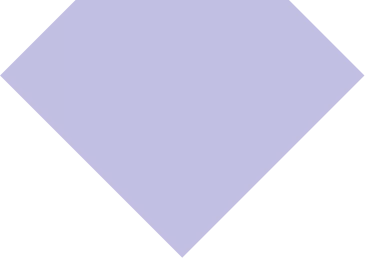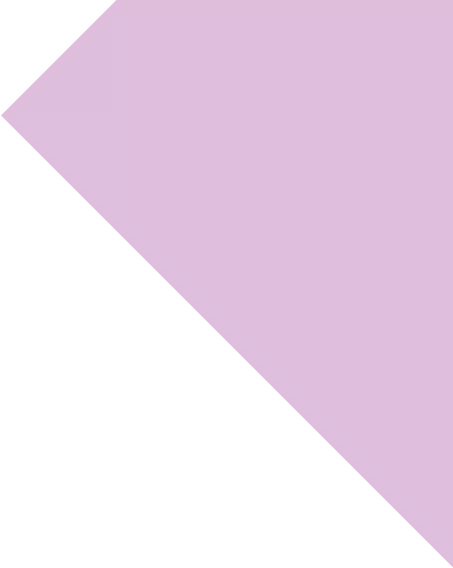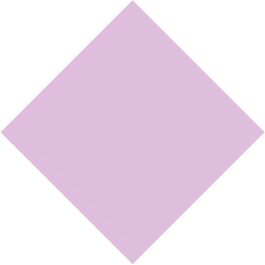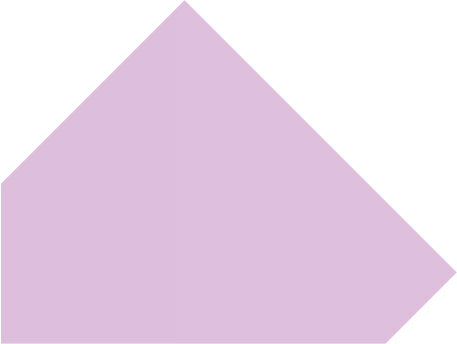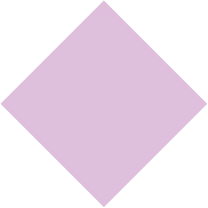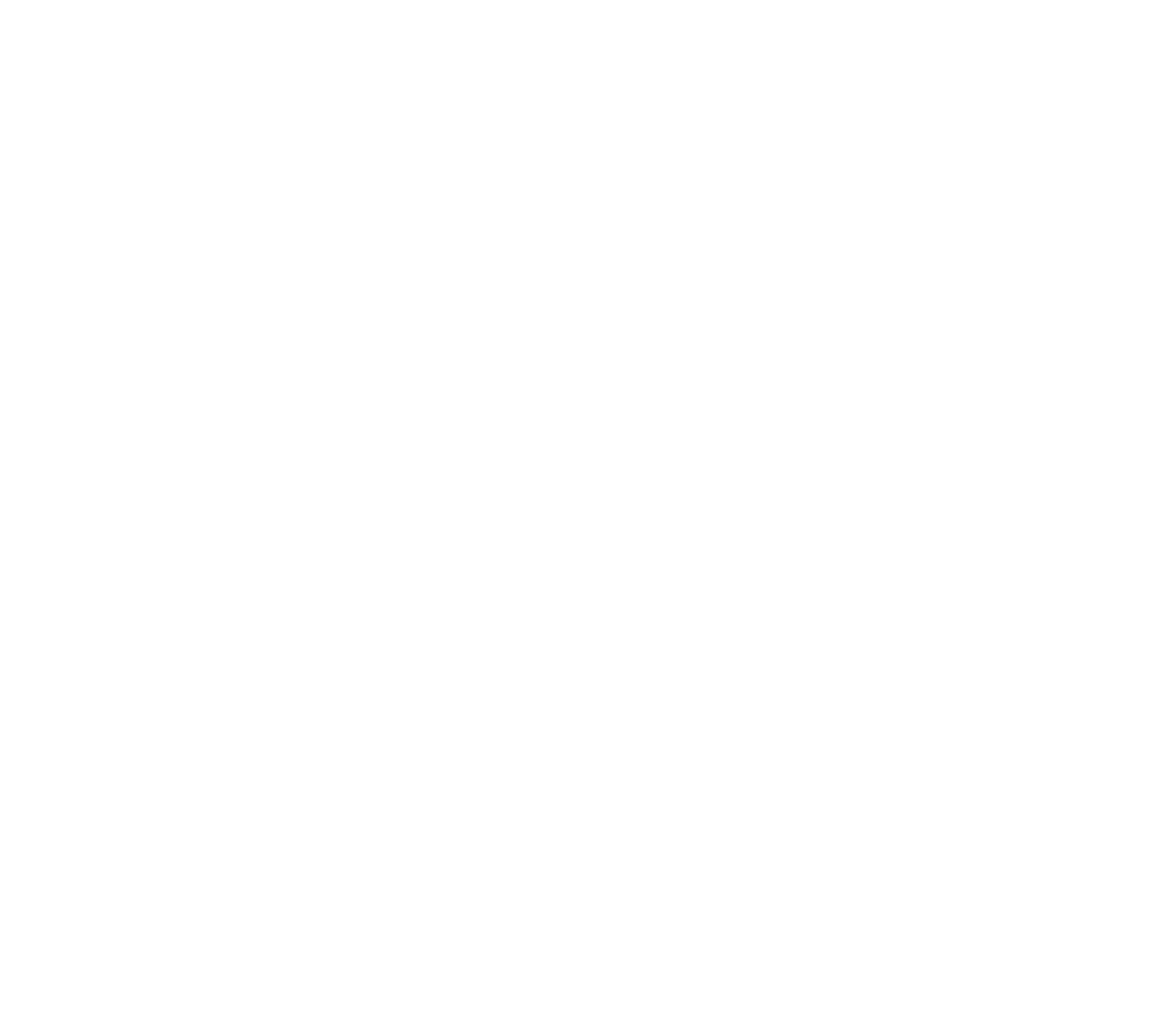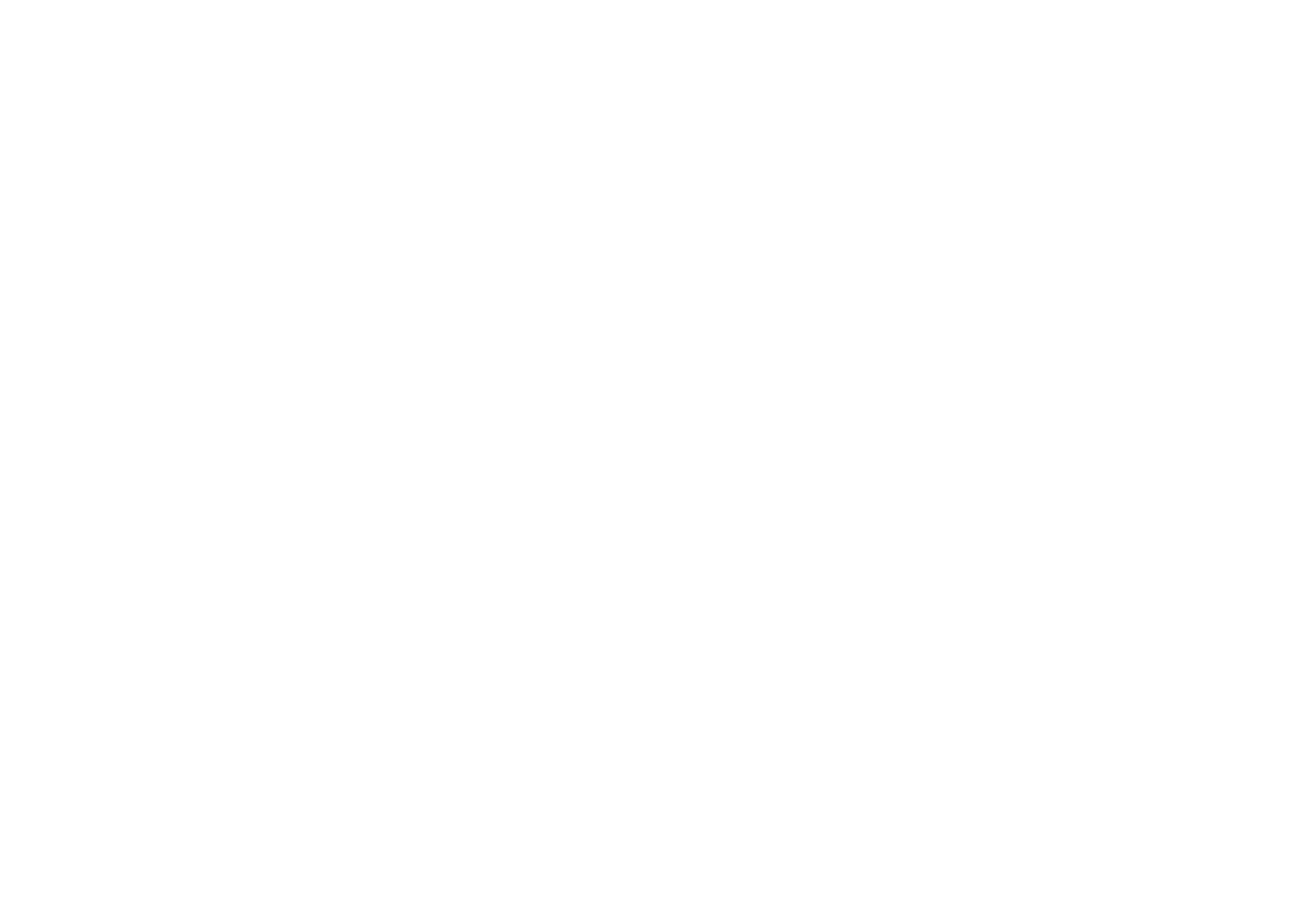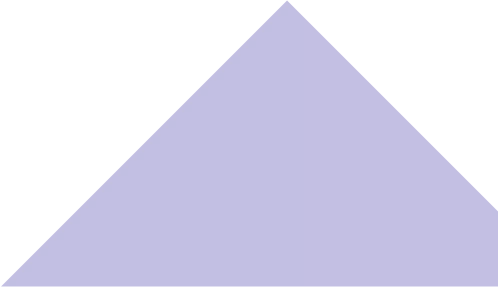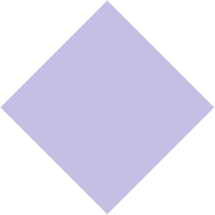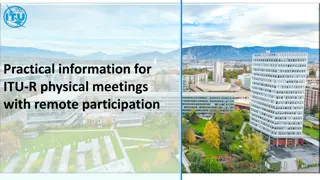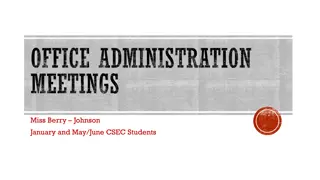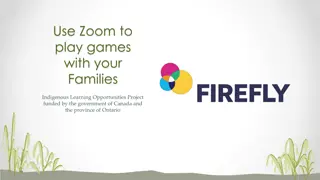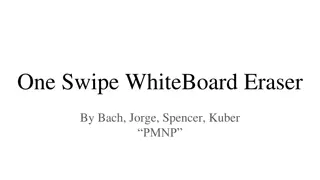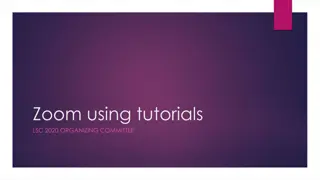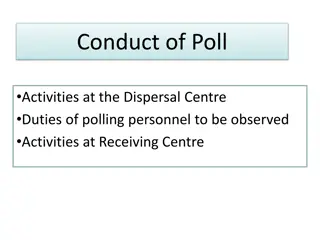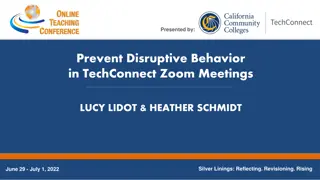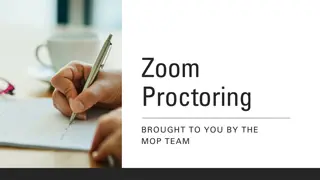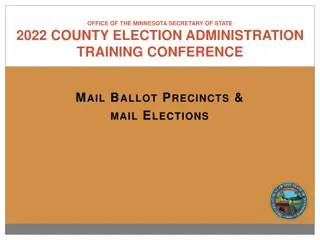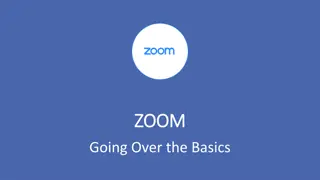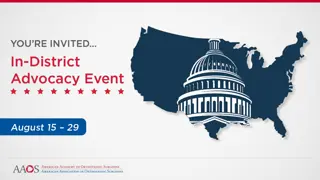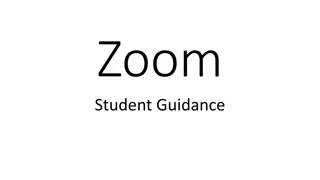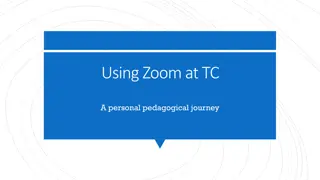Enhancing Zoom Meetings with Polling and Whiteboard Features
Unlock the power of Zoom by learning how to effectively utilize the Polling and Whiteboard features. Discover how to create, launch, and manage polls, customize settings, and review polls for seamless virtual meetings. Take your collaboration and engagement to the next level with these essential tools.
Download Presentation

Please find below an Image/Link to download the presentation.
The content on the website is provided AS IS for your information and personal use only. It may not be sold, licensed, or shared on other websites without obtaining consent from the author. Download presentation by click this link. If you encounter any issues during the download, it is possible that the publisher has removed the file from their server.
E N D
Presentation Transcript
ZOOM Using the Polling & Whiteboard Features Julie Horwath Touro University California Electronic Resources Librarian julie.horwath@tu.edu
POLLING How to create, launch, and share polls.
You can create up to 25 polls for a single meeting Each poll can have a single question or a series of questions. IMPORTANT! You can make the poll responses anonymous or not. You can allow a single answer or multiple answers to each question
Turning the Polling Feature On Go to Zoom web portal (zoom.us) and login Go to SETTINGS Scroll down to POLLING and toggle it on. Zoom polling help: https://support.zoom.us/hc/en- us/articles/213756303-Polling- for-meetings
IMPORTANT! Adding Polls to Your Meetings YOU MUST FIRST SCHEDULE THE MEETING IN WHICH YOU WANT TO USE THE POLLING FEATURE. Go to MEETINGS page and select the meeting in which you want to add the poll. Scroll to the bottom of the page where you see the following box and click Add. : OR In the meeting in which you want to add the poll, click the Polling icon. Zoom polling help: https://support.zoom.us/hc/en- us/articles/213756303-Polling- for-meetings
Name your poll. Do you want it to be anonymous? If so, check the box. Creating a Poll Type your question in the big box How many choices for an answer? Single choice: respondent can only select one response. Multiple choice: respondent can select as many answers as they wish. Zoom polling help: https://support.zoom. us/hc/en- us/articles/213756303- Polling-for-meetings Enter the answers you want to provide up to 10 Add more questions if you choose. Click SAVE to save the poll. Repeat these steps to add another poll.
Make sure your polls are ready to go! Reviewing Your Polls Now, when you go to the page of a scheduled meeting, you should see your polls at the very bottom of the page. From this page you can also: Edit the polls you created and their questions Delete a poll Add another poll Zoom polling help: https://support.zoom.us/hc/en- us/articles/213756303-Polling- for-meetings
If you click EDIT, the box you used to create the poll will pop up. Editing a Poll Simply make the edits the same way you created the poll: Re-type text you want to change Delete questions Add questions Make anonymous or not Change number of answer choices multiple or single Zoom polling help: https://support.zoom.us/hc/en- us/articles/213756303-Polling- for-meetings Remember to click SAVE when you are done.
Launching a Poll To launch a poll, click the POLLING icon in the Zoom control bar. A box will pop up, where you select the poll you want to launch (if you have more than one). Zoom polling help: https://support.zoom.us/hc/en- us/articles/213756303-Polling- for-meetings When you have selected the correct poll, click LAUNCH POLL.
The Whiteboard How to use, annotate and save the whiteboard.
Turning the Whiteboard & Annotation Features On Go to Zoom web portal (zoom.us) and login Go to SETTINGS Scroll down to Annotation & Whiteboard and toggle them both on. Zoom whiteboard help: https://support.zoom.us/hc/en- us/articles/205677665-Sharing-a- whiteboard
Sharing the Whiteboard 1 To use the whiteboard, you must share your screen and select the Whiteboard. 2 Zoom whiteboard help: https://support.zoom.us/hc/en- us/articles/205677665-Sharing-a- whiteboard
The annotation toolbar will pop up when a participant begins sharing the whiteboard Annotation Tool Bar The ANNOTATE button will appear in the meeting controls when a participant begins sharing their screen Participants can get the annotation toolbar by going to the VIEW OPTIONS dropdown menu at the top of their screen and selecting ANNOTATE. Zoom annotation help: https://support.zoom.us/hc/en- us/articles/115005706806-Using- annotation-tools-on-a-shared- screen-or-whiteboard
Annotation Only the person sharing will see the SELECT tool and can move anyone s annotations around the screen. The SPOTLIGHT tool is only available to the person who started the share. The arrow is available to all participants. The person who started the share can use the ERASER to remove anyone s annotations; everyone else can only erase their own annotations. The screen sharer can CLEAR the entire whiteboard or just their own or other s drawings. If enabled, participants can save the shared screen/whiteboard to their devices, as a .png or PDF. Zoom annotation help: https://support.zoom.us/hc/en- us/articles/115005706806-Using- annotation-tools-on-a-shared- screen-or-whiteboard
The person who started the share can turn participants annotation on and off by going to the MORE button in the tool bar. Annotation Settings By clicking the MORE button the person who started the share can hide or share the names of annotators Zoom annotation help page: https://support.zoom.us/hc/en- us/articles/115005706806-Using- annotation-tools-on-a-shared- screen-or-whiteboard
QUESTIONS? ZOOM HELP CENTER: https://support.zoom.us/hc/en-us julie.horwath@tu.edu