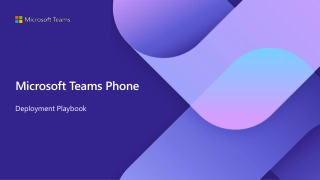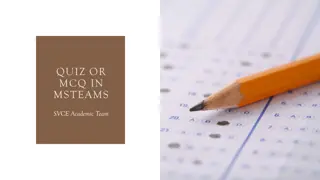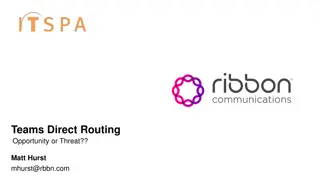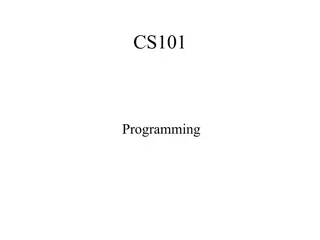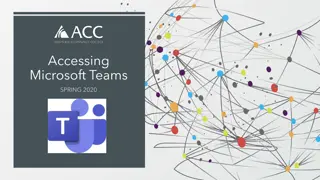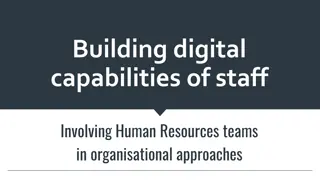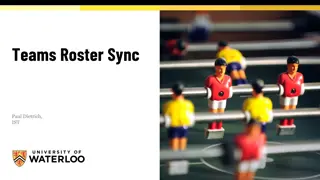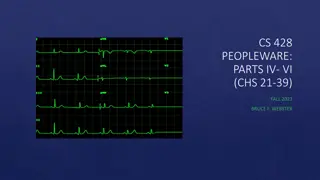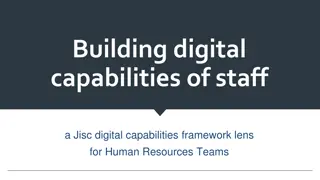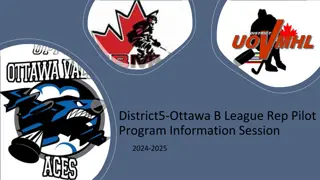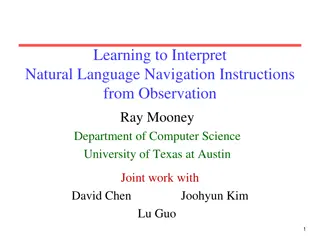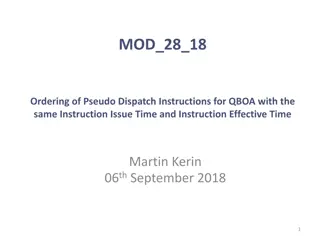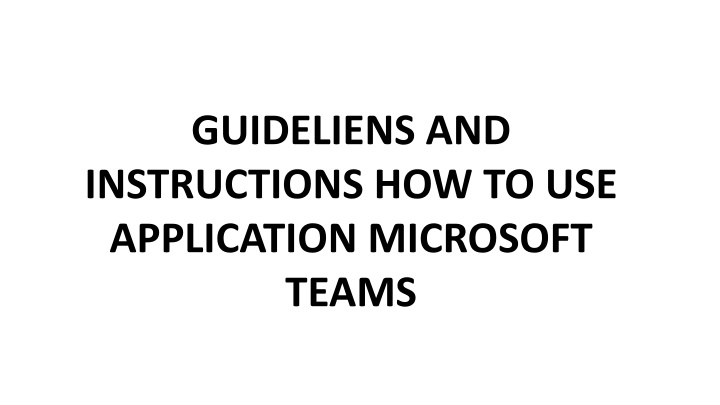
Instructions for Using Microsoft Teams Application
Learn how to install and use the Microsoft Teams application, including downloading, logging in with your AAI electronic identity, joining online lectures, and logging out properly. Follow step-by-step guidelines provided in this comprehensive guide.
Download Presentation

Please find below an Image/Link to download the presentation.
The content on the website is provided AS IS for your information and personal use only. It may not be sold, licensed, or shared on other websites without obtaining consent from the author. If you encounter any issues during the download, it is possible that the publisher has removed the file from their server.
You are allowed to download the files provided on this website for personal or commercial use, subject to the condition that they are used lawfully. All files are the property of their respective owners.
The content on the website is provided AS IS for your information and personal use only. It may not be sold, licensed, or shared on other websites without obtaining consent from the author.
E N D
Presentation Transcript
GUIDELIENS AND INSTRUCTIONS HOW TO USE APPLICATION MICROSOFT TEAMS
To install application MS Teams open your browser and enter following address: https://teams.microsoft.com/downloads then download it using button Download for Desktop You will be forwarded to a page as shown below and will click again Download Teams
After successful instalation application will auto-start and you have to enter your AAI electronic identity to be able to log into the system. AAI identity (user name and password THAT YOU HAD TO CHANGE IMMEDIATELY) students of the first academic year got during first week of classes and they use those credentials to log onto STUDOMAT application and LMS system. Higher academic years use their AAI electronic identity in same manner as they have so far. EXCEPTION are students that had to use username in a form of username@vefhr.onmicrosoft.com and they will use same credentials as they have before! After you ve used proper credentials click on the Sign in button to log in, using your AAI electronic identity (DOES NOT APPLY FOR THOSE STUDENTS THAT USE FORM IN A WAY username@vefhr.onmicrosoft.com).
VERY IMPORTANT After selecting appropriate Team (virtual classroom) you will be able to join in online lecture by pressing the button Join (shown when a teachers starts the lecture). DO NOT START MEETINGS (LECTURES) ON YOUR OWN! IMPORTANT: WHEN YOU ARE ABOUT TO JOIN A MEETING (LECTURE) EITHER USING YOUR PC OR PHONE IT S IMPERATIVE TO TURN OFF YOUR CAMERA AND YOUR MICROFONE SO YOU DO NOT DISTURB TEACHER AND CLASS!
VERY IMPORTANT Once the class is over (meaning there are no more questions and teacher have said goodbye to you and left the meeting) you should log out of the meeting in a 5 minute timeframe by LEAVE/HANG UP! pressing the button
Thank you for your attention Material prepared by Marko Poletto, DVM IT Department