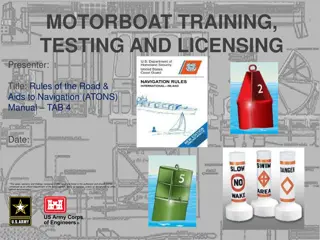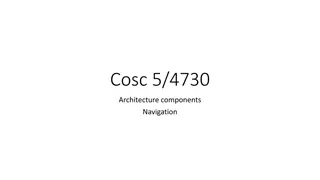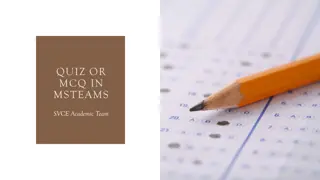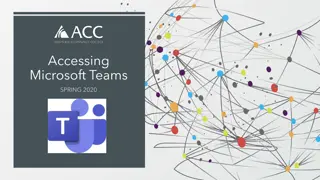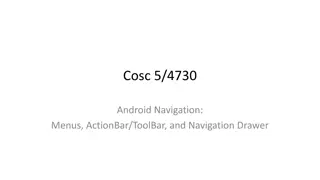Mastering Microsoft Teams Navigation: A Comprehensive Guide
Learn how to efficiently navigate through Microsoft Teams interface, including accessing left rail tabs, managing activities, engaging in chats, collaborating with teams, making calls, handling files, configuring profiles, and utilizing search and command features. Enhance your productivity by mastering the functionality of Microsoft Teams.
Download Presentation

Please find below an Image/Link to download the presentation.
The content on the website is provided AS IS for your information and personal use only. It may not be sold, licensed, or shared on other websites without obtaining consent from the author. Download presentation by click this link. If you encounter any issues during the download, it is possible that the publisher has removed the file from their server.
E N D
Presentation Transcript
Microsoft Teams Training Microsoft Teams Training Module 2 NAVIGATING MICROSOFT TEAMS
In this module you will learn: In this module you will learn: How to navigate the interface Left rail tabs Activity Chat Teams Calls Files Help Start a new chat Search/command Profile and settings
Microsoft Teams Interface Microsoft Teams Interface Search/Command allows you to search for specific files or people, make quick actions or launch apps Start a new chat with an individual or group Profile manages your profile and application settings and your saved items Back/Forward navigation Activity shows your notifications and activity history Add Channel tabs to highlight apps, websites, and files at the top of a channel Teams contains all your teams and channels Chat and share files with an individual/group Calls allows you to make calls, view your history and your contacts More options to manage your teams, add channels, or get the link to the team Files shows your files that have been shared on Teams or uploaded to your OneDrive cloud Left Rail contains your main tabs Compose a message to post to a channel with attachments, @mentions, emojis and GIFs Join a team using the team code or searching for your team Help contains Teams help topics, training videos and news updates
Activity Activity View your Notifications & Manage Your Activity Feed When someone @mentions you, likes your post, or replies to your thread, you will receive a notification in your Activity feed Click Activity Your Feed shows you a summary of everything that s happened in the channels you follow
Activity Activity Click Filter and then select More Options to show only certain types of notifications Select Feed then My Activity from the dropdown menu to see a list of your activity
Chat Chat View your Recent Chats & Contacts All your chats and contacts can be accessed from the Chat tab Click Chat Chats are continuous so you can continue a previous chat with a group/individual or a chat from a meeting Select a chat conversation Type your message in the message box and click Send
Chat Chat Start a New Chat with a Person or Group Click New Chat at the top of the screen on the left side of the search bar Type the name of the person/people you want to chat with in the To field Type your message in the message box and click Send
Teams and Channels Teams and Channels A team is a collection of people, conversations, files and tools. Teams can be for specific departments, projects, events or social activities. Teams are made up of channels. (Training Demo) A channel is a discussion WITHIN a team, dedicated to a particular department, project, or topic. Channels are where conversations happen, where files are shared, and where apps are added. (General)
Calls Calls Click Calls Make calls from your speed dial Manage or call your contacts View your call history Access your voicemail
Files Files Click Files View your Recent files Microsoft Teams files Downloads Access and manage your OneDrive cloud files and folders
? Help Help Click Help Get help directly in Teams Find help based on topic Watch Microsoft s Teams training videos Check out new features Suggest a feature Give feedback
Search & Command Search & Command Searches in Teams cover all of the teams and channels you are a part of within the organization Type what/who you re looking for in the search bar at the top of the page and press Enter Select the Messages, People, or Files tab to narrow your results You can also click Filter to further refine your results
Search & Command Search & Command This box can also be used to command quick action Type / in the command box for a list of quick actions to perform Type @ in the command box to send a message directly to a contact without having to leave your window
Profile & Settings Profile & Settings Click on your profile Select your status Set your status message View your saved items Manage your settings and notifications Sign out of Teams
Congratulations! Congratulations! You should now have a basic understanding of the Microsoft Teams layout. Start exploring! Join us in the next learning module Customizing Teams For questions or feedback please contact DFO.IMTS.DWS-SEN.GIST.MPO@dfo-mpo.gc.ca