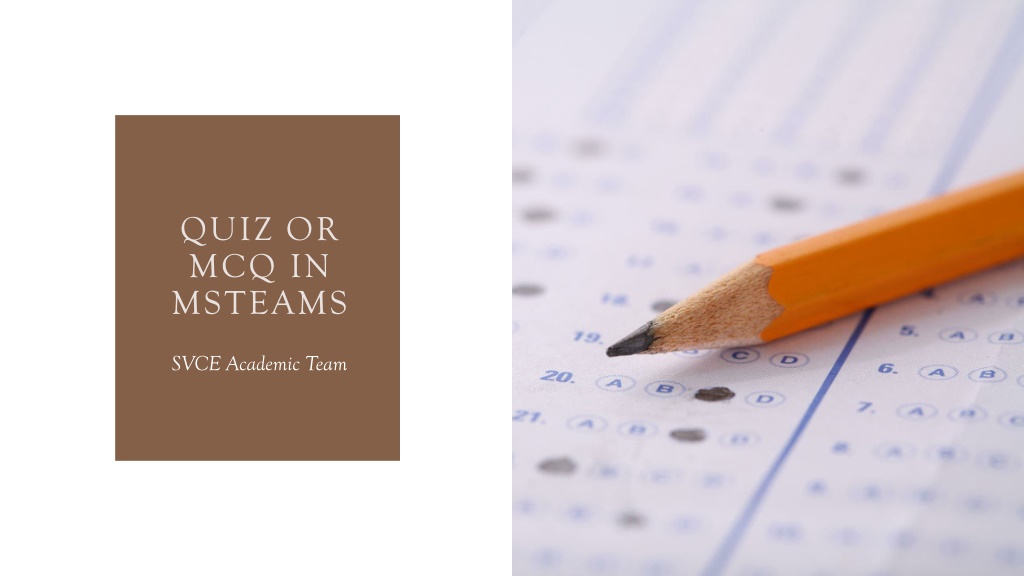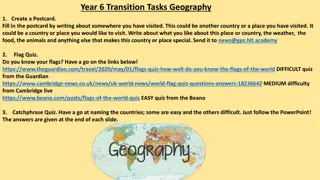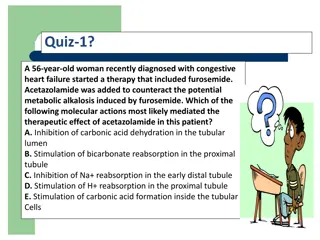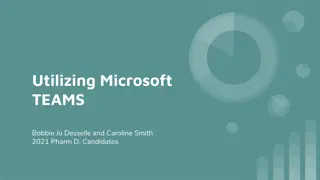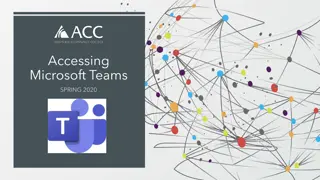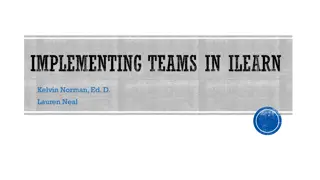Step-by-Step Guide to Creating MCQs and Quizzes in Microsoft Teams
This detailed guide provides a step-by-step process on how to create multiple-choice questions (MCQs) and quizzes within Microsoft Teams for academic teams. From opening the Microsoft Teams app to adding questions, setting correct answers, and shuffling options, this tutorial covers each stage with accompanying images to help faculty members easily navigate through the process.
Download Presentation

Please find below an Image/Link to download the presentation.
The content on the website is provided AS IS for your information and personal use only. It may not be sold, licensed, or shared on other websites without obtaining consent from the author. Download presentation by click this link. If you encounter any issues during the download, it is possible that the publisher has removed the file from their server.
E N D
Presentation Transcript
QUIZ OR MCQ IN MSTEAMS SVCE Academic Team
OPEN MST AND SELECT THE TEAM TO ADD MCQ OR QUIZ ALL FACULTY MEMBERS
A NEW DIALOG WILL OPEN SELECT NEW QUIZ
THE EVENT WILL NAVIGATE TO BROWSER, AND WE WILL GET NEW QUIZ CREATION WINDOW
ENTER POSSIBLE CHOICES THE QUESTION AND ALL
MARK POINTS AND MARK REQUIRED THE CORRECT ANSWER, ENTER
CLICK QUESTION IN THE QUIZ ADD NEW TO ADD NEW
GO TO MST AGAIN. FROM THE ASSIGNMENT DIALOG SELECT CREATE
IN THE DIALOG WE WILL HAVE THE NEWLY CREATED QUIZ
SELECT THE QUIZ AND CLICK NEXT
WE SELECT THE REQUIRED OPTION THEN CLICK ASSIGN WILL RECEIVE ASSIGNMENT DIALOG
DATE AND TIME SETTING Both in FORMS and Assignment the Date and Time values should be same (If we wish to assign in both the places) Date and Time are Optional in FORMS Date and Time are Mandatory in Assignment (SVCE Guidelines)
QUERIES MOBILE: 9843255706 EMAIL: PRINCIPAL@SVCENGG.EDU.IN